Skitch Bringer Awesome Image Annotation til Android

Skitch er den velkjente bildeannotasjons- og redigeringsappen som lenge siden har vært en stift på Mac-plattformen. Det som gjør Skitch så kjempebra for meg, er at det er enkelt: når det kommer til det, er alt Skitch egentlig det, la deg skrive eller tegne (eventuelt på toppen av et eksisterende bilde) og deretter dele det. Ikke så stor, riktig?
Feil!
Presentert i et enkelt og intuitivt grensesnitt, gir Skitch deg muligheten til å gjøre alt fra å tegne en dum bart på en venns bilde for raskt å gjøre en mockup av et nettsted. Jeg lurte alltid på når Skitch ville være tilgjengelig på plattformer i tillegg til Mac, men jeg drømte aldri at det skulle dukke opp på Android.
Evernote og Skitch
Skitch ble nylig kjøpt av Evernote og ble kort senere tilgjengelig for Android-brukere. Evernote kombinert med Skitch gjør for en fantastisk måte å holde seg organisert og produktiv. I stedet for å stole utelukkende på tekst, kan du ta et øyeblikksbilde, legge til noen piler, tekst og andre merknader, og legge det til Evernote for senere gjennomgang. Du kan til og med bruke Skitch til å lage et nytt notat hvis du ikke føler for å skrive eller trenger å uttrykke seg grafisk.
Bruke Skitch på Android
Når du har installert Skitch-appen, har du enkel tilgang til det fra Del-menyen i omtrent enhver annen Android-app. Denne delingsmenyen er en av kreftene til Android-plattformen, og det skinner virkelig når du bruker Skitch. Det betyr at du enkelt kan ta et øyeblikksbilde av en scene med kameraet ditt, umiddelbart redigere et skjermbilde, annotere en fil fra SD-kortet, eller i utgangspunktet Skikk opp et bilde som vises på enhetens skjerm.
Primær kontroller

Farge palett
En gang i Skitch har du en rekke primære kontroller tilgjengelig over toppen av enheten din:
- Hjem - Gå tilbake til Skitch-startskjermbildet.
- Avling - Klipp bildet ditt i størrelse.
- Søppel - Velg og slett individuelle elementer du har lagt til i bildet, eller slett bare slette alt og start igjen.
- angre/Gjøre om - Du vil bruke denne mye. Angi den siste endringen, inkludert den siste angrepet, som lar deg angre på angrepet.
- Dele - Dette er i utgangspunktet Lagre-knappen. Ditt brød og smør i Skitch-appen. Del ditt fullførte bilde med verden ved hjelp av hvilke apper som vil støtte bilder på enheten din (PicPlz, Flickr, Gmail, osv.).
- Evernote - Opprett og lag ditt annoterte bilde umiddelbart til Evernote med ett klikk.
Redigerer kontroller
Dine redigeringskontroller er over bunnen, under bildet ditt:
- Farge/Pennstørrelse - Endre fargene og tykkelsen / størrelsen på tegneverktøyene dine. Alt fra tegnepenna til skriftstørrelsen påvirkes av denne innstillingen.
- Penn - Dette lar deg tegne og skissere tilfeldige linjer i din Skitch. Det som er kjempebra med dette verktøyet er at når du tegner en linje og løfter fingeren, glir det ut linjen for deg. Dette er ekstremt nyttig hvis du ikke har den faste hendene til en kirurg og / eller bruker en veldig fin pennestørrelse i bildet ditt. Pennverktøyet kan tegne både ugjennomsiktige linjer og gjennomskinnelige linjer som en høylys i tilfelle du vil se gjennom pennslagrene dine.
- piler - Dette er trolig den mest kjente egenskapen til Skitch. Dette gjør at du kan peke ut ting i bildet ditt for vekt, gi retning, lage diagrammer og mer. Du kan også bare ha det gøy med overdreven bruk av piler over hele bildet.
- Fingeren - Det er ikke det du tror. Dette valgverktøyet gir deg muligheten til å flytte ting rundt i tilfelle du ikke kunne plassere noe akkurat der du ønsket det. Ikke bare kan du flytte ting rundt, men med samme verktøy kan du velge en eller flere objekter ved å tegne en linje rundt dem. Når du er valgt, kan du gå tilbake og endre farge og størrelse på objekter, samt slette dem helt.
- Tekst - Du gjettet det! Bruk dette verktøyet til å skrive tilfeldig tekst på bildet ditt. Dette verktøyet hjelper åpenbart med mock-ups, diagrammer, annotasjon, og hjelper når du lager lolcats.
- figurer - Dette siste verktøyet lar deg tegne rektangler, sirkler / ellipser og rette linjer. Hvis du virkelig vil ha en perfekt sirkel eller firkant, bare få så nært som mulig, og Skitch vil fikse det automatisk for deg.
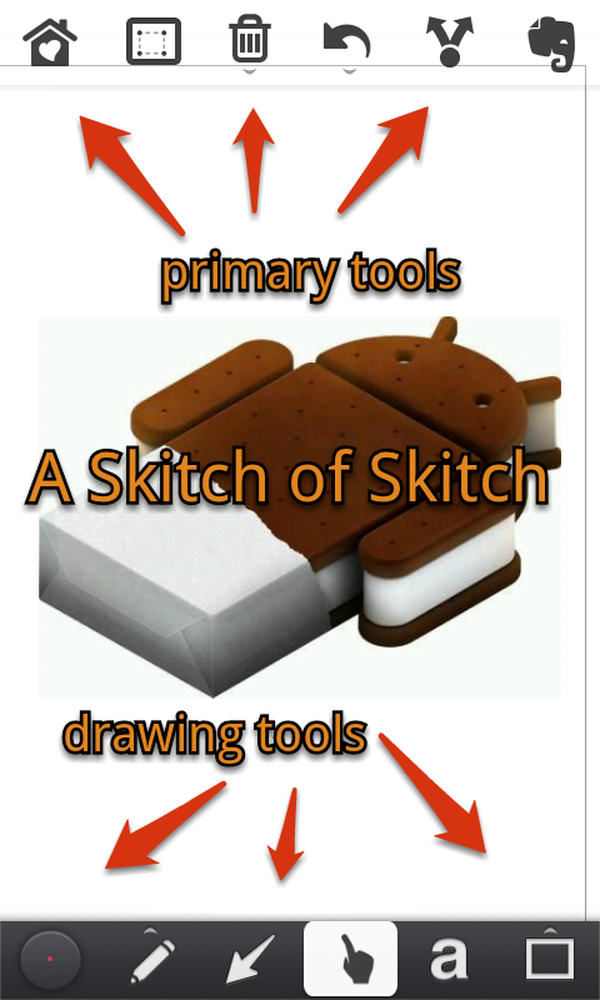
En skitch of Skitch
Innstillinger for Notat
Skitch har ikke mange innstillinger, men de få tilgjengelige er ekstremt viktige for at du skal få mest mulig ut av din Skitching. Husk at pen funksjon som glatter blyantene dine ut for deg? Vel, hvis du gjøre Skje med å ha den faste hendene til en kirurg eller bare ønsker å gå helt freestyle, kan du slå denne innstillingen av. Standarden er at alle verktøy skal bruke de samme innstillingene for farge og børste, men du kan gjøre ting mer fleksible (eller kompliserte) ved å skru på Per-verktøyinnstillinger alternativ. Endelig vil alternativet Screen-relative verktøystørrelser sørge for at alle dine verktøy tegner linjer med konsistente størrelser, uansett hvilken zoom du har.
Siste tanker
Har aldri trukket på en nettbrett eller til og med en smarttelefon før, har jeg virkelig likt Skitch. Du tror at det ville være ganske ubrukelig å prøve å tegne på Android-skjermen, men Skitch-grensesnittet gjør det til en bris. De gjør også en god jobb med å utnytte brukergrensesnittet på berøringsskjermen. For eksempel kan du klype-zoome bildet ditt så vel som panorere rundt i bildet ved å sveipe med to fingre.

Android Ice Cream Sandwich
Man kan foreslå å tillate en mer diversifisert fargepalett (det er for tiden bare åtte farger), eller kanskje flere redigeringsverktøy, men jeg tror at endringer som det kan bare rive opp ting og ødelegge enkelheten til Skitch.
Det er imidlertid en skarp forsømmelse i Skitch-appen som jeg fant overraskende tidlig på. Det er ingen måte å lagre Skitch på. Du kan bare legge det til Evernote eller dele det med andre apper på enheten din. Du kan ikke bare lagre til intern eller ekstern lagring. Jeg fant en løsning for dette ved å dele til en Dropbox-mappe (som forresten er hvordan jeg kunne trekke bilder inn i dette innlegget), men dette er ikke ideelt for alle situasjoner.




