Klipp ledningen med Skifta
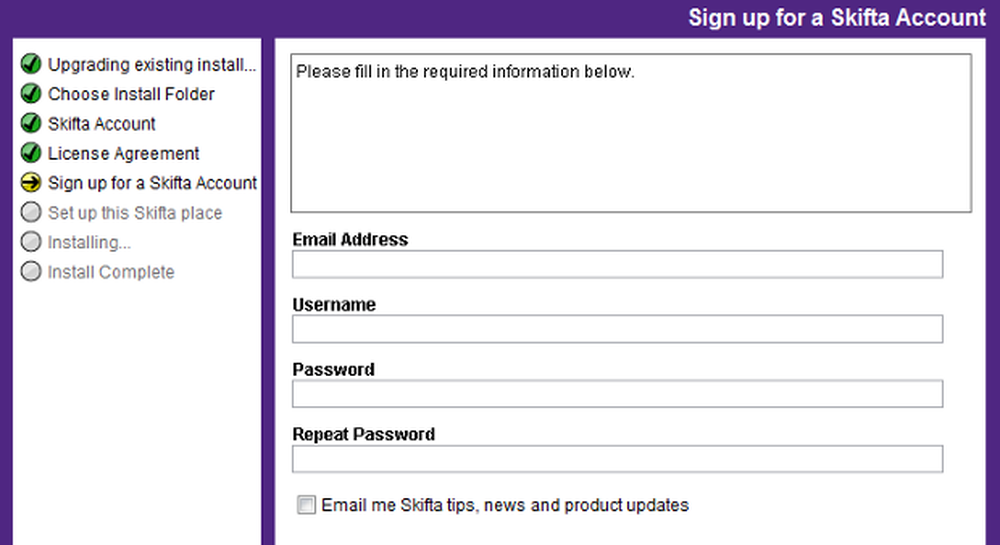
Android mobile enheter er bærbare kraftverk med mye strøm under hetten. Skjermstørrelsene kan være store, med topp hakkoppløsning, noe som gjør dem perfekte for å se på høyoppløselig video og lytte til high-fidelity-lyd. Til tross for den innebygde lagringsplassen og de utvidbare minnekortsporene, er koding og bære rundt lyd- og videofiler en slik smerte.
Hvor fantastisk ville det være å streame media lagret i huset ditt til mobilskjermene dine via WiFi eller mobilt bredbånd? Skifta er en enkel måte å kontrollere, spille og nyte musikk, videoer og bilder hjemme og på farten. I denne artikkelen ser vi hvordan du kan sette opp det for å nyte mediefiler på farten.
Oversikt
Skifta fungerer som magi. Det lastes ikke opp på nettet eller synkroniseres med telefonen din. Faktisk kopierer du ikke eller flytter ting i det hele tatt. Du bare forlater det der det er. Deretter, om det er et sted på Internett eller på datamaskinen hjemme, kan du få tilgang til dine ting eksternt ved hjelp av smarttelefonen eller nettbrettet ditt.
Ikke bare kan du få tilgang til digitale medier fra hvor som helst. Med smarttelefonen eller nettbrettet kan du også streame den til DLNA-sertifiserte og UPnP-kompatible TVer, IP-tilkoblede stereoanlegg, PlayStation 3-konsoller, Windows 7-PCer og tusenvis av andre tilkoblede forbrukerelektronikk enheter hvor som helst.
Starter
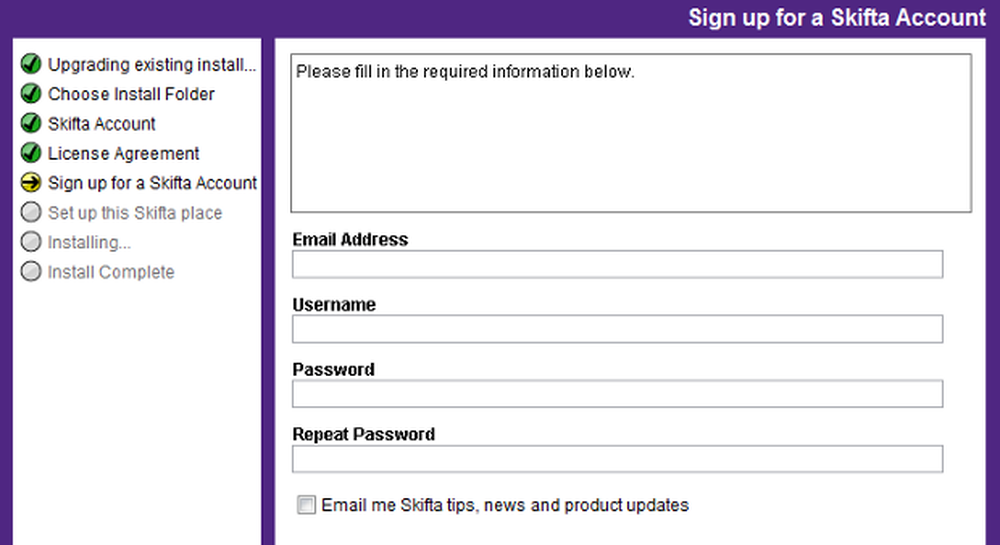
Registrering for Skifta
For å låse opp digitale media vi eier, begynner vi å laste ned og installere Skifta-skrivebordsprogrammet. En versjon av den er tilgjengelig for både Windows og Mac; Jeg eksperimenterte med Windows-versjonen, hvor min formue av multimedia er bosatt. Det var en ganske smertefri prosess, og veiviseren lar deg til og med opprette en Skifta-konto uten å måtte åpne nettleseren.
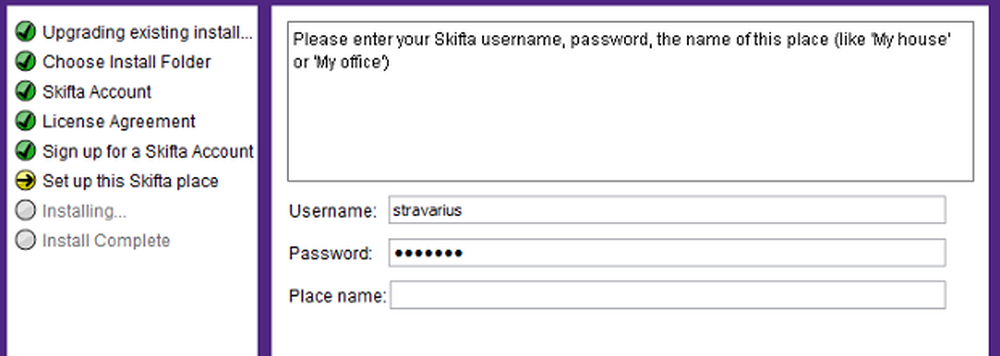
Sette opp et sted
Hvis du eier flere datamaskiner, bør du bruke steder funksjonen til å merke mediasentrene riktig. På denne måten vil det være mye enklere for deg å legge til mange kilder og styre dem alle fra mobiltelefonen uten forvirring.
Sette opp mobilappen
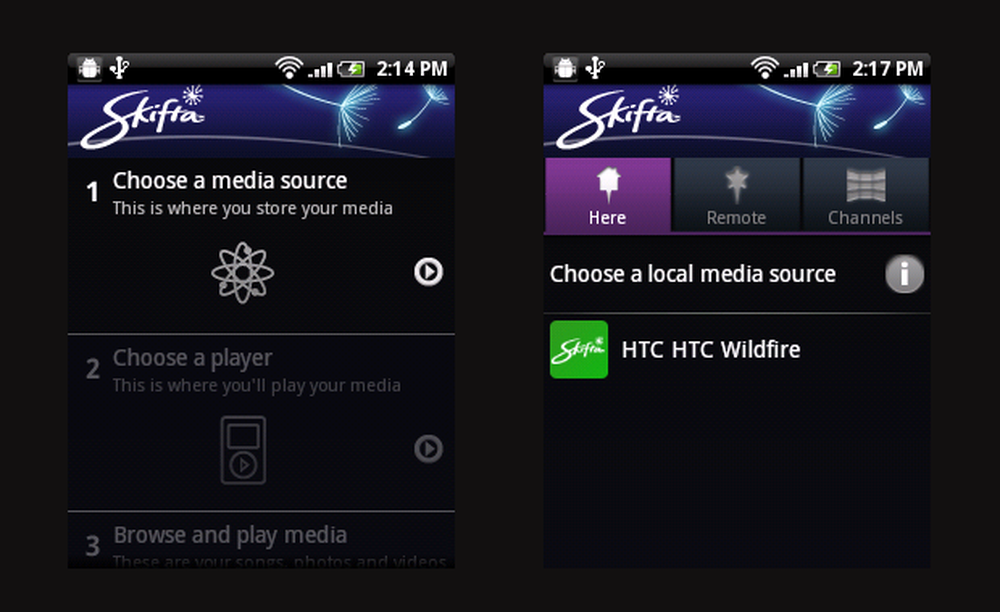
Hovedskjerm og Velge en lokal mediekilde
Ved lanseringen kontrollerer appen alltid om det er en oppdatert versjon tilgjengelig før du tar deg til hovedskjermbildet. Som du vil se, er det tre trinn å gå gjennom før du kan nyte innholdet ditt trådløst. Det er en fin ting som utviklerne har valgt å klart definere og merke hvert trinn, for å hjelpe til med at teknologivennere forstår hele prosessen tydelig.
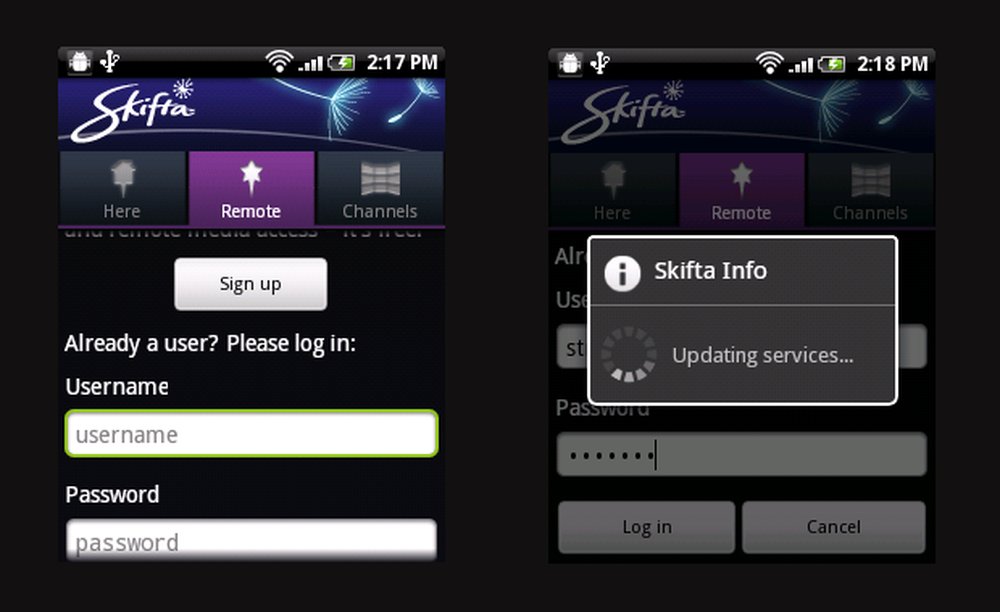
Logg på for å koble eksternt
Forutsigbart er det første trinnet for deg å identifisere kilden der du vil at innholdet skal streame. Du kan enten spille fra lokal lagringsenhet eller logge på for å få tilgang til innholdet eksternt. Skriv inn påloggingsinformasjonen og vent i noen sekunder for at appen skal samhandle med serveren og identifisere datamaskinen din, hvor Skifta desktop companion-appen er installert.
Min HTC Wildfire er ikke kjent for å fungere godt med komplekse programmer som Skifta. Men uventet gikk alt jevnt og fort. Det er også et alternativ å legge til innhold fra Internett under kanaler tab.
Etablering av tilkoblingen
Når mobilappen er i stand til å finne den eksterne datamaskinen, er du god til å gå. I det andre trinnet vil du bli presentert med to alternativer, akkurat som i forrige trinn. Her må du velge enheten du vil koble til med, og du vil bli vist alle kompatible enheter for å streame innholdet til.
Jeg er ikke opptatt av de tekniske nyansene til appen, men i fremtiden vil det være bra om de to første trinnene ble slått sammen for å gjøre appen enklere å bruke.
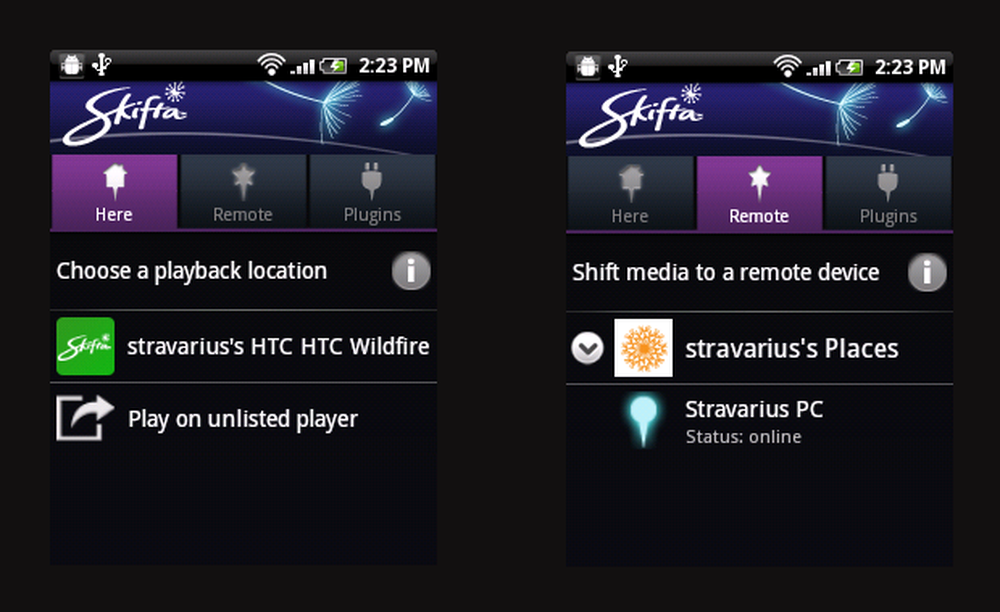
Velge en avspillingsplassering
Vent noen sekunder slik at tilkoblingen er laget. Når det er gjort, kan du få tilgang til innholdet fra det tredje alternativet på hovedskjermen - Bla gjennom og spill av media. Mappene og filene som er tilgjengelige på den eksterne datamaskinen din (som du har lagt til i skrivebordsprogrammet) vises for at du skal kunne få tilgang.
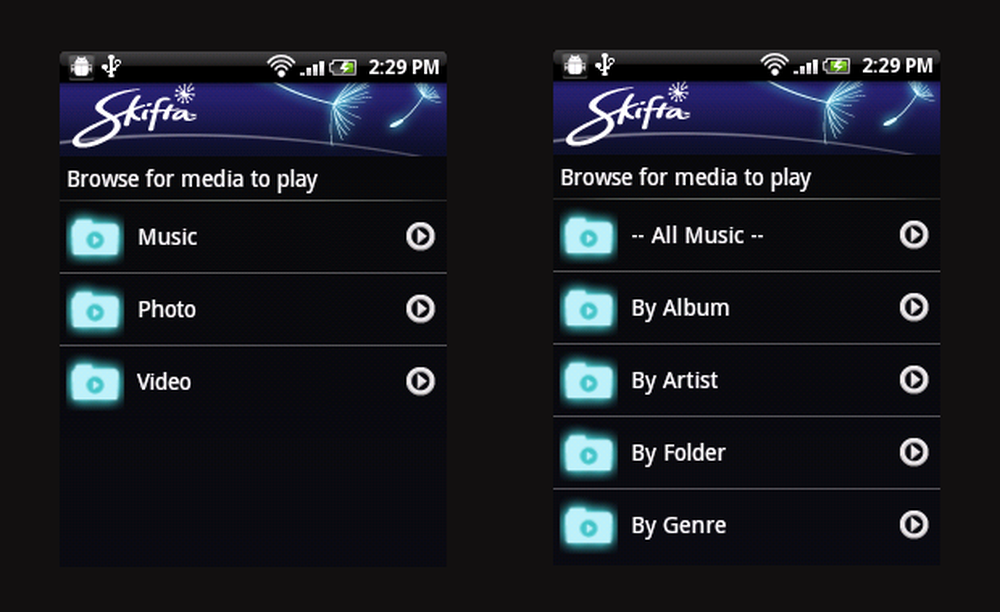
Tilgang til eksterne filer
Det var hyggelig å ha samme nøyaktige mappestruktur som skrivebordet. Bilder ble vist perfekt, og det tok ikke lang tid før de lastet. Å spille musikk var også fantastisk, og det var avspillingskvalitet flott uten støy eller hopp.
Siste tanker
Jeg ble gulvet av Skifta's funksjoner og ytelse. Appen er lastet med alle funksjonene som en multimedia lover noensinne vil ha. I utgangspunktet var jeg ikke sikker på om det ville være enkelt å sette appen opp, til tross for krav fra utviklere at den kan koble til med nesten hvilken som helst enhet. Men hele prosessen var en bris.
I Windows kan brannmuren og antivirusprogrammet blokkere utgående tilkoblinger fra appen, så gå inn i den interaktive modusen slik at tjenestene kan få kontakt. Jeg skulle ønske tjenestene var tydelig merket skjønt; Dette ville gjøre det enkelt å fjerne dem for utgående tilgang.
Et annet irriterende aspekt ved Skifta er dårlig navigering av mobilappen. Det er bare altfor mange frem og tilbake for å få tilgang til ett trinn fra en annen. Hver gang du går tilbake fra ett trinn, blir forbindelsen koblet fra, og du må velge og koble til igjen. Det tar bare noen få sekunder mer, men bringer ned den ellers fantastiske brukeropplevelsen med et hakk. Men dette er bare en knusende feil; Generelt, jeg er glad for å ha oppdaget Skifta, og du bør prøve det også!




