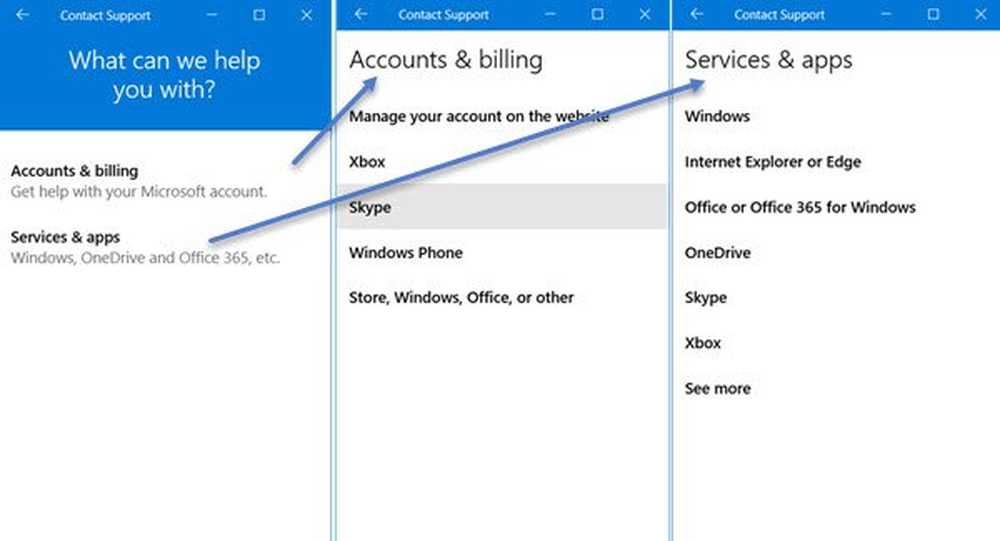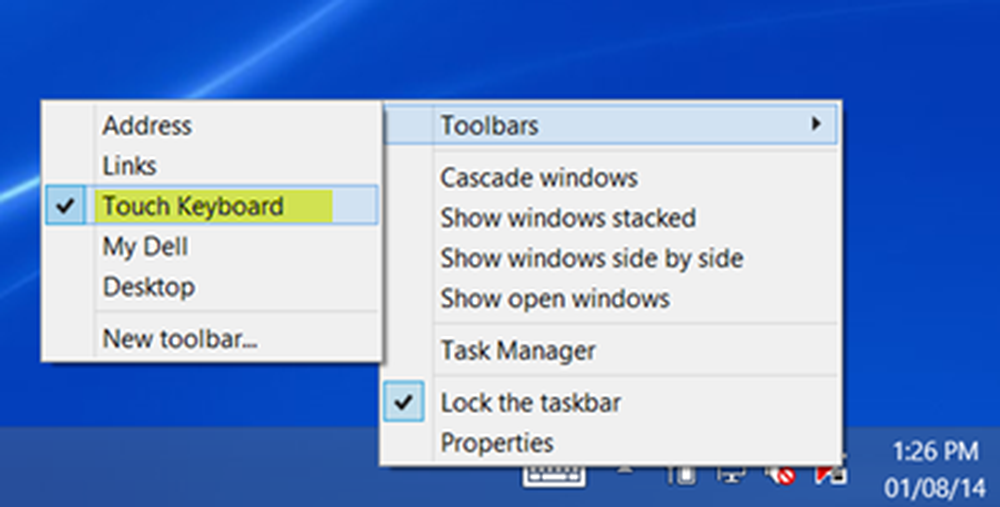Slik bruker du Cloud Print til kabelfri utskrift

Når du vil skrive ut et bilde eller andre filer du har lagret på Android, hvordan går det med det? Du kan sende en kopi av filen til deg selv og deretter skrive den ut fra datamaskinen din, men dette virker som en unødvendig langvarig prosess. Du kan koble telefonen til datamaskinen din, men ... argh! Hvor har USB-kabelen gått?
Hvis du ennå ikke skal oppdage Cloud Print, er dette en app som kan være svaret på dine utskriftsproblemer. Den gjør det mulig å skrive ut bilder og andre dokumenter fra telefonen eller nettbrettet uten å måtte koble til datamaskinen. Les videre for å finne ut hvordan det kan hjelpe deg.
Liker artikkelen? Du bør abonnere og følge oss på twitter.
Cloud Print er en tjeneste som kan brukes med nesten alle skrivere, slik at du kan skrive ut dokumenter fra Android-enheten din uten å måtte overføre filer på noen måte. Det er noen skrivere som er beskrevet som "Cloud ready", men du trenger ikke å ha en.
Komme opp og kjører
Før du kan starte, er det to ting du trenger - en kopi av Cloud Print til Android-telefonen eller nettbrettet, og for din Mac eller PC må du forsikre deg om at du har Google Chrome installert med Cloud Print aktivert.
Hvis du ikke allerede har Chrome installert, bør du ta en kopi av deg fra www.google.com/chrome. Deretter kan du besøke Cloud Print-webområdet på datamaskinen din og klikke på knappen Legg til klassisk skriver - prosessen er veldig mye det samme hvis du har en Cloud Ready-skriver.

Cloud Print er en Google Chrome-funksjon som lar deg skrive ut fra telefonen din.
Du kan deretter følge de enkle instruksjonene for å aktivere Google Cloud Print. Klikk på Skiftenøkkel-knappen i Chrome-verktøylinjen, velg Innstillinger og klikk deretter på Vis avanserte innstillinger nederst på siden.
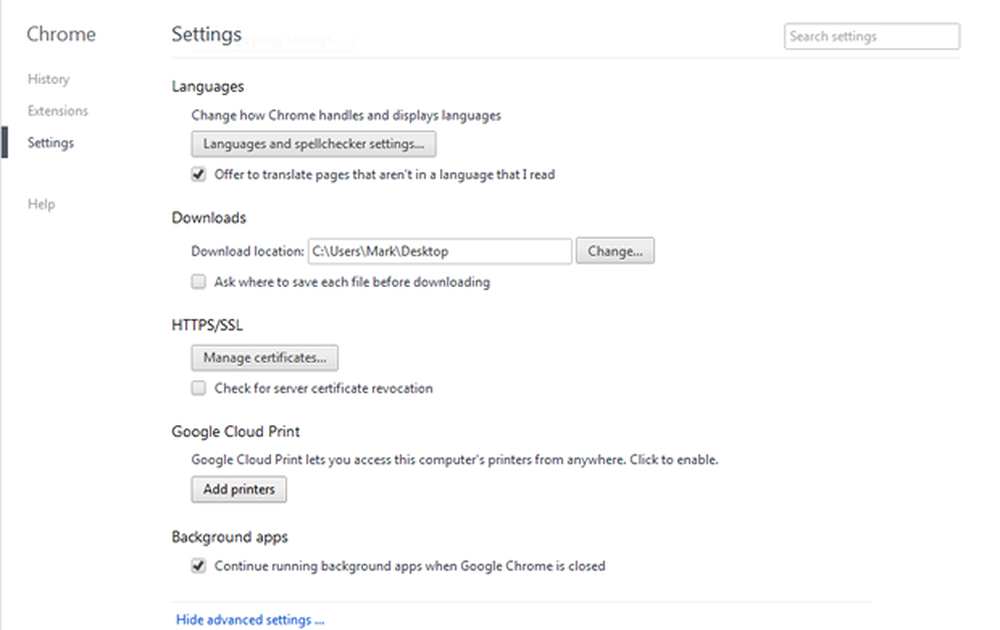
Du må grave inn i Chrome's avanserte innstillinger for å finne Cloud Print.
I Google Cloud Print-delen klikker du på knappen 'Legg til skrivere' - sørg for at skriveren er koblet til datamaskinen og slått på. Hvis du ikke har logget deg på Google-kontoen din, blir du bedt om å gjøre det, og du bør da klikke på "Legg til skriver (e)" -knappen.
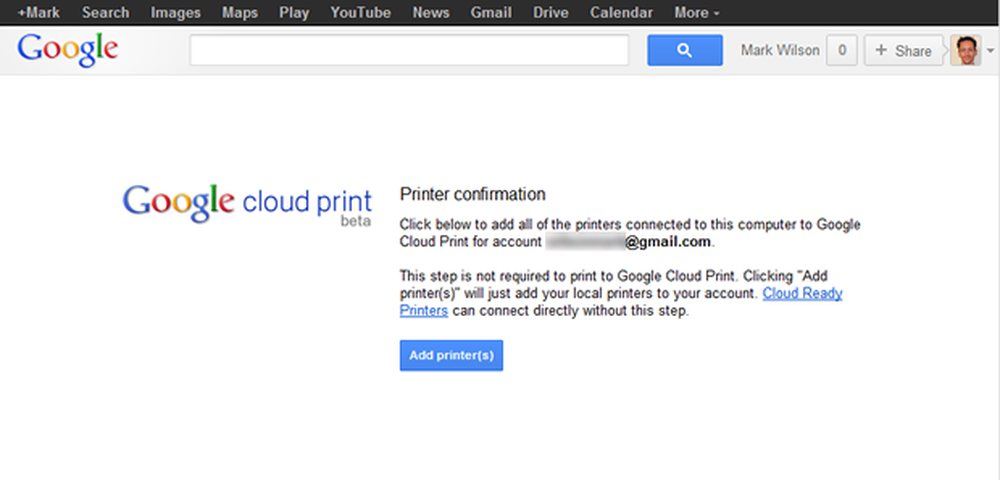
Hvis du legger til skriverne dine i Cloud Print, kan du bruke dem eksternt.
Hvis du deretter klikker koblingen Administrer skriverne, bør du se en liste over alle ekte og virtuelle skrivere som du har installert på datamaskinen din..
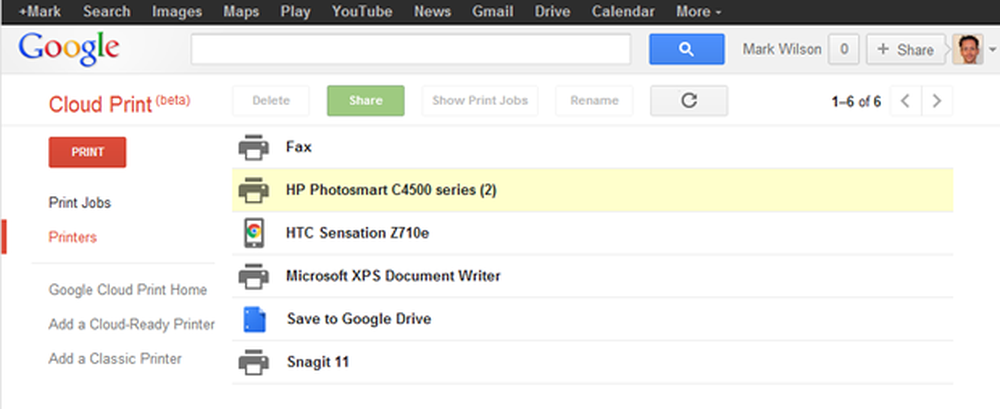
Enhver skriver du kan bruke på datamaskinen din, kan brukes med Cloud Print.
Bruke App
Start nå Cloud Print-appen på Android-enheten din, og klikk på Neste for å jobbe deg gjennom velkomstmeldingene. Velg Google-kontoen du allerede har konfigurert til bruk med Cloud Print - dette kan godt være den eneste kontoen du har konfigurert på telefonen eller nettbrettet ditt - og klikk deretter på ferdig. Hvis kontoen ikke eksisterer på enheten, klikk "Legg til konto" og følg instruksjonene på skjermen.
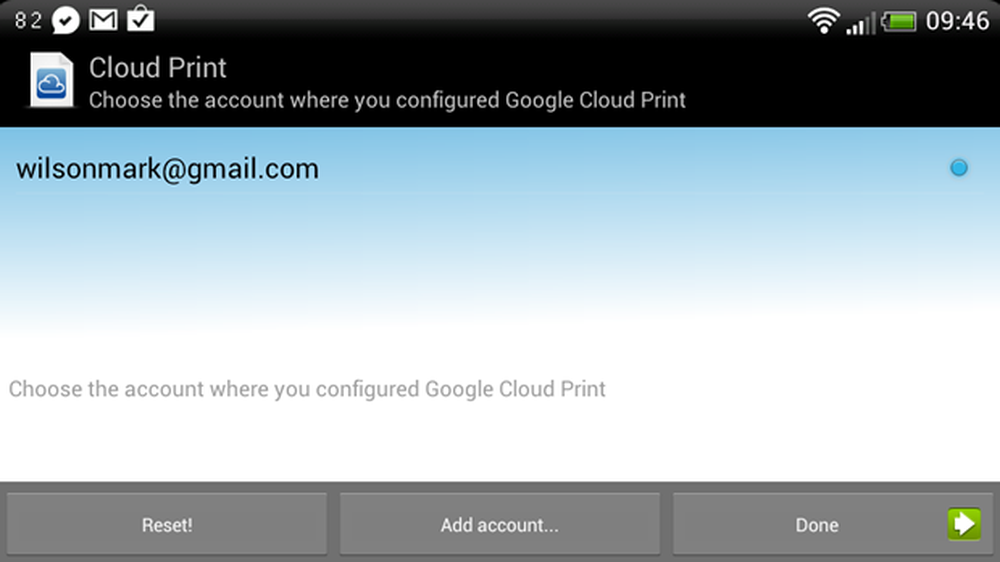
Cloud Print gjør bruk av Google-kontoen din for å dele informasjon og data mellom enheter.
Du må gi Cloud Print-tillatelse for å få tilgang til Google-kontoen din, så klikk på Tillat tilgang for å fortsette. I neste trinn i installasjonsprosessen må du angi hvilken type skriver du skal jobbe med. De fleste kommer til å bruke en "klassisk" skriver, så trykk på alternativet Andre skrivere og klikk deretter Neste.
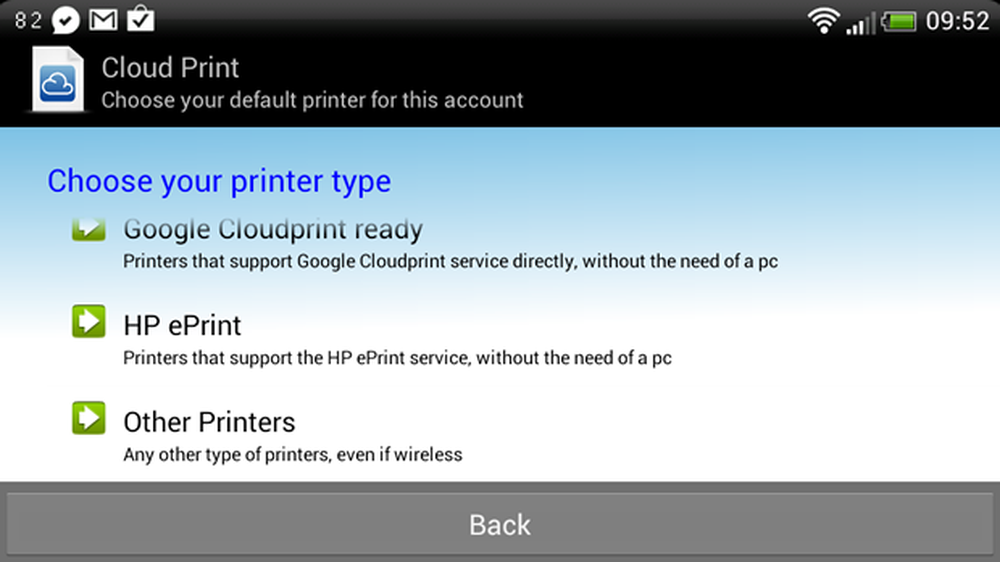
Cloud Print-tjenesten er kompatibel med et bredt spekter av forskjellige skrivere.
Nå vil du bli presentert med en liste over skriverne som er knyttet til Google-kontoen din. trykk på den du vil bruke som standard og trykk Ja for å bekrefte. Det er en god ide å trykke på knappen Skriv ut testside, slik at du kan kontrollere at alt er konfigurert riktig og fungerer som det skal være.
Cloud Print in Action
Cloud Print App kan brukes på flere måter. Det første alternativet er å bruke den innebygde filbrowseren til å velge en fil som allerede finnes på enheten eller SD-kortet. Start appen og flytt til den lokale kategorien. Du kan deretter bruke Filer, SMS, Bilder og ulike andre seksjoner for å få tilgang til forskjellige typer filer som du kanskje vil skrive ut.
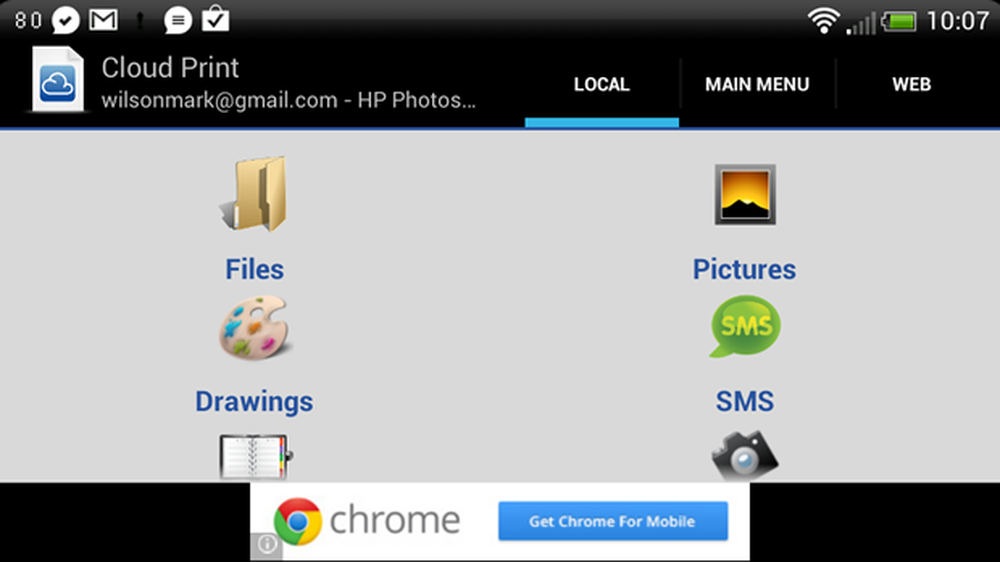
Med Cloud Print installert kan du skrive ut et bredt utvalg av dokumenter fra telefonen din.
Nettfanen gir deg tilgang til en rekke alternativer på nettet, noe som betyr at du kan skrive ut e-post, dokumenter som er lagret i Picasa, Google Dokumenter, Dropbox og andre onlinetjenester. Men appen kan også brukes til å skrive ut nettsider og annet innhold ved hjelp av delingsalternativet.
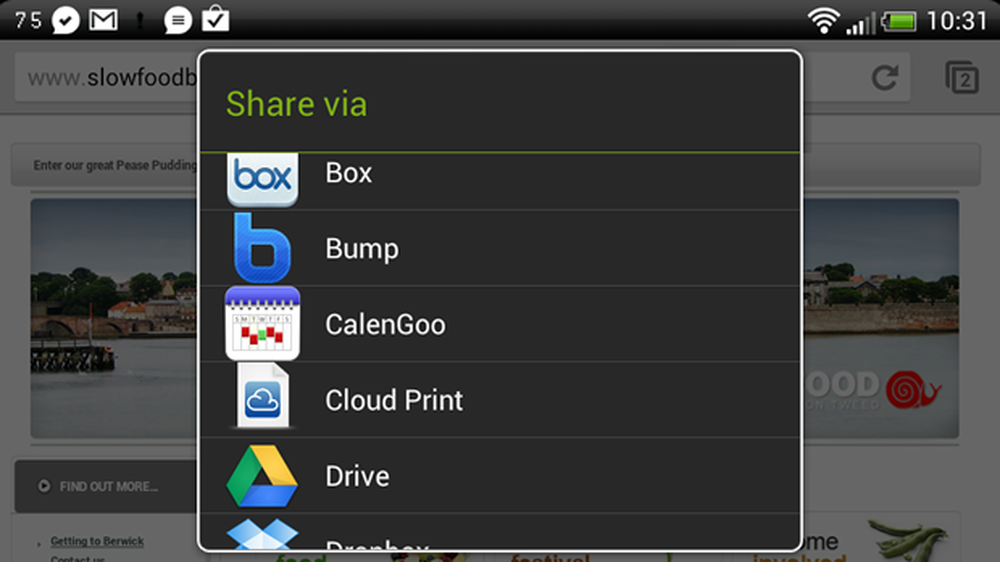
Enhver app som gir tilgang til Del-menyen, kan bruke skriveutskriften til Cloud Print.
Selv om dette ikke er en perfekt løsning for ekstern utskrift på noen måte, gjør det sikkert ting mye enklere. Når du er hjemme og bare vil skrive ut dokumenter uten å måtte overføre filer til datamaskinen din først, er det en fantastisk tidsbesparende, men hvis du har tenkt å skrive ut dokumenter mens du er ute og om, må du Husk å la datamaskinen være slått på, og sørg for at Chrome alltid kjører. Uansett er det sikkert å være noe du trenger tid og tid igjen.