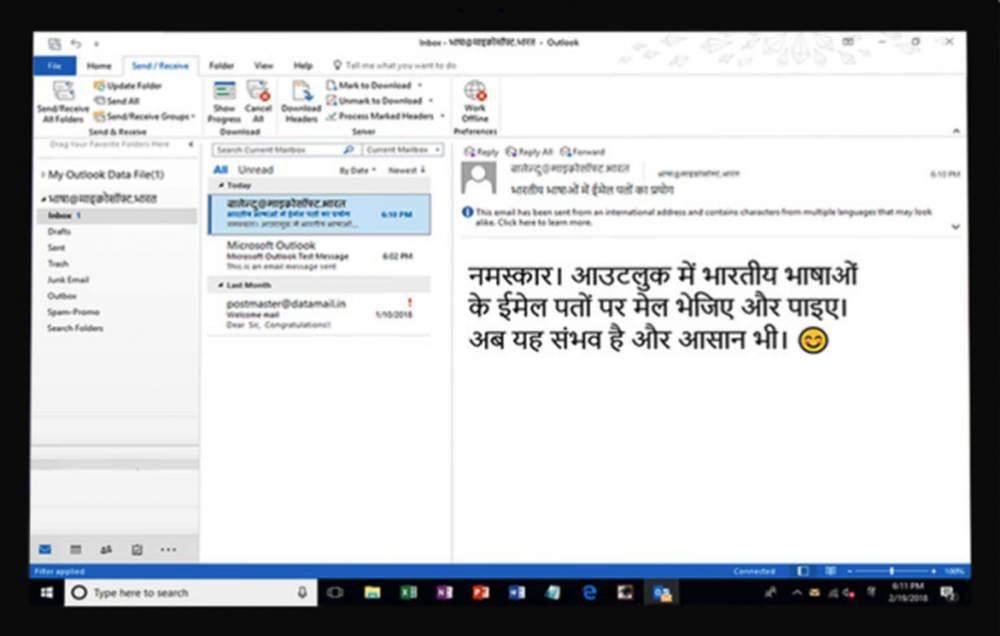Sett opp en hjemmekino-PC og kontroller den med din Android-telefon
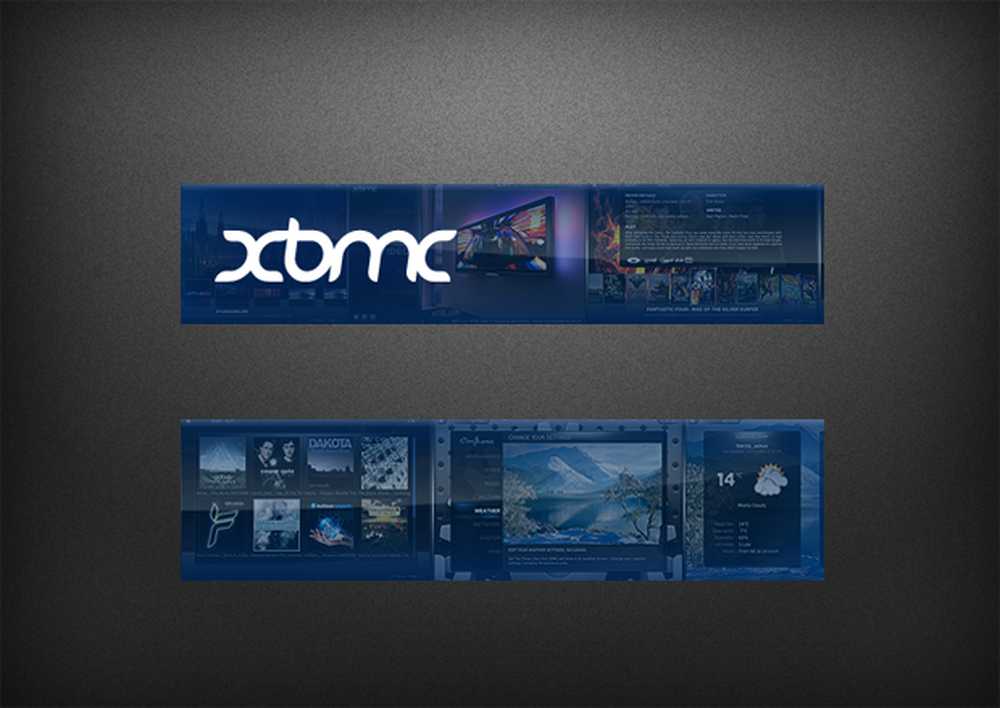
XBMC er et sånn populært stykke programvare som vanligvis er installert på media-PCer. Bortsett fra å ha et ekstremt tilpassbart brukergrensesnitt, er det også veldig enkelt å utvide sin funksjonalitet på grunn av sin hackable natur. Les videre for å finne ut hvordan du kontrollerer ditt XBMC-mediasenter, bare ved hjelp av Android-telefonen din.
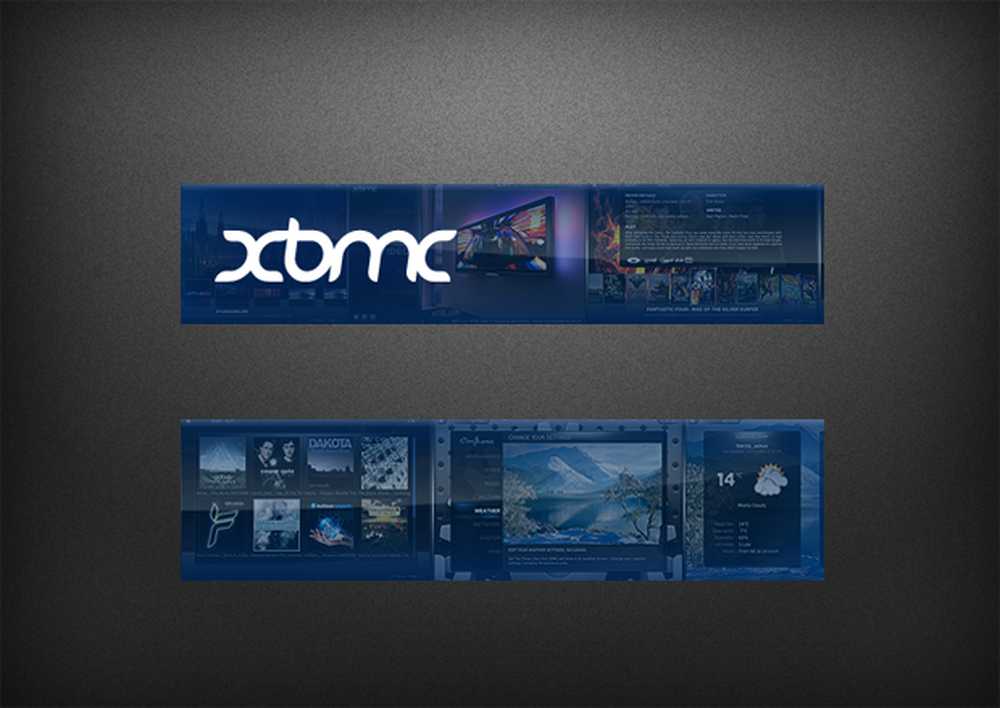
XBMC-logoen, som viser alle sine forskjellige bruksområder
Hvis du skulle spørre en gruppe personer som tar mediet på PC-oppsettet seriøst hvilken programvare de pleide å bla gjennom det, vil du oppdage at de aller fleste vil si XBMC - og det er lett å se hvorfor. Mens andre HTPC-grensesnitt kan dele de samme lagringsfunksjonene, med en liten tinkering på XMBC kan du ha en vakker og funksjonell medie PC som blåser andre systemer ut av vannet!
Å få XBMC
XBMC er veldig enkelt å sette opp. For å komme i gang bare gå videre til deres offisielle nettside, velg Last ned, og finn riktig nedlasting for operativsystemet ditt (Mac, Windows og Linux støttes alle). Windows-filstørrelsen er en svært rimelig 39 MB, så det er ikke nødvendig å bekymre deg for å gå over båndbreddehetten ved å laste ned.
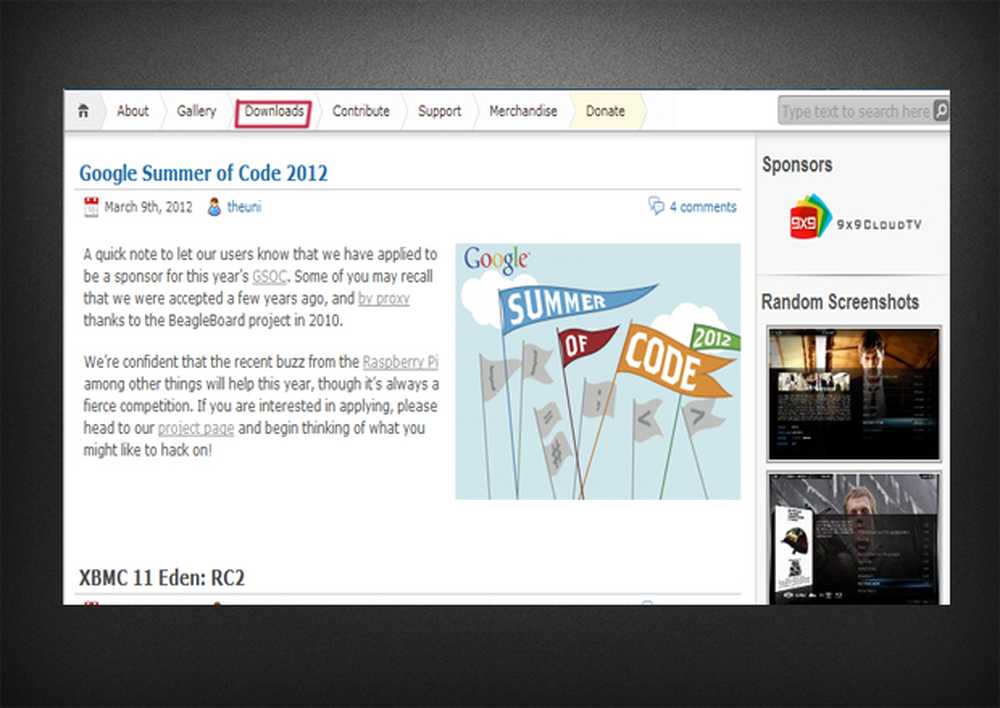
XBMCs offisielle nettside, med "Download" uthevet
Du kan også laste ned en live CD-versjon; perfekt hvis du vil kjøre ren XMBC uten et OS som Windows eller Mac kjører samtidig. Men vær advart, dette kan ta en ekstra bit å eksperimentere med å sette opp.
Når det er fullført, start installasjonsprogrammet og følg trinnene som presenteres. Når installatøren er ferdig, er du klar til å starte opp programvaren og ta ditt første glimt på din nye mediespiller!
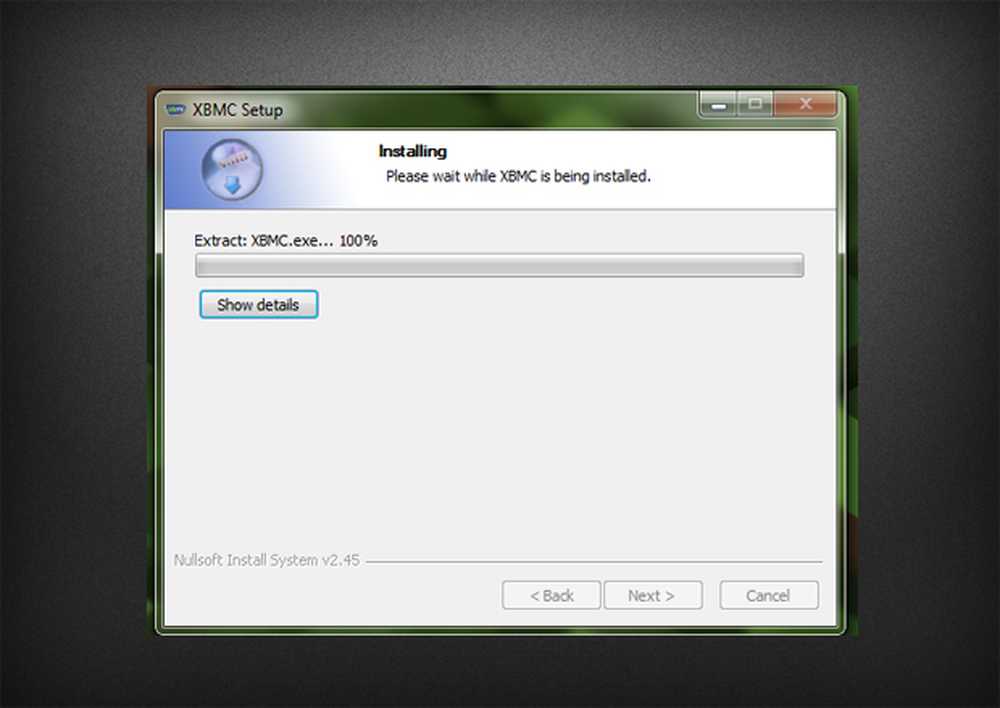
XBMCs Windows Installer klargjør
Hvis du er noe som meg, er det første du vil gjøre, å stikke rundt alle kretsene rundt programvaren, så fortsett og ta ti minutter å gjøre det. Når du er ferdig med å utforske XBMC, er det på tide å komme seg til virksomheten og begynne å sette det opp for kontroll fra Android-telefonen din.
Sette opp: PC-siden
Heldigvis er det raskt og smertefritt å sette opp XMBC for å akseptere kontroller fra Android, og krever lite eller ingen kunnskap om programvaren.
XBMC er veldig tilpassbar gjennom bruk av forskjellige skinn. Noen av disse skinnene kan endre plasseringen til visse innstillinger, og så for denne guiden skal jeg bruke standardtemaet som følger med XBMC. Så, hvis du er ivrig etter å forandre huden din, men du fortsatt ikke kjenner din vekk rundt programvaren, kan det være lurt å holde på standardhuden til etter opplæringen.
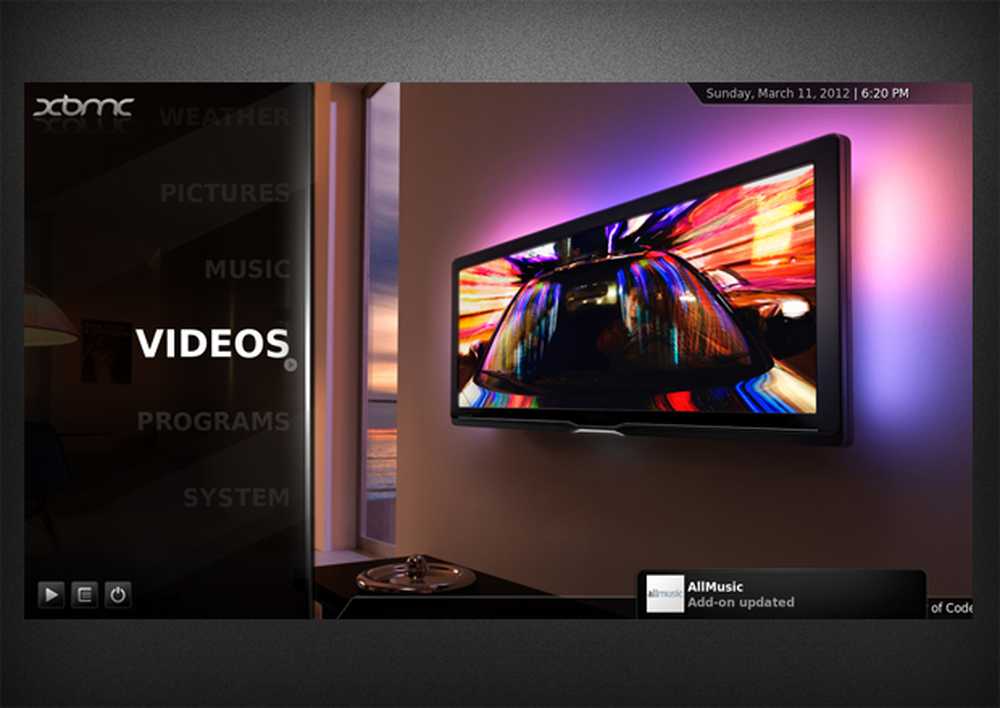
XBMCs standard hud som du vil bli presentert ved første oppstart
Vi starter oppsettet ved å gå inn i "System" -menyen og velge alternativet "Nettverk". Du vil enn bli presentert med en skjerm med mange innstillinger som er ivrige etter å bli redigert. Heldigvis for oss, må vi redigere svært lite på denne skjermen. For en start må du sikre at "Tillat kontroll av XBMC via HTTP" er slått på. Innstillingene under (brukernavn, port og så videre) trenger litt mindre redigering. For de fleste Port 80 er det bare bra, og du bør ikke løse problemer med det. Brukernavnet som standard er "xbmc"; vær så snill å forlate det som dette, da du aldri vil bruke det igjen etter den første installasjonsprosessen.
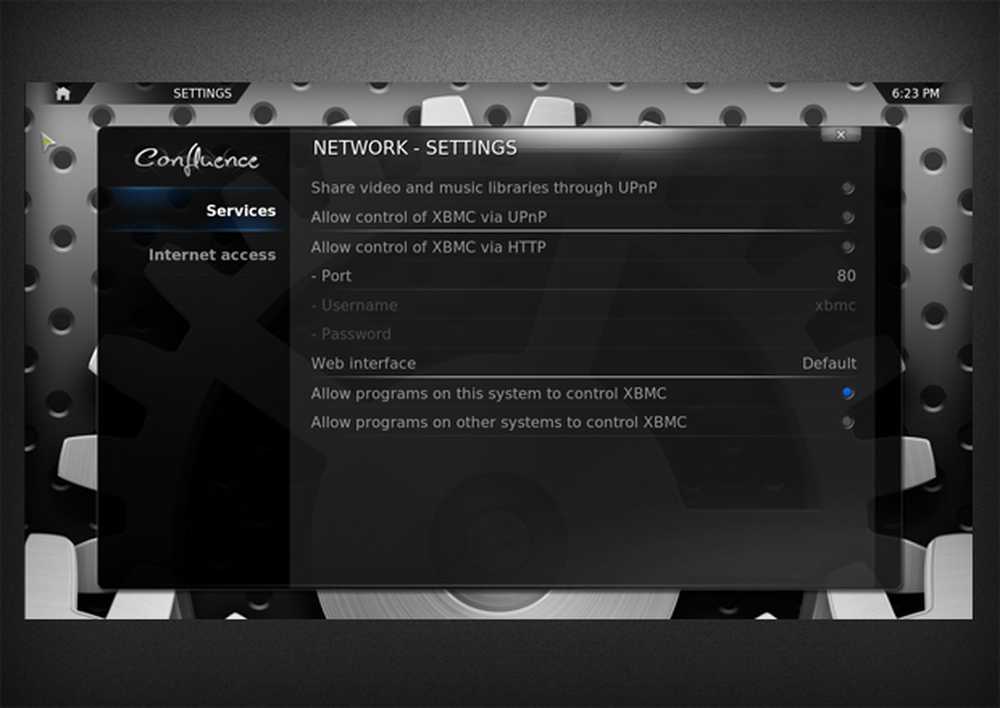
Hva nettverksinnstillingene dine skal se ut før du redigerer
Det samme gjelder også passordfeltet; Du trenger ikke det igjen etter det første oppsettet. For sikkerhets skyld har jeg bare brukt et enkelt passord, så vær så snill å gjøre det også.
Under disse alternativene vil du se "Tillat programmer på andre systemer til å kontrollere XBMC". Dette må også velges ettersom Android er klassifisert som et "Annet system" av XMBC, og for at forbindelsen skal tillates, må dette velges.
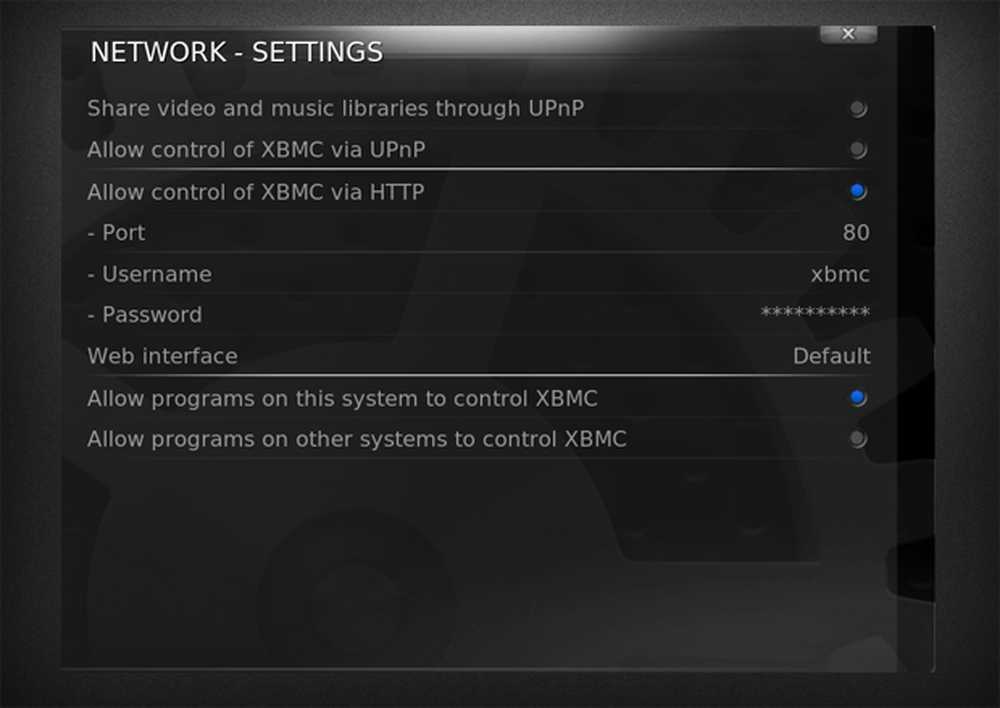
Nettverksinnstillingene dine bør se litt ut som dette
Når du har fullført alle trinnene ovenfor, er du klar til å gå videre til Android-siden av tingene.
Sette opp Android
For å kontrollere XBMC ved hjelp av Android-telefonen din trenger du den offisielle XBMC Remote-appen som er tilgjengelig fra Google Play-butikken. Når den er lastet ned, bare start den opp, og vi kan begynne å konfigurere Android-appen for å finne HTPC og gi kommandoer til den.
Når appen er ferdig med å laste ned og har blitt installert, fortsett og åpne den. Først må du sette opp det slik at det kan gjenkjenne ditt XBMC-oppsett og fortelle det hva du skal gjøre. Heldigvis er dette veldig enkelt, og i de fleste tilfeller vil appen gjøre det med liten eller ingen tinkering som kreves.
Til å begynne med, ved å starte appen vil du bli presentert med en feildialog som informerer deg om at du ikke har noen servere innstilt. Bare godta denne advarselen. En annen advarsel vil følge det nesten umiddelbart etter, men igjen bare ignorere det.
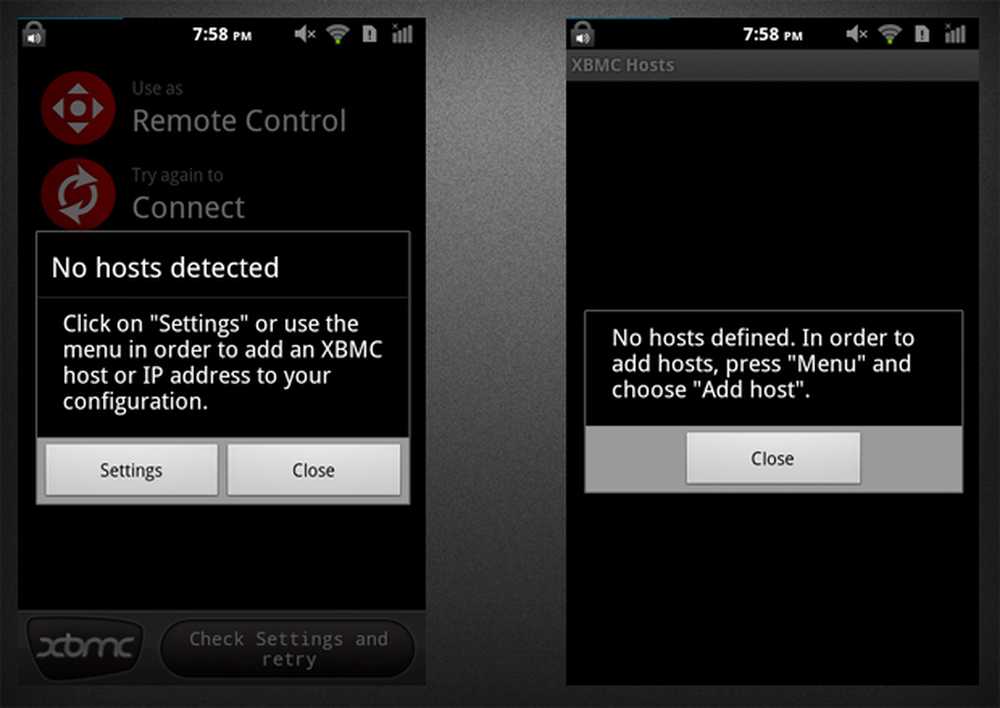
De to feilmeldingene du møter
Deretter trykker du på meny-tasten på enheten for å åpne et sett med alternativer. Det vil være tre alternativer; velg den midtre, 'Vertsveiviseren'. (Hvis dette ikke virker, kan du enkelt bytte til manuell oppsett, men det er absolutt verdt å gi veiviseren et forsøk!) Du må skrive inn noen grunnleggende detaljer for mediasenteret, for eksempel navn, IP eller vertsnavn på PCen , Og havnen (sannsynligvis 8080). Hvis du finner ut at du er forvirret av noen av disse detaljene, åpner du bare XBMC-installasjonen på PCen og navigerer til Nettverksinnstillinger. Her presenteres alle dine detaljer.
Når du har fullført det, har du konfigurert XBMC til å bli kontrollert av Android-telefonen din.
Utforsker XBMC
XBMC på PC er et syn å se, spesielt når det gjelder tilpasning. Fra innsiden av appen kan du velge fra et stort utvalg av temaer, som hver forandrer seg hver eneste detaljert informasjon om programvaren. Dette nivået av tilpasning vil bli kjent med veteran Android-temaer. For øyeblikket bruker jeg temaet Xperience1080. Det er sterkt basert på Metro UI og Xbox, og jeg synes det er en glede å bruke (og perfekt praksis for når Windows 8 er utgitt!)
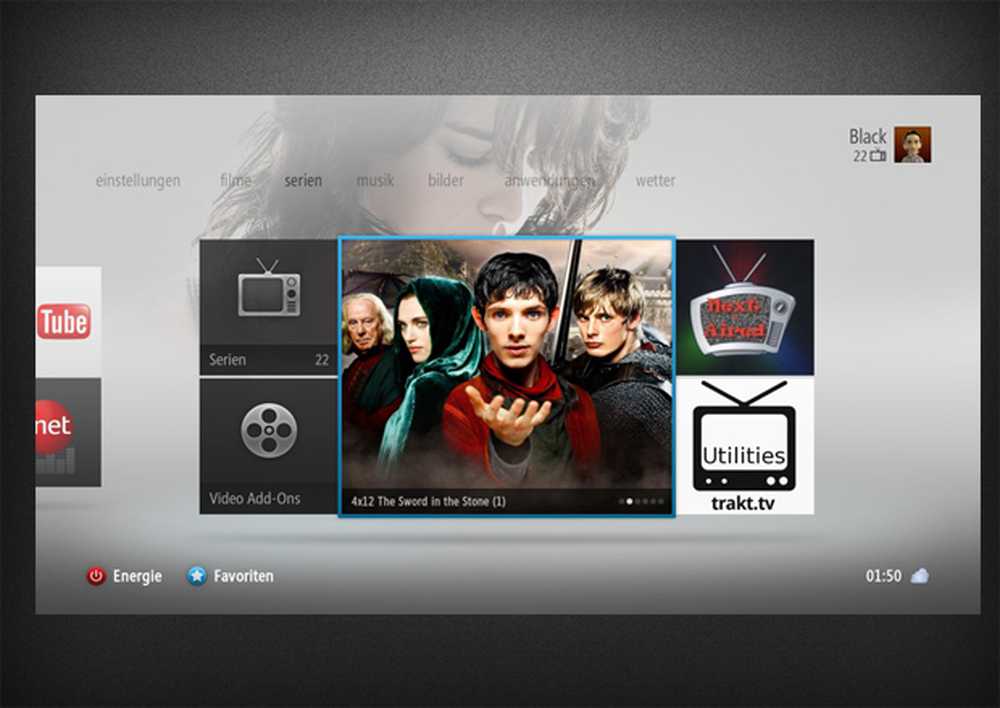
The Xperience1080 Theme
Add-ons er også veldig populære blant XBMC-fellesskapet. Du kan få tillegg som gjør alt fra å spille av et bestemt TV-shows temasang når du svinger over det for å fortelle deg når et gitt TV-show er neste lufting.
Så som du kan se, er XBMC et stykke programvare som har uendelige muligheter! Jeg håper du har det gøy å spille rundt med det, og du finner noen skins og add-ons som gjør programvaren og intuitiv som mulig for deg.
Utforske appen
Appen 'XBMC Remote' inneholder et stort utvalg av funksjoner, så la oss ta en titt på noe av det fineste. Hjemmeskjermen til appen er bare en grunnleggende oversikt over hva appen kan gjøre - oppgaver som "Lytt til musikken din" og "Se på TV-programmene dine".
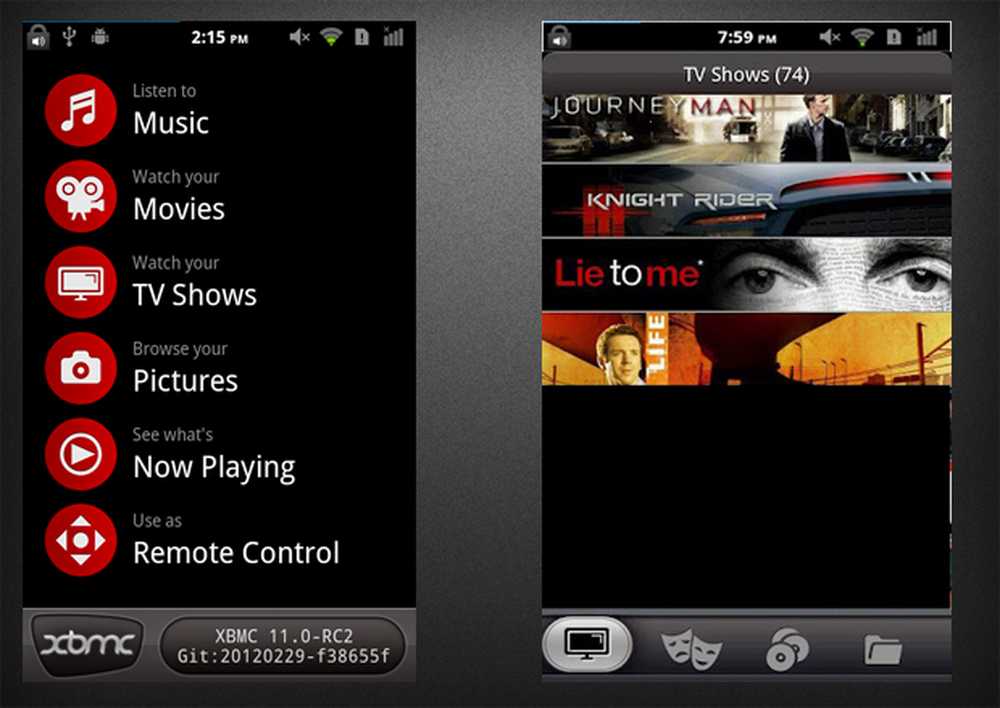
Hovedskjermbildet for XBMC fjernkontroll og Se TV-visning
Alternativer for "Watch ..." inneholder alle en lignende layout, og layoutet er rett og slett fantastisk. Hvis du har deksler konfigurert på XBMC-oppsettet, vises de alle på appen i et brukervennlig grensesnitt.
Totalt sett er det lett å se at denne appen er flott, og det gjør XBMC til en god glede
Konklusjon
Hvis du har fulgt alle instruksjonene, bør du nå ha et vakkert og funksjonelt XBMC-sett. Nå fortsett og søk etter de nyeste hudene og tilleggene for å forbedre din opplevelse enda mer! Hvis du har flere spørsmål, bare legg igjen en kommentar nedenfor, og jeg vil prøve mitt beste for å gi en løsning.