Alt du trenger å vite om å komme i gang med Google Dokumenter

Google Dokumenter er en av hjørnesteinene til Googles Office-tilbud, og til tross for Googles forkjærlighet for tilfeldig nedleggelse av tjenestene, har det hittil vært en av de som fortsatt stod, siden den ble kjøpt av Google i 2006. Sammen med regneark, lysbilder , Skjemaer og tegninger, har Google bygget en stor og formidabel produktivitetspakke med Microsoft som pleide å styre dette hjørnet av IT-bransjen med svært lite konkurranse for å snakke om.
Etter min mening har Google Dokumenter to hovedstyrker. En, det er en stor monolith av et selskap med universell merkevare anerkjennelse som ikke er sannsynlig å gå konkurs når som helst i neste århundre. Så folk føler seg trygg på å overføre sitt viktige arbeid til tjenesten og la det være der. De vil ikke våkne opp en morgen for å finne tjenesten plutselig shuttered.
For det andre drives Google Dokumenter av de andre Google-tjenestene (oversette, søke, skrifter, bilder, osv.). Alt er sømløst integrert og kan brukes sammen - alt med en enkelt konto.
Men gjør du det egentlig vet alt som er å vite om Google Dokumenter? Vi vil snart finne ut.
Hva Google Dokumenter er i et nøtteskall
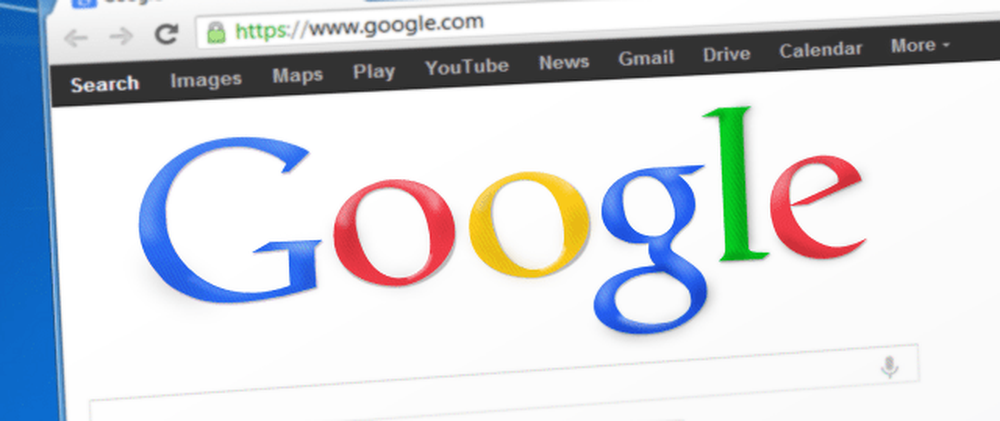
Når du bruker noe som Microsoft Word eller LibreOffice, lagres filene du lagrer, bare på datamaskinen du arbeider med (med mindre du lagrer dem i en skylagringsløsning som Dropbox). Pluss eventuelle endringer du gjør er tapt så snart du endrer noe og deretter trykker du på "lagre"-Knappen.
Sammenlign nå dette med Google Dokumenter. Google Dokumenter er en lignende, nedskalert versjon av Microsoft Word, bortsett fra at den ligger online. Dette betyr:
- Alle dokumentene dine er tilgjengelige online der det er en Internett-tilkobling. Hvis datamaskinen blir stekt, kan du bare gå til en annen datamaskin for å få filene dine. Ingenting er tapt.
- Du må aldri huske å lagre noe fordi når som helst du endrer hva som helst i dokumentet - selv om du bare treffer mellomromstasten - lagrer Google Dokumenter det automatisk for deg i en ny versjon.
- En ny versjon betyr at hvis du vil rulle dokumentet tilbake til en tidligere versjon, er det bokstavelig talt et par klikk unna.
- Du kan installere utvidelser og widgets for å gjøre arbeidet enklere å gjøre. Mange av dem er knyttet til andre Google-tjenester.
- Du kan invitere folk med en Google-konto til å bli med i dokumentet, og alle kan se alle andre besøkende på dokumentet, inkludert eventuelle typer / endringer de gjør i sanntid. Du kan redigere andres redigeringer, legge igjen kommentarer og chatte i en chat-boks. Dette gjør samarbeidet enkelt.
Det er åpenbart at det finnes andre produkter som gjør hele samarbeidet som Dropbox Paper. Microsoft Word og LibreOffice tillater deg også å legge igjen kommentarer i dokumenter. Word Online gjør også fremskritt innen medforfattering og samarbeid. Men det er Google som etter min mening, som har klart å skape det mer overlegne produktet. Det fungerer bare veldig bra.
La oss ta en titt på hver funksjon i sin tur.
Online hvor det er en Internett-tilkobling

Det er veldig fasjonabelt å skinne mot ulykken av cloud computing, men la oss innse det, det er en veldig god grunn til at cloud computing er populær. Nemlig er det beleilig. Mennesker kjærlighet bekvemmelighet. Med cloud computing trenger du ikke å bekymre deg for å installere programvare på tvers av alle enhetene dine, eller sikkerhetskopiere filene dine.
Alt du trenger er et sterkt passord for å beskytte din skyskonto, sammen med tofaktorautentisering.
Passerer gjennom inngangsdøren
Det er to måter å få tilgang til Google Dokumenter. Enten via sin direkte link - docs.google.com - som tar deg med her:

Eller via koblingen Google Disk - drive.google.com - klikk deretter den blå Gå til Google Disk knapp.
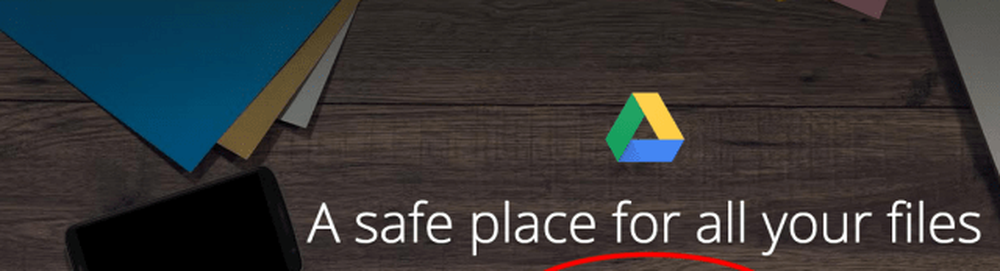
På neste skjermbilde klikker du Nytt> Google Dokumenter.
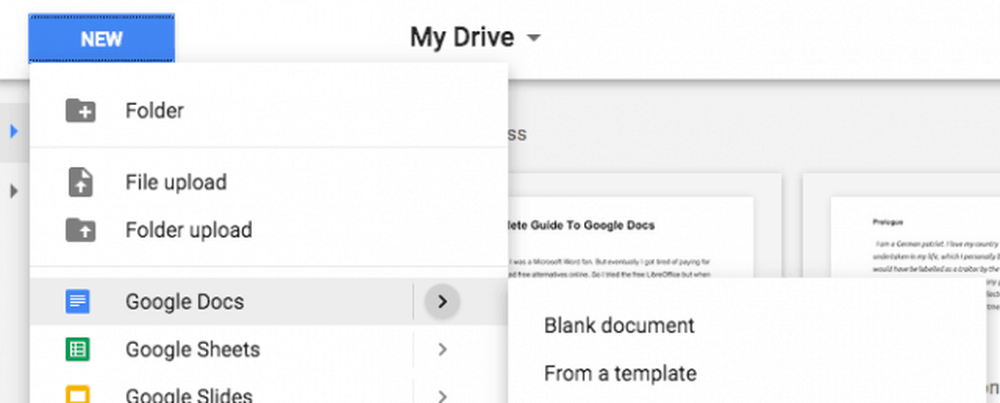
Uansett hvilken rute du velger å gå, vil du bli presentert med to alternativer - start med et tomt dokument eller velg en mal.
Det tomme dokumentet
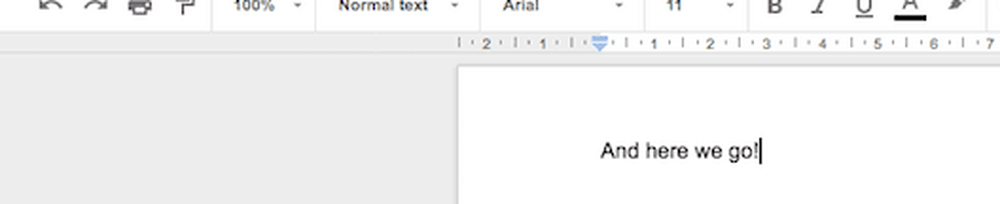
Det tomme dokumentet er veldig greit. Bare velg det, gi dokumentet en tittel, og start deretter å skrive.
Som jeg sa i begynnelsen, er Google Dokumenter en svært fjernet versjon av Microsoft Word. Så det er en veldig grunnlærende kurve og stort sett ikke noe rom for noen katastrofer. Det er derfor det er så populært.
Husk ordtaket "... så enkelt selv bestemoren min kunne gjøre det“? Vel, det gjelder for Google Dokumenter. Bare begynn å skrive. Som jeg sa tidligere, fungerer det bare.
Endre sideinnstillingene
Det finnes ulike alternativer for å endre sideinnstillingene slik du vil ha dem.
Først, hvis du går til Fil> Sideoppsett, Du kan ta med denne boksen. Når du har gjort endringer, kan du lagre dem som standardverdier for alle fremtidige dokumenter.
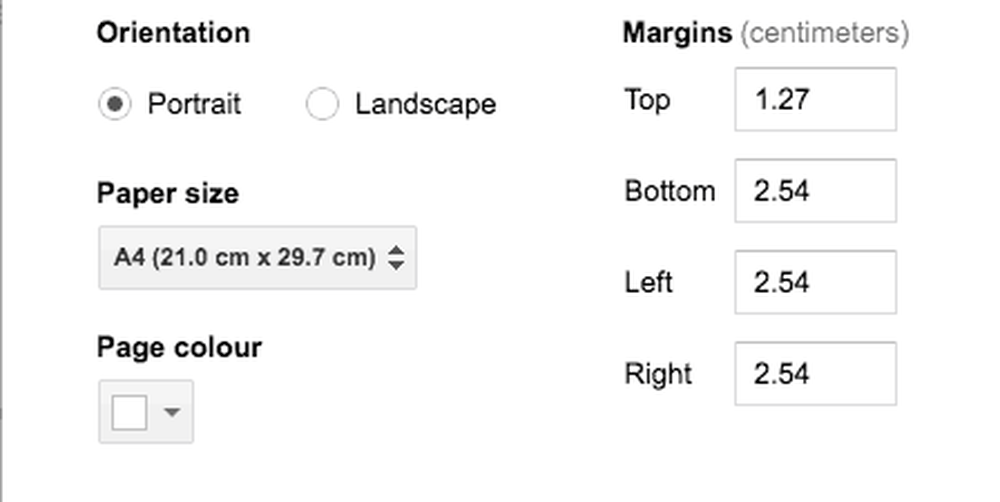
Det er også disse på øverste menylinje.
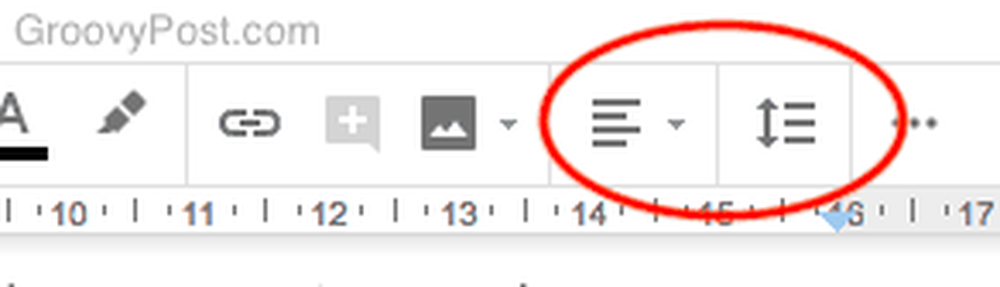
Den til venstre er teksten / bildet justert og den til høyre er linjeavstanden.
For å se hva resten av innstillingene er, bare musen over dem og et verktøytips vil dukke opp med navnet på funksjonen, sammen med tastaturgenveien.

Fonter og hvordan du får mer
Med skrifter får du de vanlige som Arial, Times New Roman, Verdana, og så videre. Men hvis du vil bli litt vill med skrifttyper, kan du laste ned og installere mer, via Google Fonts. Bare klikk på "Flere skrifter"Øverst på skriftmenyen.
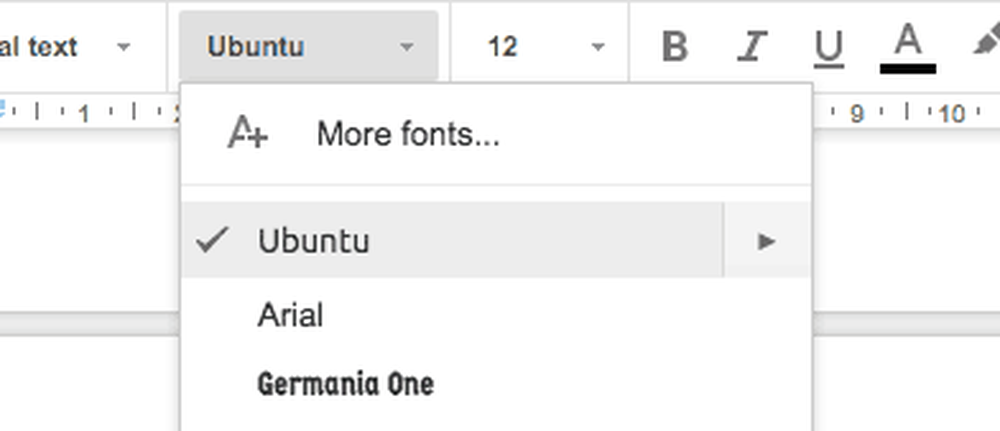
Denne boksen vil dukke opp, via Google Fonts. Velg de skrifttypene du vil ha ved å klikke på dem, og klikk deretter OK.
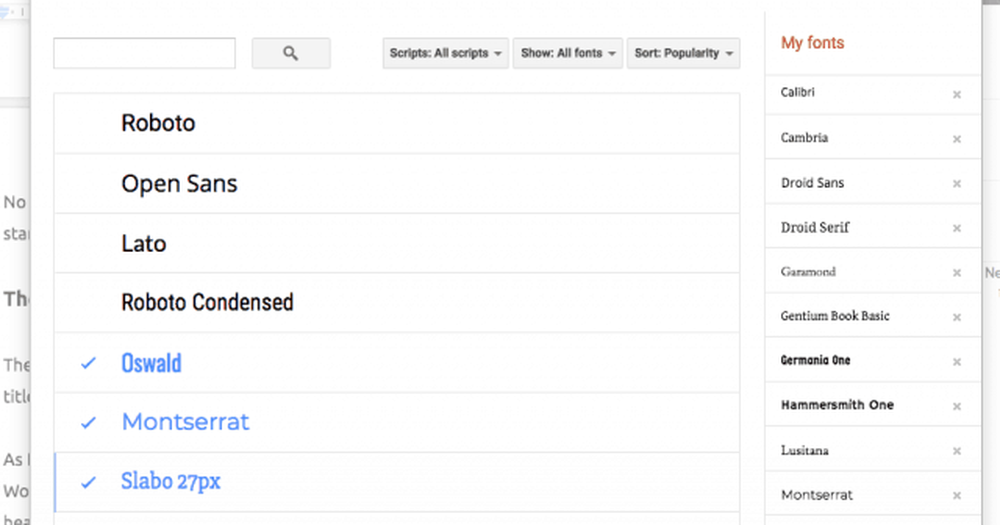
Du vil nå se dem i fontmenyen.
Maler
Noen ganger trenger du en bestemt dokumenttype og i stedet for å formatere den selv, kan du bare velge en av de forhåndsformaterte malene som Google tilbyr.
Hvis dette er slik du vil gå, velg "Fra en mal"Når du velger å opprette et nytt dokument. Da vises de frie malene.
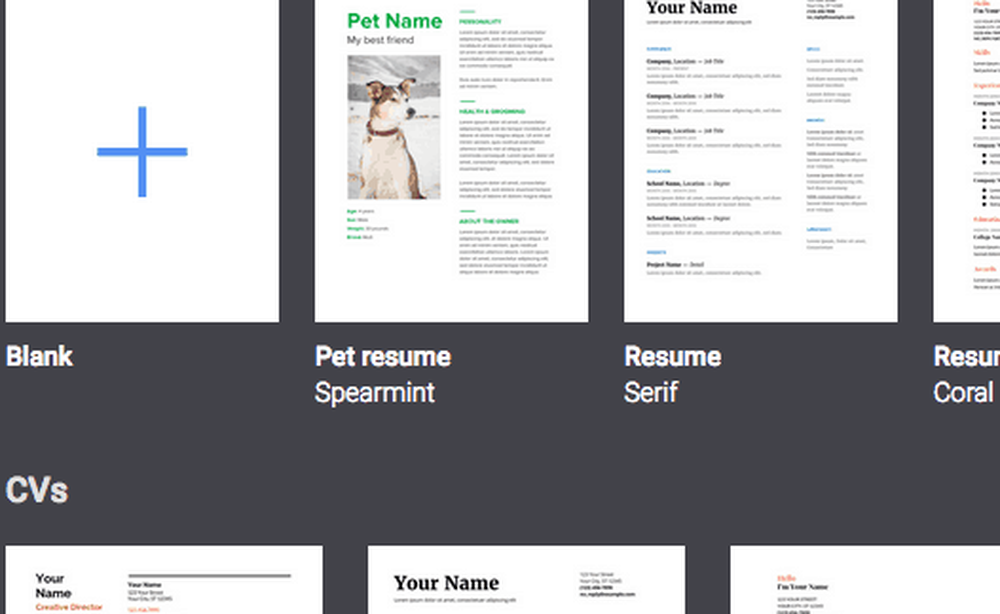
Det er mange å velge mellom, for eksempel CV, brevhoder, rapporter, brosjyrer, notater, leksjonsplaner, manualer, kontrakter og mye mer. Bare velg en og begynn å tilpasse den til dine behov.
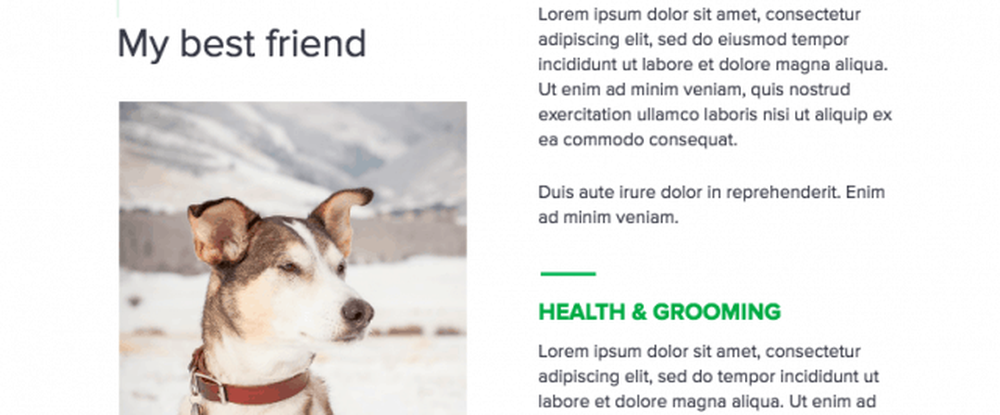
Selv om jeg er forvirret på hvorfor en hund trenger et CV. Kanskje å søke om posten som vakthund?
Lagrer hver enkelt endring automatisk
Husk da jeg fortalte deg at Google Docs lagrer alt automatisk? Når du begynner å skrive inn ditt tomme dokument, se på toppmenylin ved siden av "Hjelp" -alternativet. Du vil se dette:
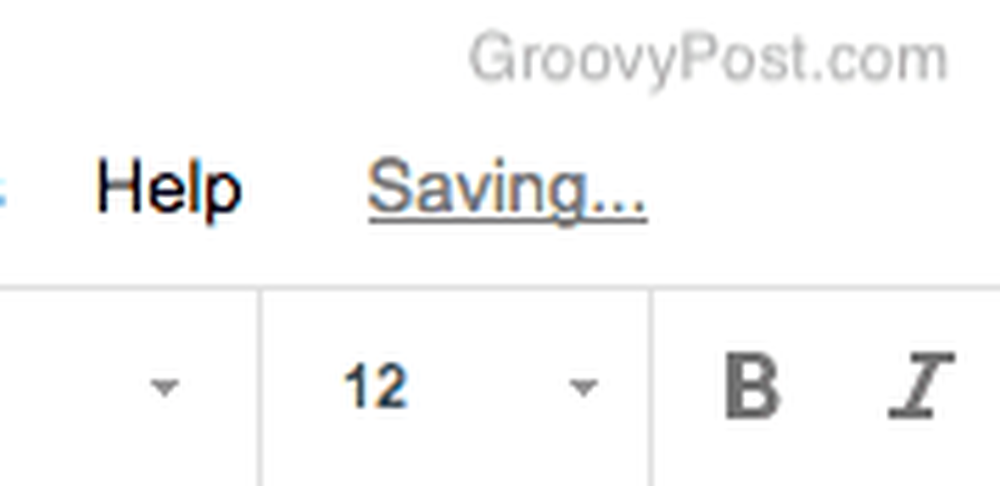
Og så dette:
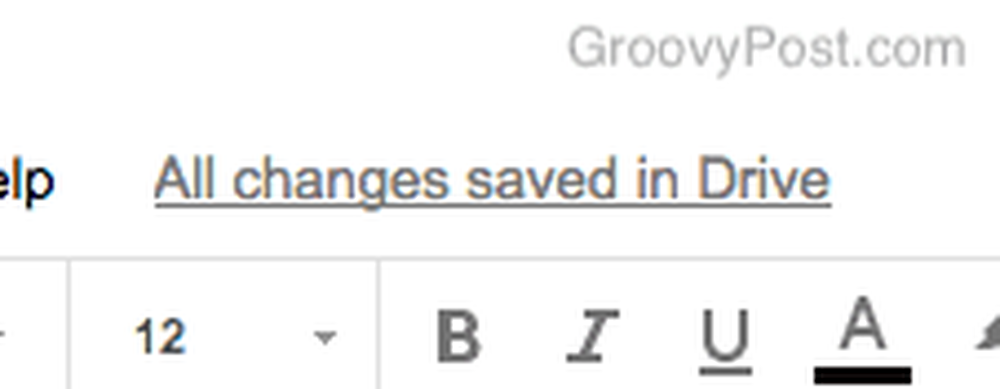
Når du ser ordene, "Alle endringer lagret i Disk", Du trenger aldri å bekymre deg for å miste alt du noensinne har skrevet i dokumentet. Med mindre du sletter dokumentet selvfølgelig.
Ruller tilbake til tidligere versjoner
Klikk på det "Alle endringer lagret i stasjonen"Lenken vil vise deg tidligere versjoner. Så hvis du forandret noe, hat det helt og du vil gå tilbake til en eldre versjon, er det helt uanstrengt.
Etter å ha klikket på "Alle endringer lagret i stasjon" lenke, vil du se dette:

Den øverst er den nåværende versjonen. De under som er de eldre versjonene med tidsstempler. Velg hvilken versjon du vil returnere til ved å klikke på den til høyre. Deretter øverst på siden klikker du på "Gjenopprett denne versjonen”.
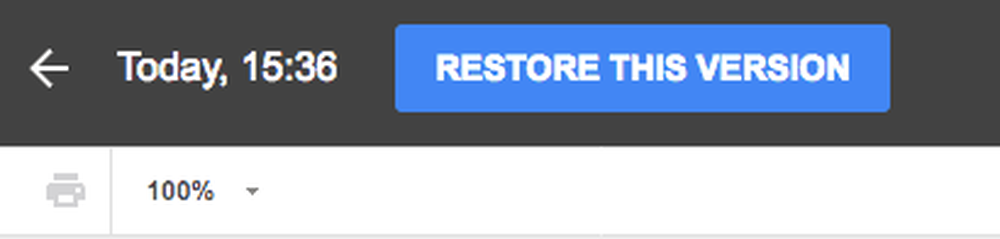
Se nå den gamle versjonen tilbake på magisk vis!
Add-ons for en mer beriket brukeropplevelse
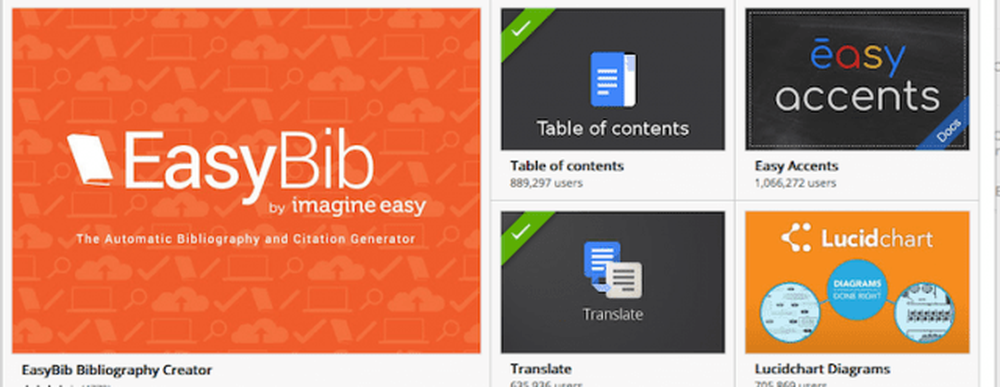
Google Docs har mange tilleggsprogrammer du kan installere for å gjøre opplevelsen enklere. Plus, utviklere kan lage sine egne og sende dem til Googles vurdering.
For å se tilleggene, gå til Add-ons-menyen øverst på skjermen og velg "Få tillegg”. En boks vil nå vises der du vil se noen uthevede tillegg, samt en søkeboks for å finne andre.
Her er mine favoritter som jeg bruker hele tiden. Når du åpner dem og bruker dem via Add-ons-menyen, åpner de i en høyre sidefelt. Du kan bare bruke ett tillegg på en gang.
Bedre Word Count
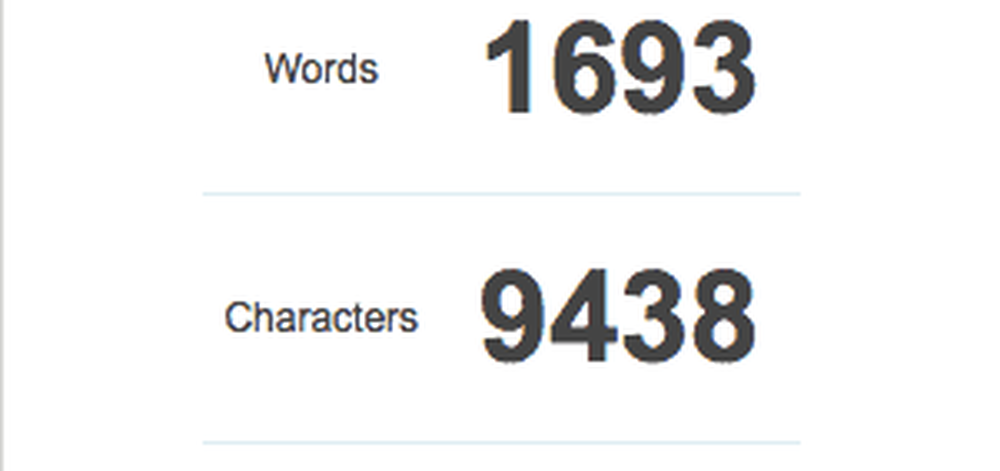
Å finne ordet teller er enkelt. Du må bare gå til Verktøy> Word Count. Men hvis du er i strømmen, kan det være veldig irriterende å stoppe med å stadig klikke på menyalternativer. Dette er hvor Bedre Word Count utmerker.
Etter å ha åpnet den, sitter den til høyre på skjermen. Så snart du begynner å skrive, blir ordtellingen din i sanntid. Ingen klikk unna nødvendig.
OneLook Thesaurus
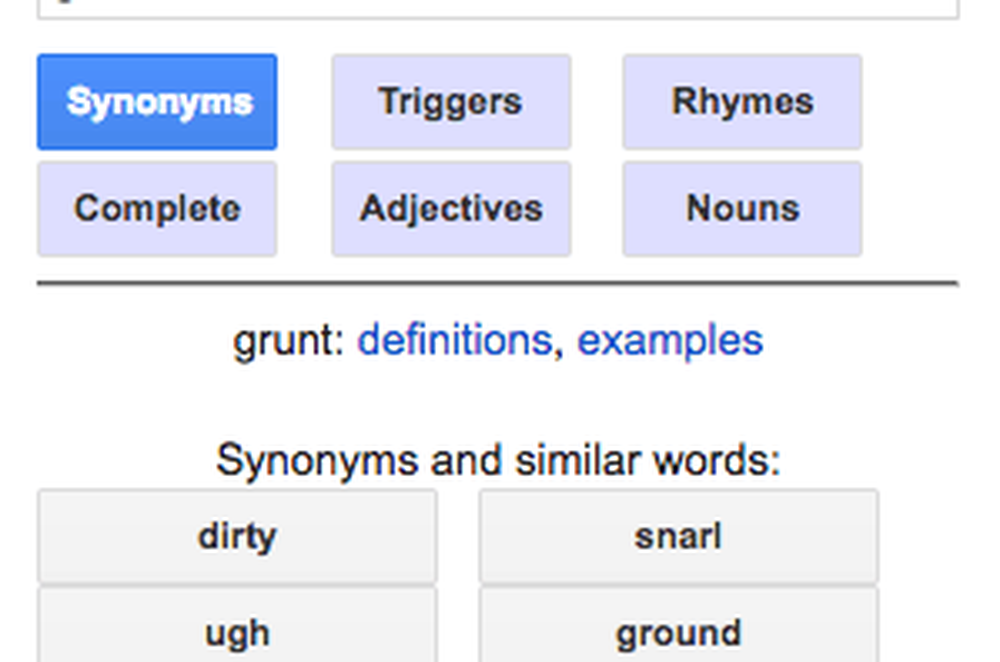
Når du er opptatt med å skrive bort, er det vanskelig å tenke på å finne det riktige ordet. Det er der OneLook Thesaurus kommer til nytte. I tillegg til synonymer kan du også få rimer, adjektiver, substantiver og mye mer.
OpenClipart
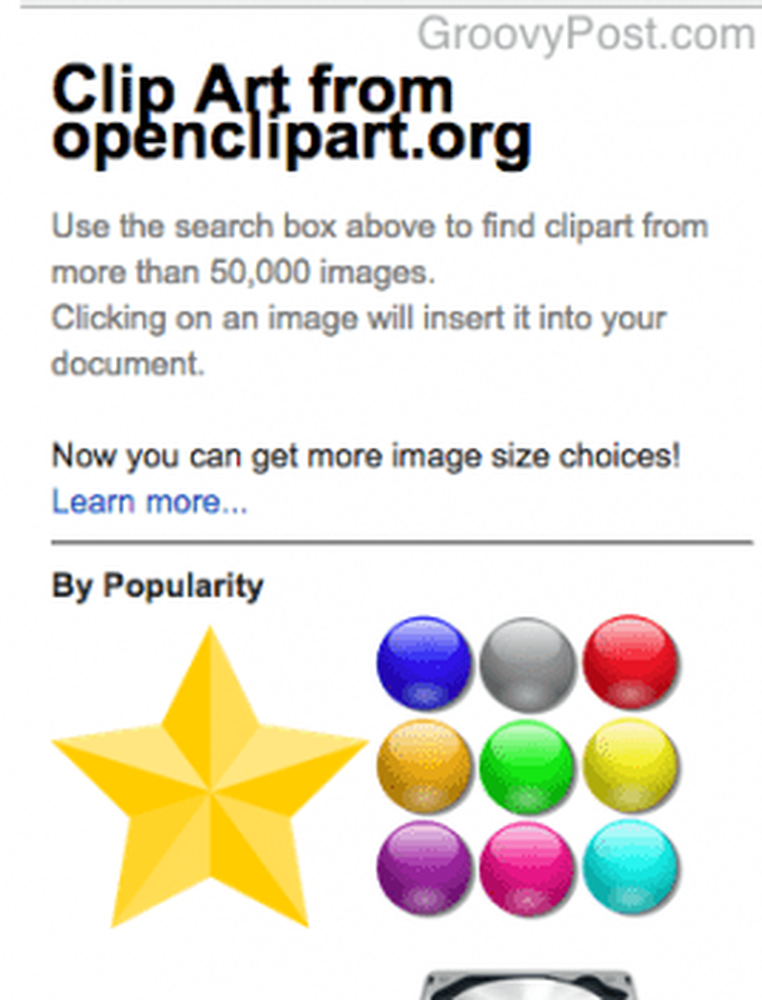
Clipart er sett av noen som klebrig, men det er like mange mennesker som liker det. Derfor, hvis du trenger clipart for å bli inkludert i Google Docs-dokumentet ditt, er Openclipart et viktig tillegg.
Etter at den er åpnet, åpner den høyre sidelinjen med en søkeboks. Søk etter det du leter etter, og klikk deretter på det. Den blir automatisk satt inn i dokumentet.
Oversette
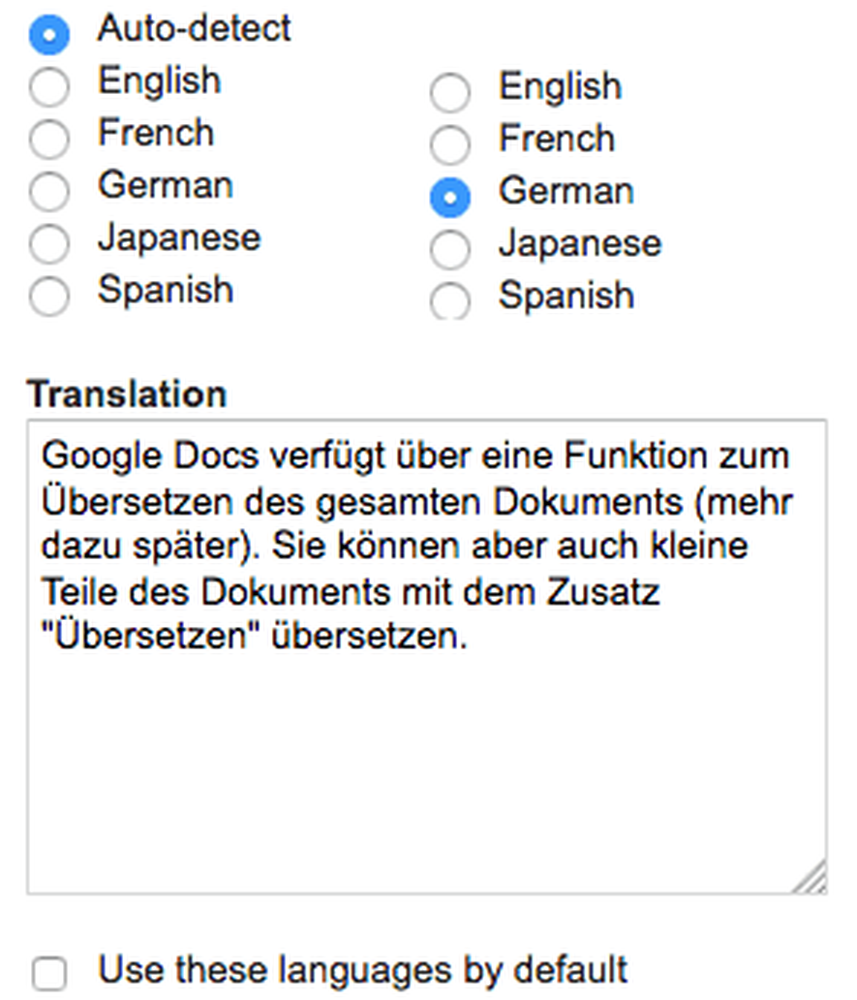
Google Dokumenter har en funksjon for å oversette hele dokumentet (mer om det senere). Men du kan også oversette små biter av dokumentet med "Oversette" tillegg.
Fremhev teksten du vil oversette, åpne «Oversett» tillegg, velg målspråket og klikk deretter på "Oversette"-Knappen.
Inviter folk til dokumentet ditt, kommentar og chat
En av beste funksjonene i Google Dokumenter er real-time samarbeid funksjoner. Uansett hvor du og dine kolleger er i verden, kan du alle komme sammen i samme dokument, legge igjen kommentarer, redigere hverandres skriving og chatte.
Før Google Dokumenter, ville folk sende den siste versjonen av et tekstbehandlingsdokument til en venn eller kollega. Jo flere versjoner ble sendt ut, desto større risiko var det at det var forvirring om hvilken var den nyeste versjonen.
Men Google Docs fjerner det hodepine. Nå må du bare bli invitert til den ene krypterte lenken og se den nyeste versjonen rett foran øynene dine.
Invitere Folk
Alle som trenger å bli invitert til et Google-dokument, trenger en Google-konto. Dette kan enten være en standard gratis Gmail-konto eller en betalt Google Apps-konto.
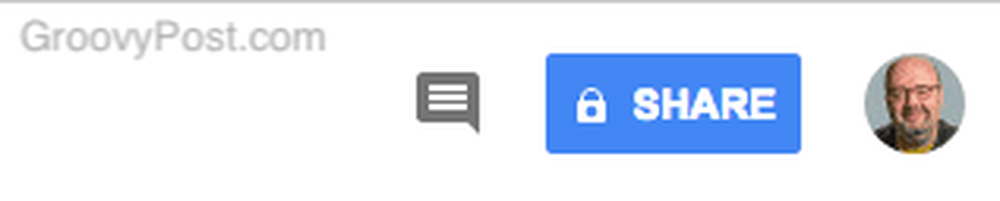
Klikk nå på den blå "SHARE" -knappen øverst til høyre på skjermbildet Docs, og en boks vil hoppe opp.
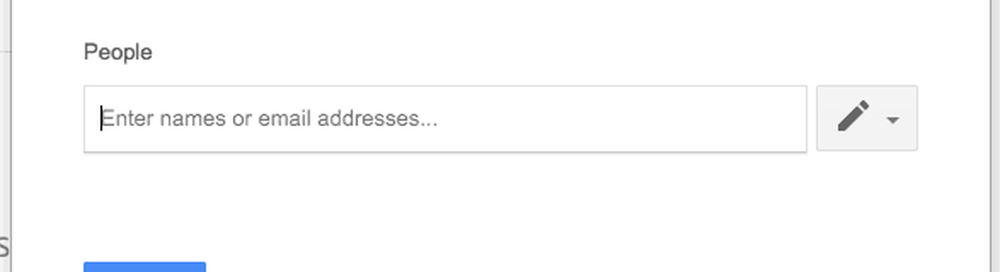
Hvis du klikker på "Få delbar lenke", Har du muligheten til å lage en lenke hvor noen kan få tilgang til dokumentet, forutsatt at de har linken. Du kan også redigere visningsrettighetene, for eksempel deres evne til å redigere arbeidet ditt eller bare lese det.
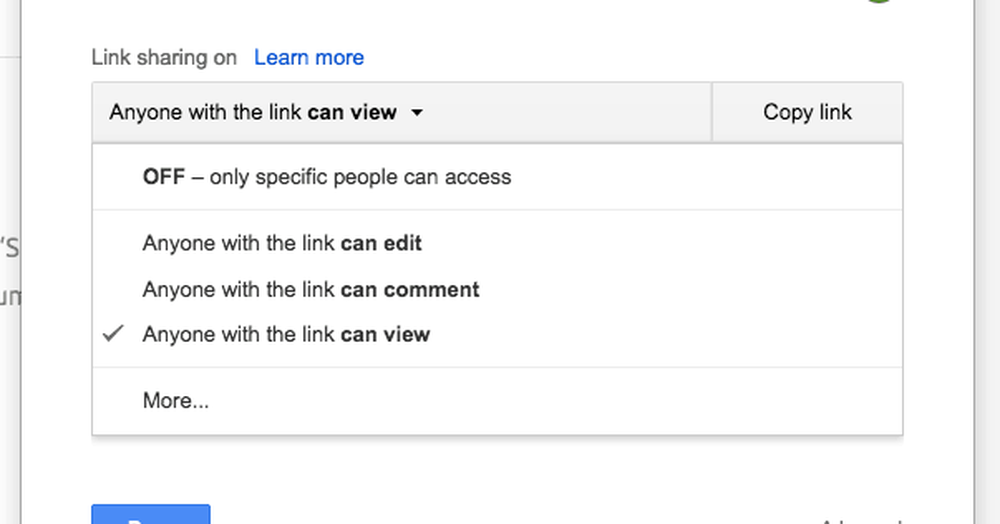
Eller hvis du foretrekker å invitere en bestemt person, kan du kopiere e-posten til "Mennesker" seksjonen, sammen med hva de har lov til å gjøre i dokumentet. Legg også til et notat hvis det er noe du vil fortelle dem.

Hvis du har folk i kontaktboken din for den e-postadressen, og en av dem er personen du ønsker å invitere, vil e-postfeltet automatisk automatisk fylles, noe som sparer litt tid.
Når personen aksepterer invitasjonen, ser du dem øverst på skjermen ved siden av SHARE-knappen.
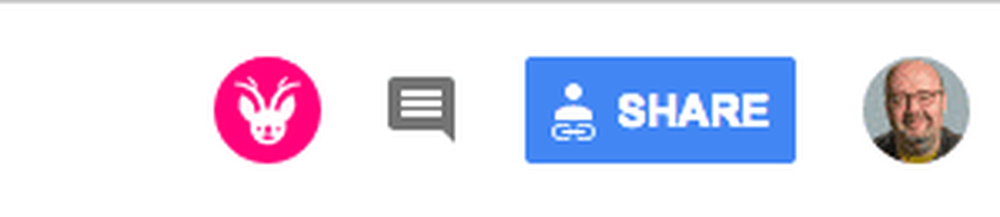
Og du vil også se markøren flytte når de beveger seg gjennom dokumentet.

Det skal påpekes at du som dokumentopprører forblir i kontroll over det hele tiden. Ingen kan fjerne deg fra dokumentet. Men du kan fjerne folk du inviterer (bare ikke la strømmen gå i hodet ditt!).
chatting
Når du skriver, samarbeider og så videre, kan du også chatte med hverandre. Chat-boksen ligger ved siden av den blå SHARE-knappen øverst på skjermen. Hvis du klikker på det, vil det avsløre chat-boksen.
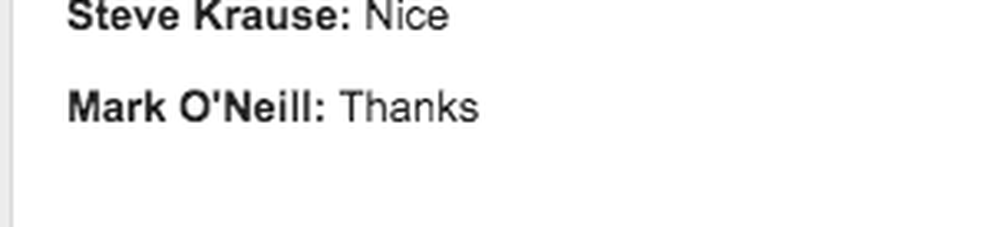
kommenterer
Kommentering av deler av dokumentet er veldig enkelt. Du må bare markere delen av teksten du vil kommentere. En liten taleboble vil da vises til høyre for siden.
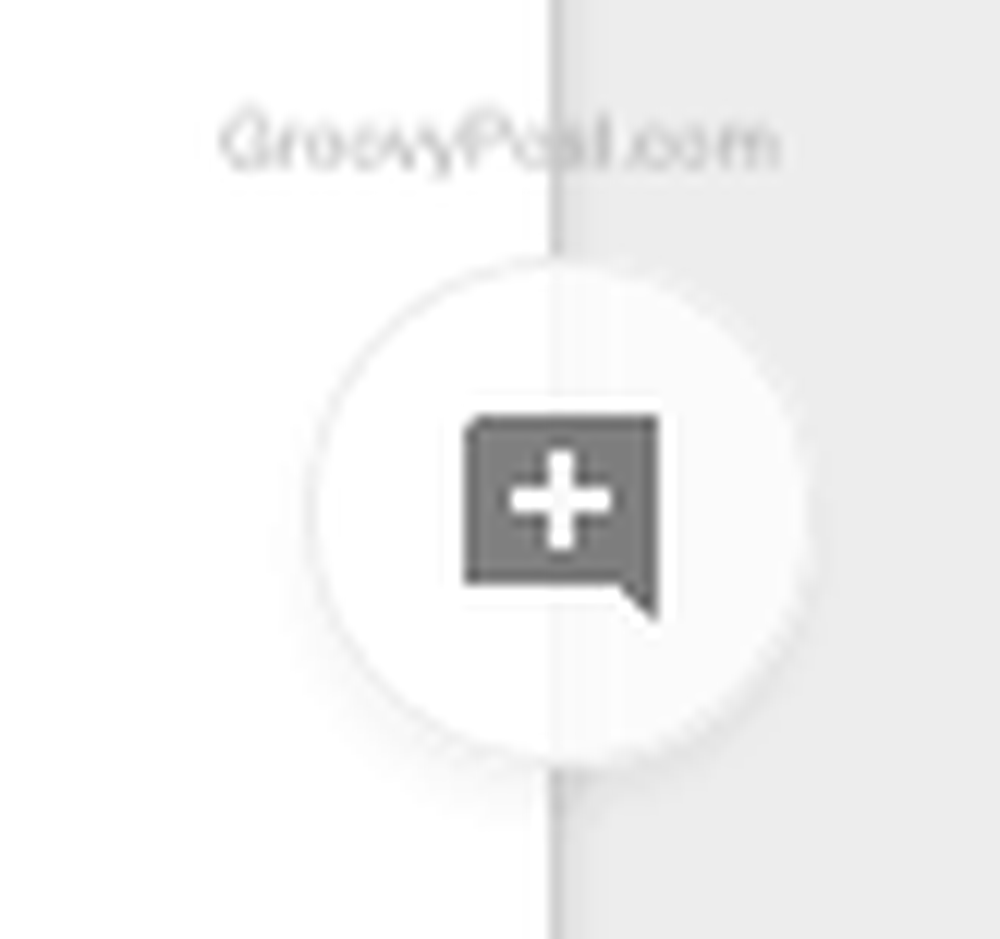
Klikk på det og en riktig kommentarfelt vises. Du kan nå skrive din missiv. Når du er ferdig, blir den markerte teksten gul og kommentaren sitter på siden.

Dokumentet eier får nå et e-postvarsel med din kommentar, og de kan svare eller merke problemet som "løst" som gjør at kommentaren forsvinner.
Eksporterer fra Google Dokumenter
Når du endelig har fullført dokumentet, må du sannsynligvis eksportere det fra Google Dokumenter i et bestemt format.
Hvis du går til Fil> Last ned som ... ., Du vil se de forskjellige alternativene som er tilgjengelige.
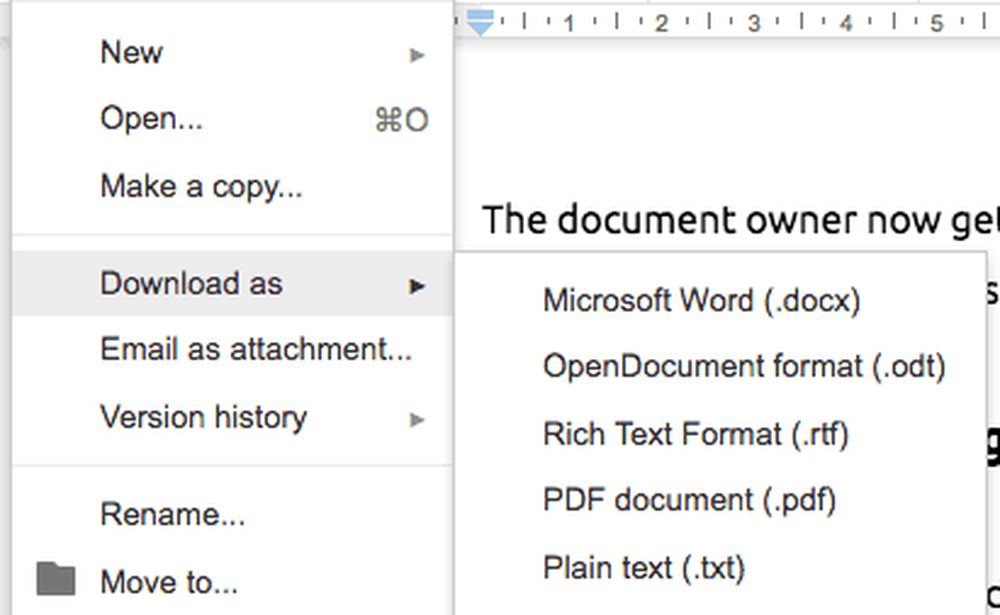
Velg din gift og se filen din lastes ned.
Andre kule tips og triks
Ønsker du flere tips og triks om Google Dokumenter? Glad du sa ja fordi jeg har masse mer.
Last opp skannede dokumenter og andre filer
Google vil at du skal bruke Google Dokumenter som lagringsplass for alle filene dine. Så de vil at du skal laste opp dine andre filer (PDF, DOC X, etc) og lagre dem i Dokumenter / Disk.
Men hvis du beholder dem i disse filformatene, straffes Google deg ved å ta størrelsen på filene fra grensen for Google-kontooppbevaring. Men hvis du konverterer filen til en «Google-fil» (en kompatibel med å kjøre i Google Dokumenter), er det gratis å lagre filen i Docs / Drive. Plus det tar opp mindre lagringsplass.
Her er en PDF-fil jeg nylig lastet opp. For å gjøre det til et Google-dokument, høyreklikk på det og velg "Åpne med" og så "google Dokumenter”.
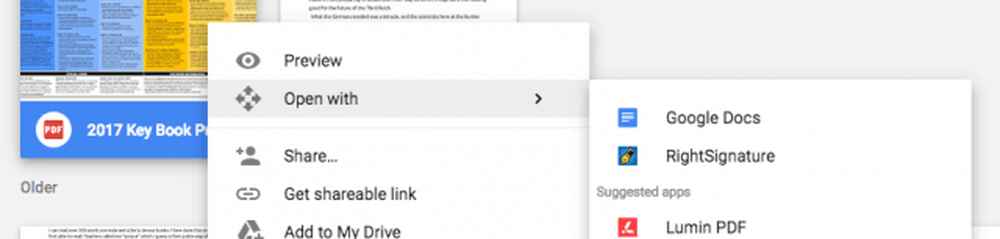
Konverteringen blir rask, og du kan åpne den nye filen. Du kan også slette den gamle filen hvis du vil da det vil ta opp overflødig plass.
Hvis filen er en kopi av et dokument, kan Google konvertere dette dokumentet til redigerbar tekst ved hjelp av en teknologi som heter OCR (Optical Character Recognition). Dette er den samme teknologien som Project Gutenberg og Internett-arkivet bruker til indeksering av offentlige bøker.
Finn og erstatt tekst
Dette er åpenbart ikke en funksjon som er eksklusiv for Google Dokumenter (Microsoft Word har hatt det i mange år), men du kan finne et bestemt ord eller en tekst og automatisk erstatte den med et annet ord eller en tekst.
Som fiksjonsforfatter er dette uvurderlig for meg, siden jeg alltid skifter tegnnavn. Jeg kan gå tilbake, skriv inn tegnets navn, og angi hvilket navn personen må endres til. Google Dokumenter gjør resten.
Gå først til Rediger> Finn og erstatt.
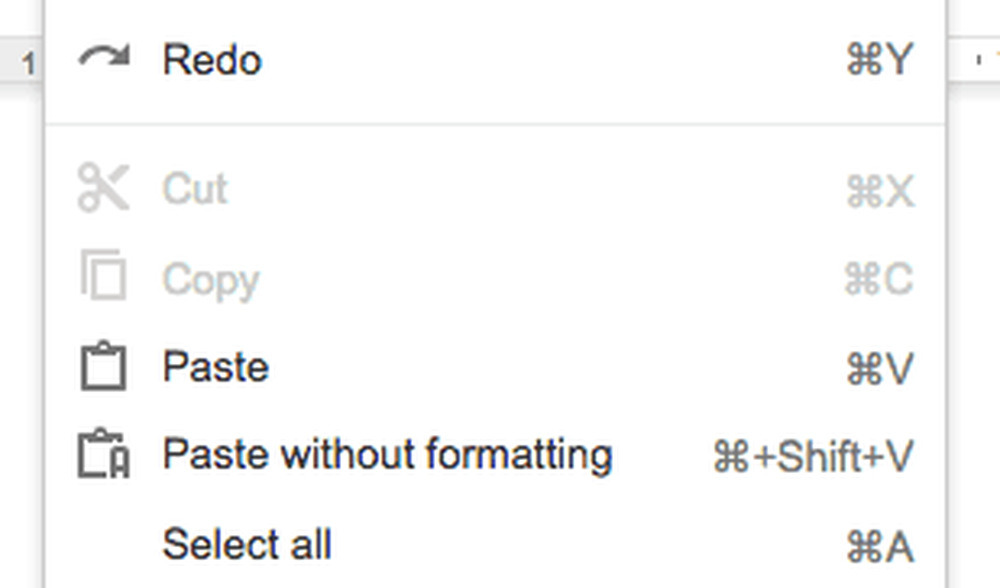
Når boksen vises, skriver du inn ordet du vil nekte. Til høyre vil det fortelle deg hvor mange forekomster av det ordet det er i dokumentet. Deretter angi det nye ordet under.
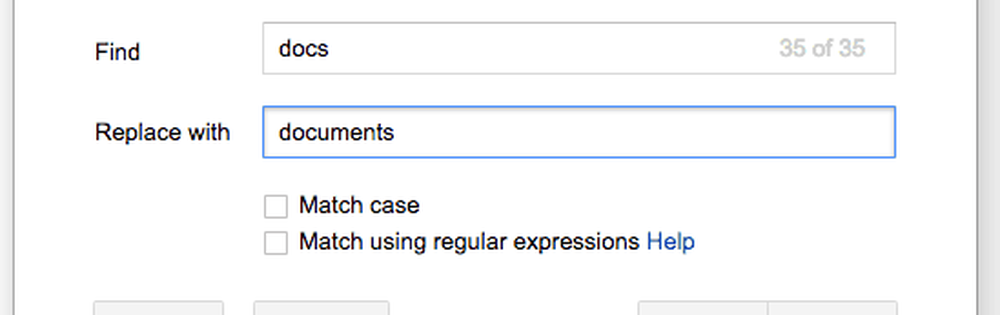
Du kan enten erstatte dem en om gangen med "Erstatte"Eller alle av dem på en gang bruker"Erstatt alle”.
Sett inn sidetal
Hvis du trenger dokumentet ditt for å få sidetal, er det også enkelt.
Gå til Sett inn> Overskrift og sidetall> Sidetall.
Velg hvilken type nummerering du vil ha. Etter å ha klikket på den, vil hver side bli nummerert slik du angav.
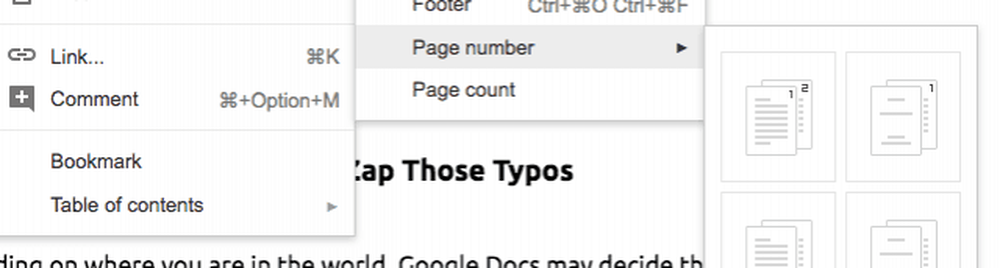
Bygg en personlig ordbok for å Zap disse typene
Avhengig av hvor du er i verden, kan Google Dokumenter bestemme at det du skriver, er feil. For eksempel er jeg registrert i min Google-konto som engelsk, men hvis jeg skriver en artikkel for en amerikansk klient i amerikansk engelsk, blir hvert andre eller tredje ord plutselig flagget som feilstavet.
Eller hvis jeg skriver en fantasy roman med navn som General Zuugg, forteller Google meg at Zuugg ikke er et ord (åpenbart). Så du kan dra nytte av Google Doks personlige ordbokfunksjon for å bli Samuel Johnson og gjøre det til et ord!
Marker bare ordet understreket i rødt, høyreklikk og velg "Legg til i personlig ordbok”.
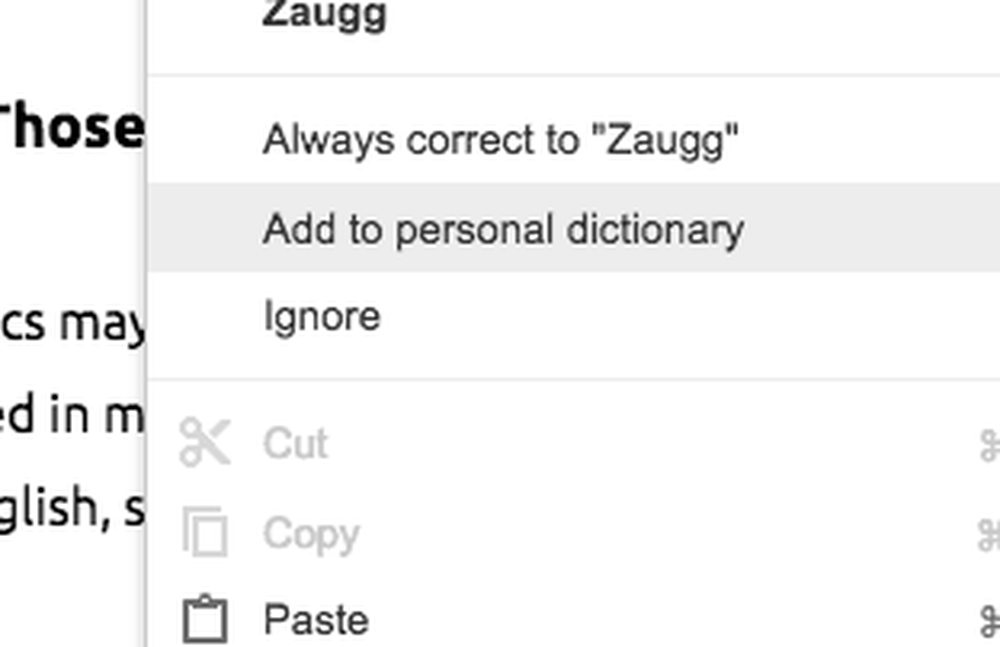
Den røde feillinjen vil da forsvinne, og du bør ikke få feilmeldingen igjen for det ordet.
Skriv omgående dokumentet ditt ved hjelp av Google Translate
Du kan oversette alt dokumentet ditt ved hjelp av den innebygde Google Translate-funksjonen. Dette er veldig nyttig hvis du har venner, kolleger eller kunder som snakker et annet språk.
Bare gå til Verktøy> Oversett dokument.
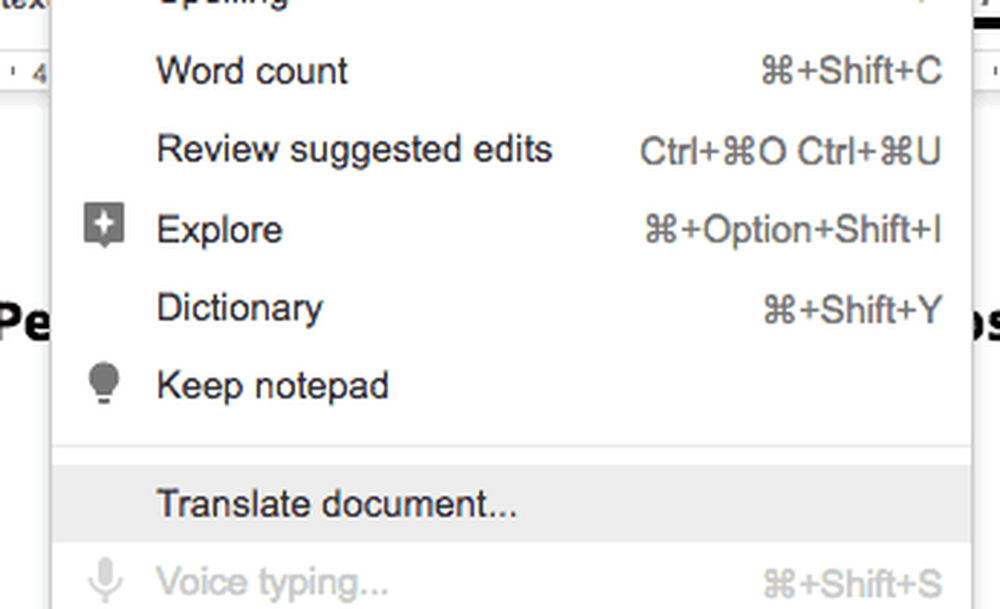
Det bringer opp denne boksen som ber deg om å navngi det oversatte dokumentet (en kopi vil bli laget), så vel som språket du vil oversette det til.
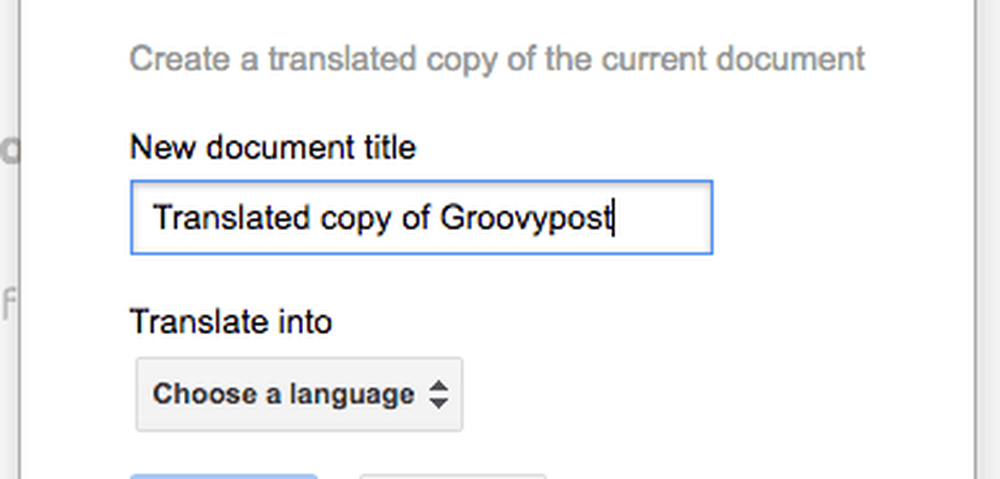
Å være i Tyskland, valgte jeg tysk og en nylig oversatt tysk versjon av dette dokumentet oppsto magisk. Formateringen etterlater seg mye å være ønsket om, med mange ord sammenkrammet.
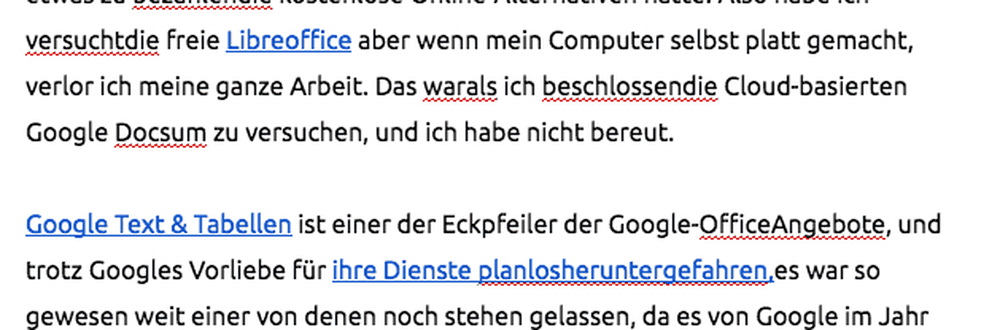
Sett inn koblinger ved hjelp av innebygd Google-søk
Google-søkemotoren er bygget rett inn i Google Dokumenter. Hvis du vil koble til noe, bare markere det, høyreklikk og velg "link”.
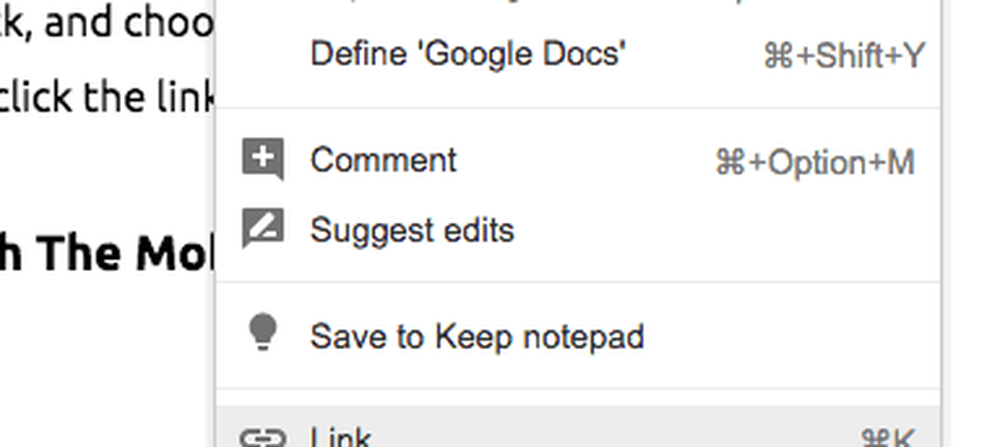
Alternativt markerer du teksten du vil lenke, og klikker på koblingsikonet i toppmenylinjen.
Det åpner en meny der de øverste søkeresultatene vises. Hvis du ser lenken du leter etter, klikker du på den for at lenken automatisk skal settes inn i dokumentet.
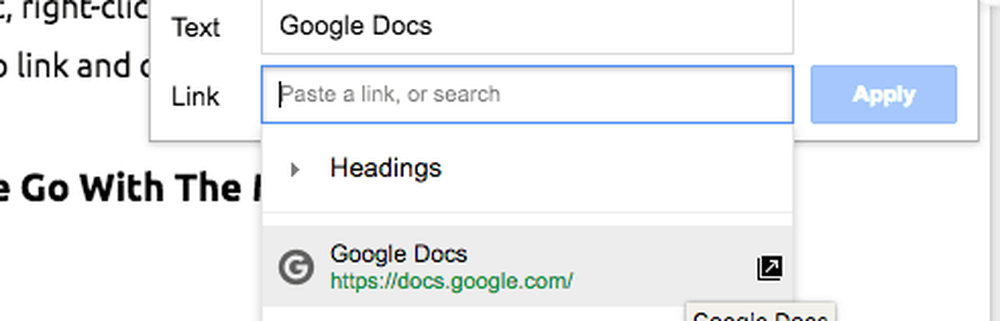
Hvis du ikke ser ønsket link, er det en "mer"Alternativet lenger nede i listen. Hvis du klikker på det, åpnes en søkeresultatside for Google-søkemotorer i høyre sidefelt med søkeordet ditt allerede pre-populert.
Bruk Google Dokumenter på farten med mobilappen
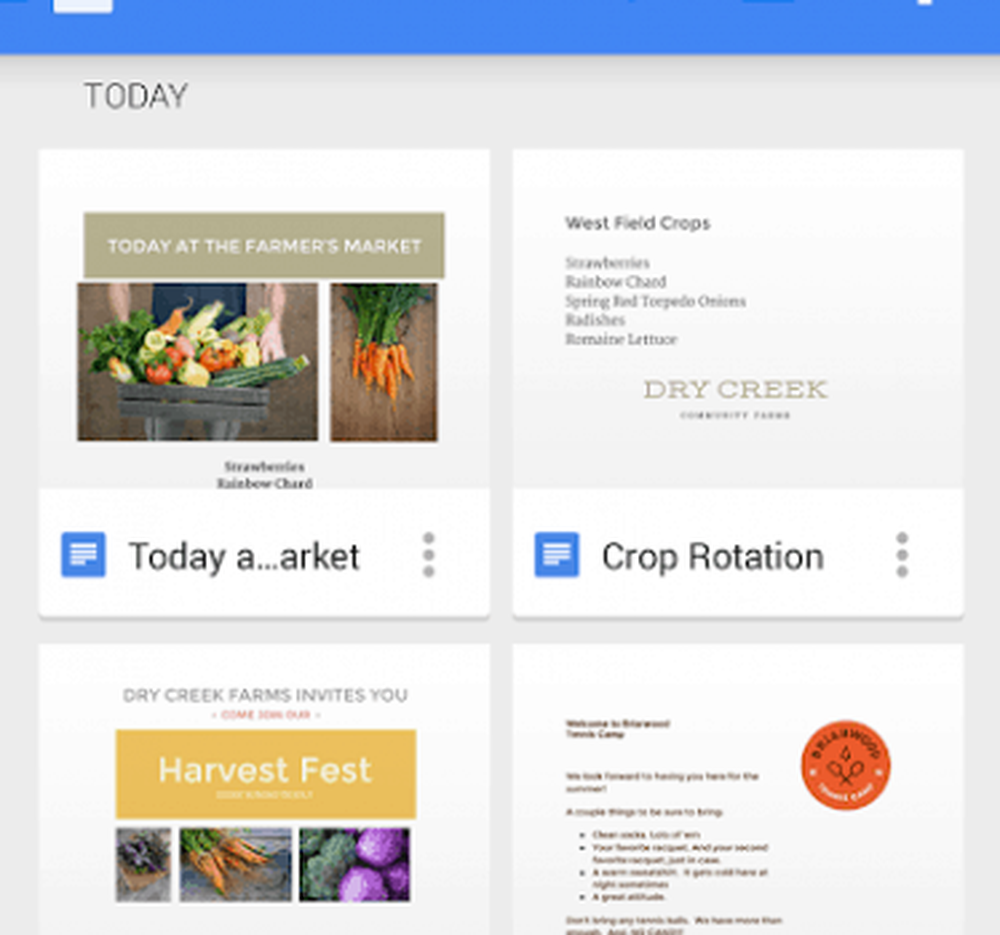
Til slutt kan du opprette, vise og redigere Google Dokumenter ved hjelp av de flotte gratis smarttelefonappene. Her er Android-versjonen og også iOS-versjonen.
Konklusjon
3000 ord senere og jeg har så vidt riper overflaten på hva Google Dokumenter kan gjøre. Det er bare så mye at jeg ble tvunget til å gi ut at jeg kan føle en oppfølgingsartikkel som kommer. Hva vil du se i del to? Tabeller? Fotnoter? Innholdsfortegnelser? Jeg vil gjerne høre fra deg i kommentarene nedenfor.




