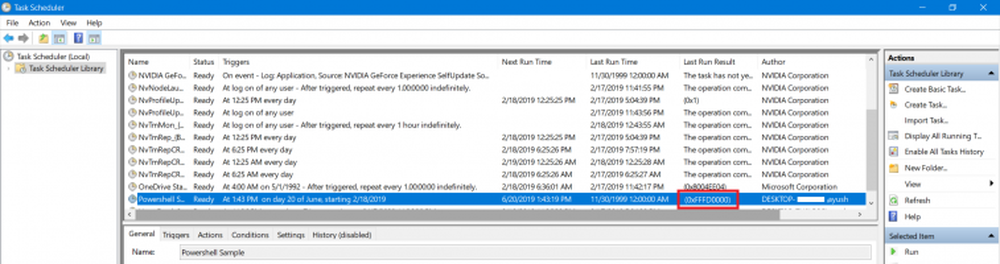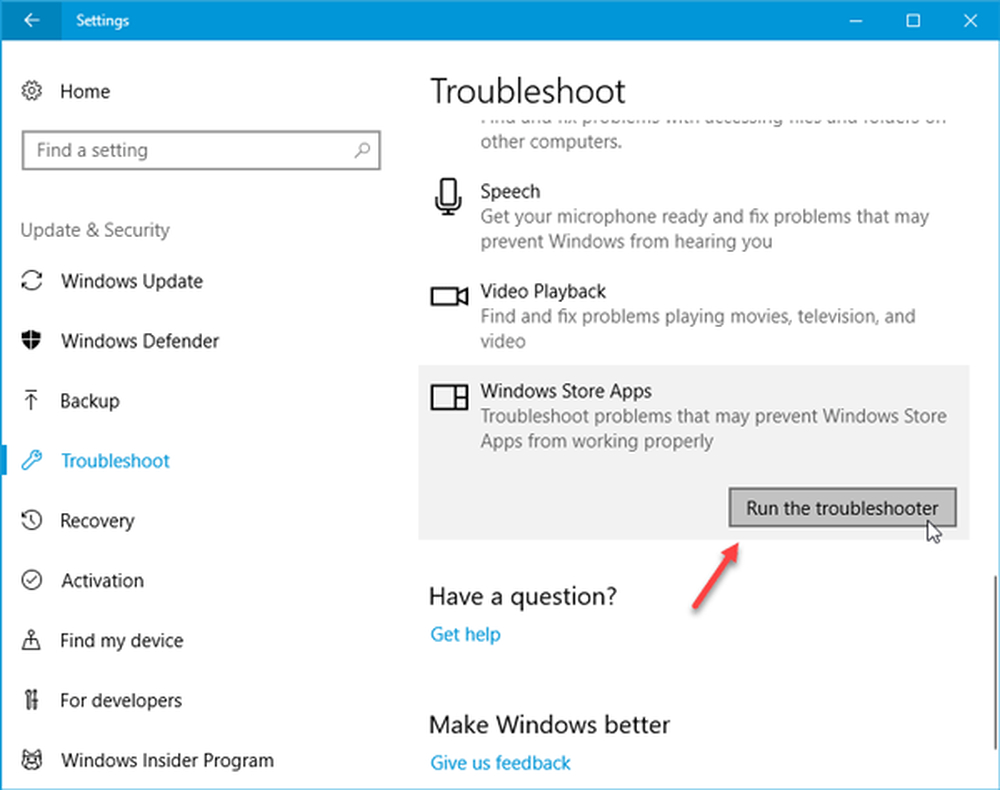pptPlex Anmeldt nå Tilgjengelig for PowerPoint 2010, Støtter Multi-Touch
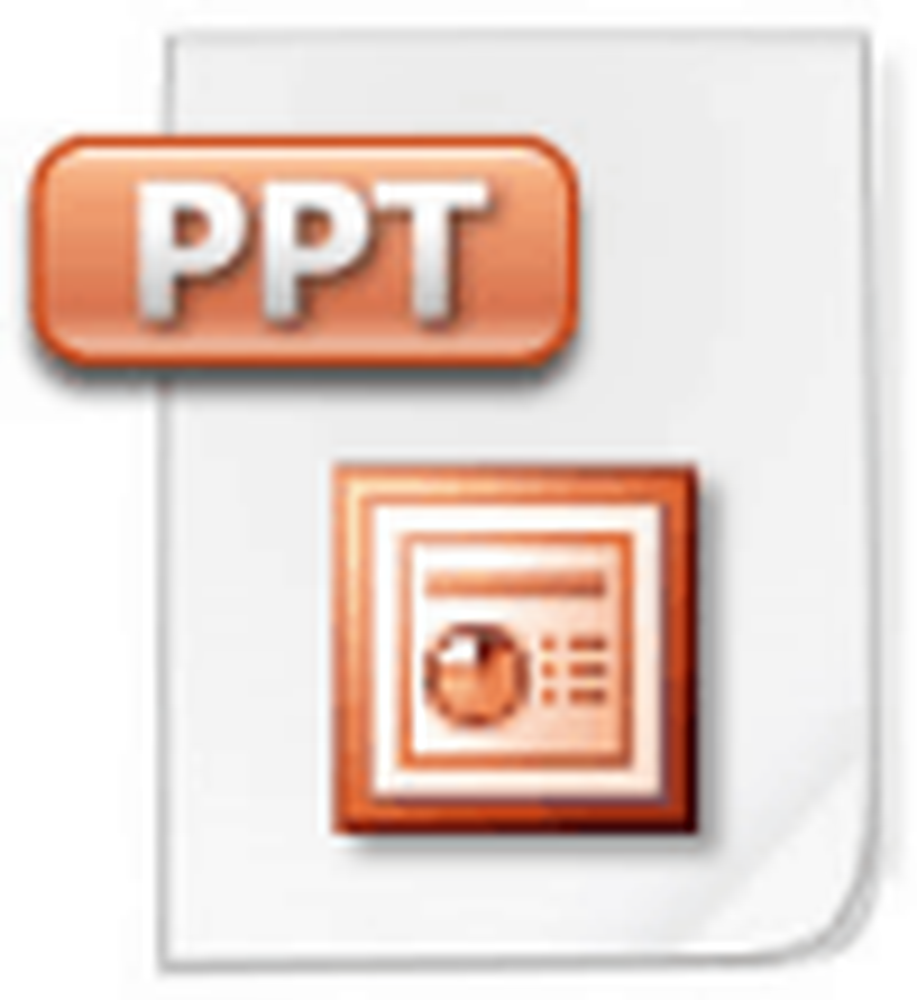
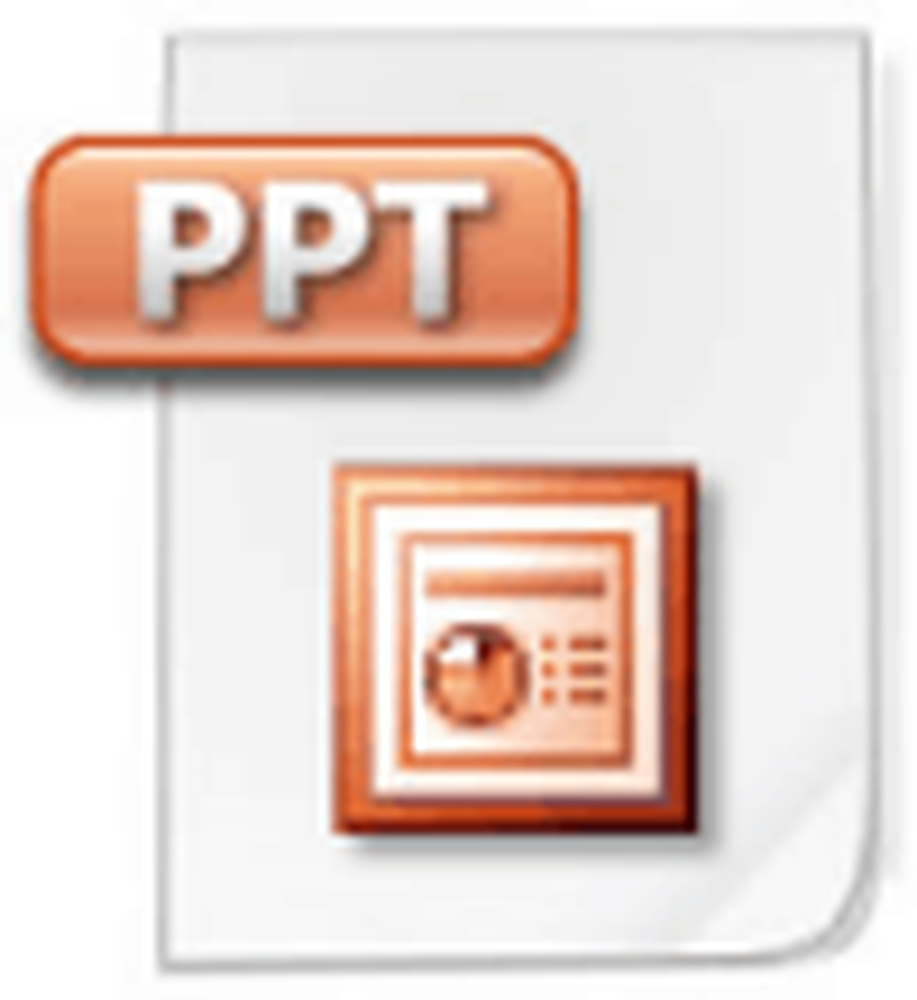 For alle dere postmodernske fiction-majors som er lei av lineære fortellinger, har OfficeLabs det perfekte PowerPoint-tillegget for deg. pptPlex lar deg bryte deg fri fra humdrumet "her er et lysbilde, her er et annet lysbilde, og pass på, her kommer en annen lysbilde" presentasjonsstilhegemoni som har blitt pålagt av PowerPoint og lar deg vise dataene dine på en mer flytende, interaktiv måte hvor mediet reflekterer meldingen. (Jeg har vært ute av college i tre år, og dette er første gang jeg noen gang har blitt betalt for å bruke disse ordene ...)
For alle dere postmodernske fiction-majors som er lei av lineære fortellinger, har OfficeLabs det perfekte PowerPoint-tillegget for deg. pptPlex lar deg bryte deg fri fra humdrumet "her er et lysbilde, her er et annet lysbilde, og pass på, her kommer en annen lysbilde" presentasjonsstilhegemoni som har blitt pålagt av PowerPoint og lar deg vise dataene dine på en mer flytende, interaktiv måte hvor mediet reflekterer meldingen. (Jeg har vært ute av college i tre år, og dette er første gang jeg noen gang har blitt betalt for å bruke disse ordene ...) I utgangspunktet lar pptPlex deg vise strukturen på lysbildene dine og så zoome inn, drill ned og sprette rundt fra lysbilde til lysbilde på en måte som er mer visuelt engasjerende for betrakteren. Denne lille kjente gratis add-in fra OfficeLabs er garantert å wow sokkene til en jaded akademisk eller bedriftens publikum. I tillegg gjør dataene enklere å forstå.
Det er vanskelig å forklare hva pptPlex gjør for PowerPoint-presentasjonene dine, så du kan også sjekke ut denne oversikten videoen først:

Ryddig, va? Ok, her er hvordan du kan lage en av disse slanke pptPlex-presentasjonene selv:
1. Last ned pptPlex fra OfficeLabs. Du kan lese backstory om pptPlex hvis du vil bli forsterket om teknologien, eller du kan bare gå videre og klikk Prøv det! å komme i gang. Merk: pptPlex støtter nå Office 2007 og Office 2010 i Windows Vista, Windows XP og Windows 7.

2. Kjør .msi-installeringsprogrammet og start deretter PowerPoint. pptPlex endrer ikke noen av PowerPoints kjernefunksjoner. Det legger ganske enkelt til pptPlex-fanen på slutten av båndet. Klikk det for å få tilgang til pptPlex.

3. Klikk Lerret bakgrunn å komme i gang. pptPlex kommer med noen veldig snazzy utseende maler som fungerer godt som utgangspunkt for en pptPlex PowerPoint-presentasjon. Prøv noen av de forskjellige maler for å se hvilken som skal fungere best med presentasjonen.

4. Blankemalen vil bli fylt med plassholdertekst som leser noe som "Ubrukt delplass 1," "Ubrukt delplass 2," etc. For å legge til lysbilder i disse områdene må du først legge til deler. I skjermbildet nedenfor har jeg allerede gjort det, og du kan se hvordan delene stemmer overens med layoutet i PowerPoint-presentasjonen.

5. For å legge til deler i PowerPoint 2010, klikk de Hjem fanen og klikk Ny seksjon, bare til nederst til høyre på Ny Slide-knappen. neste, klikk Legg til seksjon.

Hvis du kjører PowerPoint 2007, har du ikke seksjoner, så du må legge til deler fra pptPlex-fanen.

6. Dette vil legge til en untitled-seksjon over lysbildet du hadde valgt. Høyreklikk det og velg Gi nytt navn til seksjonen og endre det til noe meningsfylt, siden dette vil tjene som en header for alle lysbildene under den.

7. Legg til lysbilder i delen du nettopp opprettet. Disse vil dukke opp i pptPlex-presentasjonen i de tilsvarende områdene hvor plassholderteksten er. For eksempel vil den første delen av lysbildene plasseres i området som er merket med "Ubenyttet seksjonsplass 1", og den andre delen av lysbildene vises i området merket "Ubrukt seksjonsplass 2", og så videre, uansett hva du heter Dine seksjoner. Du kan dra og slippe lysbilder og seksjoner for å omorganisere dem etter behov. Legg merke til at etter at du har sett pptPlex-presentasjonen, vil seksjonene bli plottet på oversiktsglasset ditt på riktig måte.

8. Når du er ferdig, gå tilbake til pptPlex-fanen og start presentasjonen enten ved å klikke på Fra oversikt, Fra første lysbilde eller Fra nåværende lysbilde.

Forskjellene mellom disse er selvforklarende, og det beste for presentasjonen avhenger av strukturen av dine snakkepunkter. For eksempel kan du starte fra oversikten for å gi dem en oversikt over hva du snakker om etterfulgt av en mer detaljert diskusjon av hvert av dine poeng. Eller du kan starte fra første lysbilde og bevege deg gjennom lysbildene i rekkefølge, til slutt slutt på oversikten for å kjøre hjem det "store bildet" (bokstavelig og figurativt).
Når du er innenfor en pptPlex-presentasjon, bruk følgende kommandoer til å navigere gjennom presentasjonen din:
- The Space Bar gå videre til neste lysbilde. Hvis det er flere lysbilder i en seksjon, vil pptPlex automatisk gjøre et kort stopp over toppen av seksjonen, noe som gir deg oversikt over lysbildene i. Dette er en fin måte å ramme hovedpunkter i presentasjonen din før du drar inn i detaljer.
- Opp til venstre beveger seg bakover gjennom presentasjonen.
- Rett og slett beveger seg fremover gjennom presentasjonen.
- Klikk og dra lar deg panorere presentasjonen rundt uten å zoome, akkurat som du kanskje, hvis du så på en mobil nettside.
- Dobbeltklikk zoomer inn på et element. Hvis du Dobbeltklikk en seksjon, vil du se hele delen. Hvis du Dobbeltklikk en ramme, den vil zoome inn i rammen. Hvis du Dobbeltklikk i en ramme kan du zoome inn videre på enkelte områder av rammen.
- Høyreklikk zoomer ut av gjeldende ramme. Hvis du er zoomet inn på en ramme, gir et enkelt høyreklikk hele rammen til visning. Høyreklikk igjen for å se delen. Høyreklikk enda en gang for å se oversikten.
En veldig groovy utvikling for pptPlex er at den nå støtter multi-touch i Windows 7. De multi-touch bevegelsene er:
- Ta på med en finger for å zoome inn.
- Berør med to fingre å zoome ut.
- Sveip til høyre for å gå videre til neste ramme.
- Sveip til venstre å gå tilbake til forrige ramme.
Du kan også klemme / panorere på samme måte som på iPhone.
Det er i utgangspunktet det du trenger å vite for å komme i gang. Du kan også bruke pptPlex-dofter til eksisterende PowerPoint-presentasjoner. Bare last opp lerretet og reordrer de eksisterende lysbildene dine i de aktuelle avsnittene. Du kan også finjustere overgangene og strømmen mellom seksjoner og lysbilder av klikke Avanserte instillinger i pptPlex-fanen. For eksempel kan du hoppe over forhåndsvisning av delen, eller arrangere lysbildene, slik at du navigerer dem i en zigzag eller spiralmote. Alle disse er småblomstrer, men når presentasjonen teller, kan de gå langt.

Samlet sett er det mye potensial i pptPlex, spesielt hvis du er kreativ. Tidslinjeskjermet er et utmerket eksempel på hvordan pptPlex kan hjelpe publikum å forstå detaljene i forhold til det større bildet. PptPlex-lerretet der det bare viser en mengde drakter som sitter rundt en whiteboard, presenterer innhold på en måte som er mindre mimetisk av sin form, men det legger fortsatt til nok pizzazz for å få folk til å tro at du er en PowerPoint-veiviser. Og det er ikke herligheten av showmanship i siste omgang hva det handler om?
PS! For en groovy video av multi-touch pptPlex i action, sjekk ut denne demoen fra OfficeLabs: