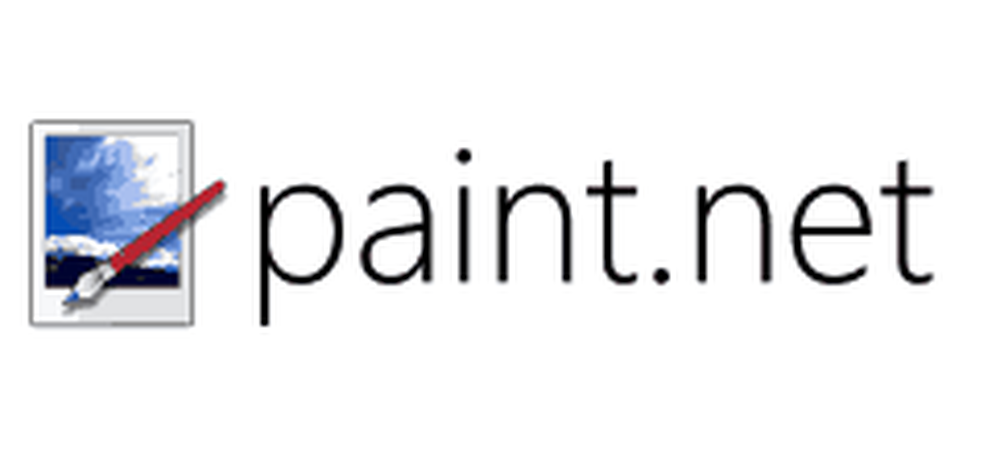Review Parallels 7 Kjører Windows på Mac-en din enkelt
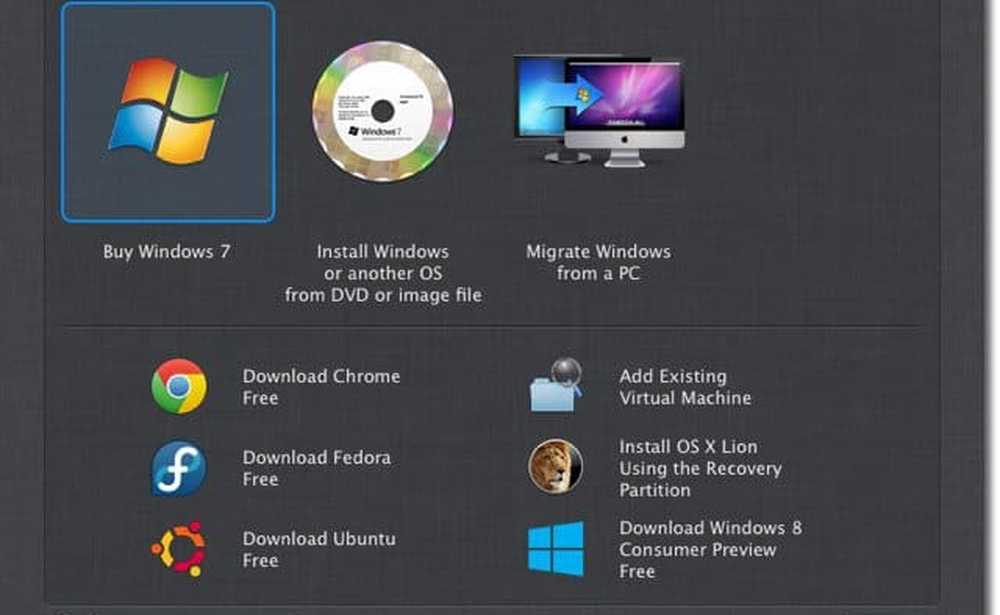
Parallels 7 gir et godt førsteinntrykk med sin oppdaterte oppstartsveiviser. Den har mange lettvalgbare alternativer mot en mørk grå teksturert bakgrunn som ligner i OS X Lion eller iOS. Denne veiviseren gjør en fin jobb med å kutte ut mange trinn du normalt må ta for å installere et operativsystem. Det er ingen fiske rundt på internett for ISO-bilder, eller å måtte brenne noe til DVD først. Alt kan påbegynnes rett fra Parallels-søknaden.
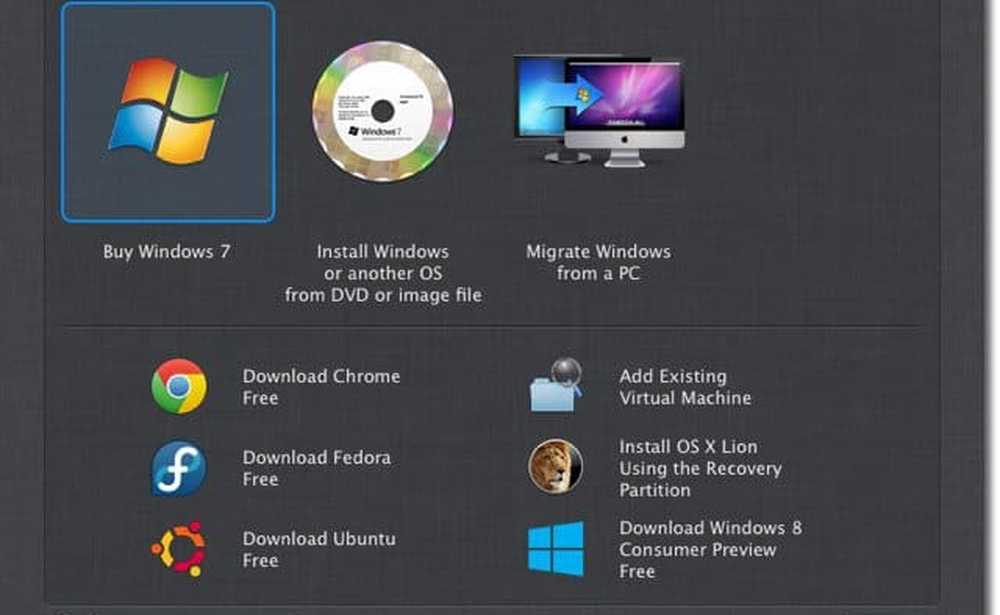
Parallels tilbyr mange populære operativsystemalternativer, inkludert muligheten til å kjøpe Windows 7 fra Parallels. I tillegg til operativsystemet har Parallels en nærbutikk for andre nødvendigheter som Microsoft Office, eller antivirusprogramvare (de tilbyr forskjellige smaker av Kaspersky). Det er noen muligheter til å utnytte rabatter på utvalgte programmer også. Interessant nok, mens du kjører Parallels, er det alltid muligheten til å installere Kaspersky - for Mac. Først trodde jeg at de hadde antivirus for Windows, men til tross for hvilken virtuell maskin du kanskje kjører, er det under filmenyen muligheten til å installere Kaspersky for Mac. Ikke så stor fordi du enkelt kan installere Microsoft Security Essentials gratis på Windows VM og fortsett.
Parallels lar deg importere virtuelle maskiner fra andre virtualiseringsprogrammer. For eksempel kunne jeg konvertere en VirtualBox-maskin til Parallels. Det er veldig enkelt å laste ned og installere Windows 8 Consumer Preview, Fedora eller Ubuntu også. Selvfølgelig, hvis OS du vil ha, ikke er et av alternativene, kan du alltid bruke en DVD- eller bildefil.
Hvis du allerede har en fullstendig installasjon av Windows på en PC, kan du også overføre det til Parallels også. Det er tre forskjellige metoder for å gjøre dette. Parallels USB-kabelen, en del av $ 99 Bytte til Mac-sett, over en nettverkstilkobling, eller fra en ekstern harddisk.

Når du har valgt OS og installasjonsmetode, kan du enten fortsette med standard anbefalte innstillinger eller tilpasse det til din smak. Og av grunner som unnslipper meg, kan du også kunngjøre verden at du installerer en virtuell maskin ved hjelp av Parallels Facebook og Twitter-integrasjon. Det er sikkert å gnist en rivende dialog (det er sarkasme, selvfølgelig).

I tilpasningen finner du mye av hva du forventer - Kontrollerer å angi hvor mye RAM som skal tilordnes, og mange andre alternativer for å finjustere ytelse og oppførsel. Mesteparten av tiden holder du det bra med standardinnstillingene. Men hvis du er nysgjerrig på hva alt du kan gjøre, klikk på Alternativer.
Under optimalisering, velg om du vil gjøre den virtuelle maskinen høyest prioriterte eller Macen - som er vertsmaskinen.

Hvis du vil at den automatisk skal bytte prioriteter, har Parallels en adaptiv hypervisor. Det gir tilsynelatende de fleste systemressurser til hvilket operativsystem du bruker på den tiden. Dette er ikke på som standard, men hvis du ikke trenger å bruke begge operativsystemene samtidig, er det et godt alternativ å ha sjekket. Hvis du planlegger å bruke koherensmodus - som lar deg kjøre Windows-apper som om de var innfødte Mac-apper, vil du ikke ha dette alternativet merket. Selv om jeg i min improviserte testing av denne funksjonen ikke la merke til mye forskjell i måten hvert operativsystem utførte. Jeg lanserte til og med aktivitetsmonitor for å se hvor mye CPU og minne som ble brukt, og så det heller ingen forskjell.
Paralleler vil også bidra til å spare plass ved automatisk å komprimere de virtuelle diskene. Denne funksjonen virker ikke hvis du slår på noen andre funksjoner, som jeg forklarer snart.

Parallels tilbyr også en rekke sikkerhetsalternativer. Her kan du sette opp passordskrav for bestemte handlinger. Du kan også velge å isolere Macen din helt fra Windows. I en avkrysningsboks kan du forhindre all integrasjon mellom Mac og Windows, inkludert all mappe og programdeling. Med dette merket, vil du heller ikke kunne kopiere eller flytte filer. Et annet alternativ er Angre disker. Hvis dette er aktivert, kan du velge om du vil lagre endringene du gjorde under økten. Angre Disker er et av funksjonene som deaktiverer automatisk komprimering.

Det finnes flere forskjellige måter Parallels kan håndtere sikkerhetskopier. Time Machine vil sikkerhetskopiere din virtuelle stasjon, akkurat som alt annet. Dette er kanskje ikke den beste måten å håndtere virtuelle maskinskopier, skjønt. Når Time Machine utfører en sikkerhetskopiering, vil det dramatisk påvirke ytelsen til den virtuelle maskinen. For å unngå at det gjøres, merk av i ruten ved siden av Ikke sikkerhetskopier virtuell maskin. Hvis Time Machine ikke sikkerhetskopierer din virtuelle maskin, vil bare det faktum at det kjører i det hele tatt, påvirke ytelsen.
Du kan bruke SmartGuard. Ideen bak SmartGuard er å ta et øyeblikksbilde av stasjonen din, slik at du kan sikkerhetskopiere på samme måte som å vise harddisken din. Bruk av SmartGuard betyr ikke at du også kan utnytte Time Machine. Faktisk er det en innstilling som optimaliserer for Time Machine, hvor det tar et øyeblikksbilde av den virtuelle maskinen en gang i døgnet, og Time Machine støtter opp stillbildet. For å gjenopprette et øyeblikksbilde, velg du alternativet fra rullegardinmenyen Virtual Machine fra den virtuelle maskinen. Igjen skjønt, hvis du velger å gjøre dette, mister du automatisk komprimering.

Du kan også angi hvilke mapper og programmer som deles mellom Windows og Mac.

Aktivere muligheten til å dele disse programmene betyr at Windows kan starte Mac-apper og omvendt. Du vil mest sannsynlig finne dette for å bli best utnyttet i koherensmodus. Det er imidlertid noen downfalls å bruke denne tilnærmingen, men. Det kan være enkelt å tilfeldigvis starte et program som er innfødt til Mac-maskinen mens du er i Windows, selv om Mac-appene er merket som sådan. Å gjøre dette er litt vondt, fordi hvis Parallels ikke allerede var åpen, må du vente på at den åpnes og starter Windows.
Det kan også være plagsomt når du åpner filer i Windows, da det kan velge en Mac-app som standard. En gang forsøkte jeg å åpne en PDF fra Windows, og det prøvde å åpne filen i Mac-lydredigering. Disse problemene er ikke så problematiske når du bruker Mac OS X fordi Parallels setter alle Windows-appene i en mappe som er skilt fra alle Mac-apper. Du kan velge å ikke dele apper helt eller bare ikke vises i OS X-docken.

Sammenhengsmodus, som nevnt tidligere, lar deg kjøre Windows uten å bruke Windows grafisk brukergrensesnitt. Det virker som om hver Windows-app er en Mac-app, og til og med gir tilgang til Windows Start-menyen og oppgavelinjen fra OS X Menylinjen. Bruke krystallmodus tar dette et skritt videre og skjuler alle parallellprogrammeringsfunksjoner som gjør at Windows føler seg enda tettere integrert i OS X. Dette kan bli forvirrende skjønt, fordi det tar bort parallellikonet fra kaien. Det eneste stedet du vil kunne komme til parallellens innstillinger for å bytte ut denne modusen, er ved å klikke på ikonet i menylinjen.

Bruke Paralleller i fullskjermmodus kan være en av de beste måtene å bruke Windows, spesielt nå som den er skreddersydd for OS X Lion. På skjermbildet Alternativer kan du aktivere skjerm hjørner og velge hvordan du vil at Windows skal skaleres. Å forlate dette settet til automatisk ga de beste resultatene under bruken min, da det ville fullstendig fylle skjermen uten å se strukket ut.

Hvis du vil overvåke begge operativsystemene samtidig, kan du kanskje sjekke Modalitetsmodus. Paralleler vil holde vinduet foran alle andre og virke litt gjennomsiktig slik at du kan se gjennom til OS X. Du kan kontrollere hvor gjennomsiktig vinduet vil vises ved å justere skyvekontrollen.

Deretter er det noen små forskjellige ting du kan justere i alternativene under Avansert. Dette inkluderer hvordan hvert operativsystem synkroniserer tid, om kopiering og liming vil fungere mellom Mac og Windows, og hvis Windows skal svare på Apple-fjernkontrollen. Det er også et alternativ kalt SmartMouse. Når den er på, vil den automatisk fange musen når pekeren er inne i Parallels-vinduet. Når det er av, vil det kreve et klikk inne i vinduet for pekeren å fange. For å slippe ut, må du holde nede ctrl og alt. Auto-modus slår SmartMouse av når du er i et program som bruker en annen peker enn den vanlige Windows bruker. Den fungerer mye mer intuitivt når den går i auto-modus.
Når det gjelder å komme seg til virksomheten ved hjelp av Windows via Parallels, hadde jeg et par mindre irritasjoner. Ved oppstart vil jeg ofte få en feil på "Koble til CD / DVD".

Jeg var i stand til å stoppe denne feilen ved å gå inn i maskinvarekonfigurasjonen til den virtuelle maskinen og manuelt velge CD / DVD-stasjonen på datamaskinen min. Av en eller annen grunn er den ikke konfigurert som standard. Den andre ulempen var en feil som forteller meg at Time Machine var sikkerhetskopiert, og at ytelsen til den virtuelle maskinen ville fungere langsommere.

Dette er en enkel feil å avvise om - du kan enten klikke på "Ikke vis denne meldingen igjen" eller fjerne Time Machine-sikkerhetskopier. Merkelig nok, kommer denne meldingen fremdeles opp, selv om du har valgt ut Time Machine-sikkerhetskopier av din virtuelle maskin i innstillinger. Det ville være fornuftig skjønt at selve Act Machine-arbeidet som arbeider i bakgrunnen, ville ha en effekt på virtuell maskinens ytelse om den støtter opp den virtuelle maskinen eller ikke.
Bortsett fra disse tingene, bruker Parallels å kjøre Windows 7 trolig den nest beste tingen å kjøre den innfødt med BootCamp. Den bruker mange av Lion-funksjonene, men den som gir den mest innfødte følelsen, er fullskjermmodus. Som enhver annen Mac-applikasjon, blir Windows det eget "mellomrom" på datamaskinen din, og du kan bla mellom Mac OS X og Windows med en enkel firetrykk. I min erfaring synes det også å løpe mye mer jevnt når i fullskjermmodus. Dette kan potensielt føre til problemer for folk som bruker en annen skjerm, skjønt. En annen fin liten funksjon som er lett å ta for gitt er måten å bla på. Det etterligner Lions rullende atferd, slik at du ikke trenger å rulle i motsatt retning hver gang du bytter fra ett OS til det andre. En annen av de nye funksjonene som Parallels hevder å dra nytte av, er Mission Control i Lion. Dessverre, selv når Parallels er i koherensmodus, grupperer det fortsatt bare alle Parallels-vinduene sammen som om de alle var en applikasjon i Mission Control.
En av de tingene jeg fant merkelig om Parallels er en funksjon som heter MacLook. Dette er ment å gjøre Windows se mer kjent for Mac-brukere med lang tid ved å forsøke å etterligne Mac-grafisk brukergrensesnitt. Selv om konseptet kan være en god, oversetter det egentlig ikke godt. Det ser ekstremt ostelig ut og minner meg om et dårlig utført tema slått på toppen av Windows. Jeg er ikke helt sikker på hvorfor de plaget å inkludere dette når Parallels kan integreres så sømløst med Mac OS X i koherensmodus, noe som er mye mer ekte.
Enheter håndteres veldig elegant i Parallels. Min Bluetooth-tastatur og styreflate ble begge automatisk gjenkjent og brukt uten meg selv å tenke på det. Da jeg plugget inn en iPod, oppstod et gjennomsiktig vindu som ga meg muligheten til å starte enheten i iTunes på Windows eller Mac. Selvfølgelig kan du endre dette senere ved å velge iPod fra menylinjen under Enheter. Parallels versjon 7 bruker også automatisk det innebygde iSight-kameraet.

En liten detalj som er litt rar, er at Parallels syntes å henvise til iPod Nano som en "Apple iPad" som du kan se over. Dette hadde imidlertid ingen andre dårlige effekter.
Selvfølgelig, som alle virtualiseringsprogrammer, kan Parallels håndtere mer enn bare Windows. Den kan håndtere alle operativsystemer, inkludert Lion. Det er en stor ulempe ved å bruke Lion on Parallels, men det vil ikke løpe i datamaskinens native skjermoppløsning. Det eneste alternativet er 1024 x 768. Hvis du håper å dra nytte av fullskjermmodus i Lion, vil den enten vises strukket eller med svarte streker på hver side (avhengig av hvordan du har satt den opp). Alle de andre funksjonene du kan forvente er fortsatt tilgjengelige skjønt. Linux går for det meste som du forventer, selv om det ikke integreres så tett som Windows. Det går teknisk i koherensmodus, men i motsetning til Windows virker det ikke som om appene er innfødte Mac-apper. I stedet slår det bare Ubuntu-skrivebordet som bakgrunnen nesten som bakgrunn. Men hvis du er interessert i å bruke Linux som om det var et eget system, håndterer Parallels det like jevnt som de andre operativsystemene.
Samlet tror jeg Parallels 7 for Mac er verdt kjøpet. Jeg hadde tidligere prøvd å lage den frie, åpne kilden VirtualBox-arbeidet for alle mine behov, og bare løst opp frustrert. Det er også, etter min mening, en betydelig oppgradering fra Parallels 6, bare fordi det utnytter Lions fullskjermmodus. Og hastighetsøkningen er ikke noe å nyse på - den støtter opp og slår av virtuelle maskiner mye raskere enn forgjengeren og opererer enda mer jevnt.
Hvis du holder deg til standardinnstillingene (eller kanskje til og med gir mer strøm til den virtuelle maskinen), er det nesten uutslettelig å kjøre Windows med Boot Camp. Den eneste gangen du kan finne deg selv med noen ytelsesproblemer, ville være når du bruker intense spill eller grafikkprogramvare. Selv da kan det være verdt å håndtere langsom ytelse for å unngå problemer (ved sammenligning) med å installere via Boot Camp.
Bunnlinjen? Parallels 7 for Mac er en respektabel oppgradering fra versjon 6. Det er en enkel og elegant løsning for å kjøre Windows på Mac, og du trenger ikke å være en ekspert for å finne ut alt.