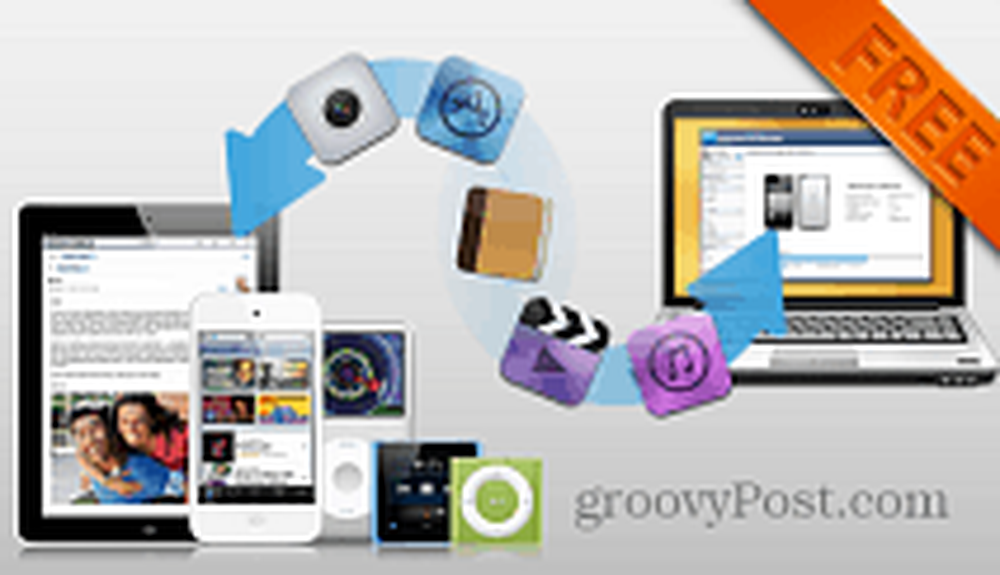Synergy Del tastaturmusen din med flere Mac-, Windows- eller Linux-datamaskiner
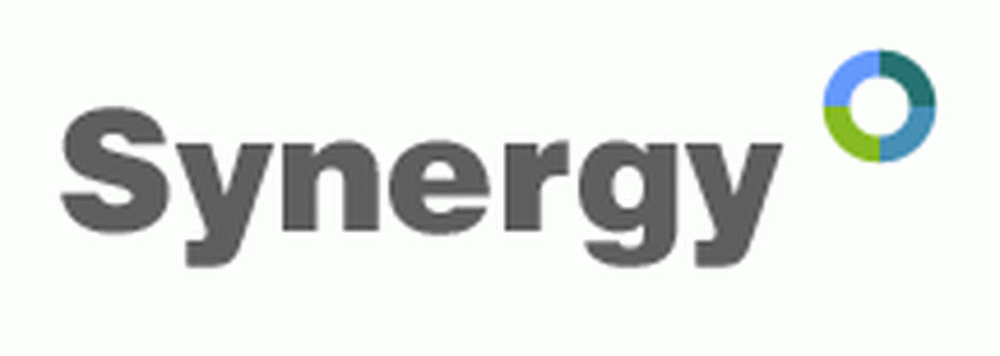
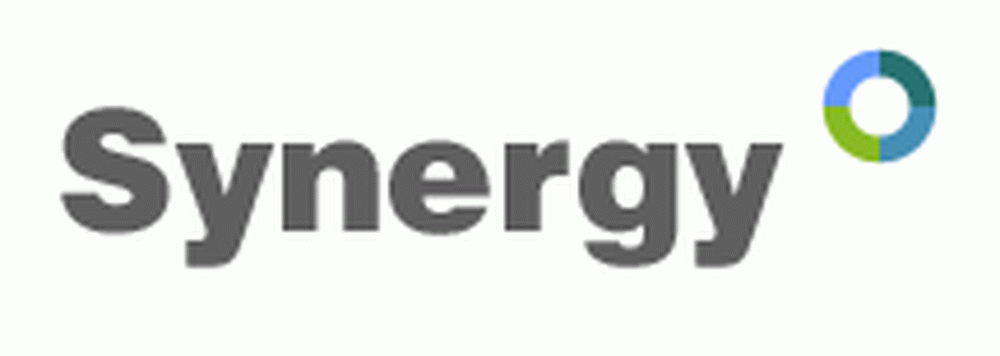 Selv om jeg heller ikke er en daghandler eller en 3-D-animator, teller jeg meg selv blant kulten til flere monitorentusiaster. Men jeg tilpasser meg også blant dem som bruker både OS X og Windows 7 regelmessig (og noen ganger Linux). Den ene leiren som jeg ikke føler meg spesielt hjemme i, er virtualiseringsmengden. Jeg ønsker rett og slett ikke å ofre prosessorkraften bare for å kjøre noen ikke-kryssplattformsprogrammer. For meg er det en enkel løsning: Synergy.
Selv om jeg heller ikke er en daghandler eller en 3-D-animator, teller jeg meg selv blant kulten til flere monitorentusiaster. Men jeg tilpasser meg også blant dem som bruker både OS X og Windows 7 regelmessig (og noen ganger Linux). Den ene leiren som jeg ikke føler meg spesielt hjemme i, er virtualiseringsmengden. Jeg ønsker rett og slett ikke å ofre prosessorkraften bare for å kjøre noen ikke-kryssplattformsprogrammer. For meg er det en enkel løsning: Synergy.Synergy, som nylig ble fusjonert med Synergy +, er en gratis åpen kildekode-programvare som lar deg dele tastaturet og musen mellom flere datamaskiner uten VNC eller en KVM-bryter. Og på grunn av det får du ikke noe av skjermlag eller videoproblemer som du ville med VNC eller bryet med å installere ny maskinvare, for eksempel en KVM-bryter. I virkeligheten føles det å dele tastaturet og musen med Synergy akkurat som det gjør når du kobler to skjermer til samme maskin. Bare flytt musen av skjermen, og den vises på neste skjermbilde. Men skjønnheten i Synergy er at du kan sømløst kontrollere Macen din fra din PC, PCen din fra Mac, Linux-boksen din fra PCen, PCen din fra Linux-boksen, etc., etc. Du kan også kopiere fra en maskin og lim inn til en annen. Ganske groovy, Hu h?
For eksempel, når jeg skriver dette innlegget, bruker jeg det innebygde tastaturet på min Macbook som kjører OS X 10.6 for å skrive inn i Windows Live Writer, som er åpent på min EEE-PC som kjører Windows 7. På denne måten gjør jeg ikke trenger ikke å gå gjennom bryet med dual-oppstart eller virtualisering for å skrive opp et blogginnlegg ved hjelp av Windows Live Writer (som ikke eksisterer i OS X).
Sette opp Synergy er raskt og enkelt. Det er raskeste og enkleste på en Windows-datamaskin, men det er ganske enkelt også på Linux og OS X. Jeg skal vise deg hvordan. For hver plattform begynner alt med å laste ned Synergy for operativsystemet. Kjør installasjonsprogrammet og se nedenfor for konfigurasjonsinstruksjoner.
Sette opp synergi i Windows som server
Hvis du vil bruke et tastatur og en mus koblet til din Windows-datamaskin for å kontrollere andre maskiner, må du kjøre Synergy som en server. Etter å ha installert Synergy, følg trinnene nedenfor:
1. Start synergi.
2. Å velge Del denne datamaskinens tastatur og mus (server).
3. Klikk de Konfigurer knapp. Dette fører deg til panelet der du kan legge til skjerm og koblinger

4. Klikk de + knapp. Du må legge til en skjerm for hver datamaskin som skal bruke tastaturet / musen, inkludert serveren.

5. Type i skjerm navn av datamaskinen. Hvis du ikke er sikker på hva dette er, kan du klikk på info tilbake i hovedvinduet. På en Mac kan du finne dette ut av klikke de eple menyen og velge Om denne Mac og Mer informasjon. Den vises i øverste venstre hjørne. Resten av alternativene kan stå tomt - du kan komme tilbake til disse senere hvis du har problemer. Gjenta dette trinnet for hver datamaskin.

6. Når du har lagt til alle datamaskiner, begynner du å bygge koblingene dine. Klikk rullegardinmenyen langs bunnen av det andre panelet for å kartlegge plasseringene til datamaskinene i forhold til hverandre. Når du har valgt disse alternativene, kan du klikke + å legge til lenken. Du trenger minst to koblinger. Hvis du for eksempel vil ha musen til å bytte til MacBook når den forlater høyre side av PC-skjermen, vil du fortelle Synergy at MacBook er til høyre for PCen. Men for å komme tilbake, må du lage en kobling som forteller Synergy at PCen din er til venstre for MacBook. Når du er ferdig, klikk OK.

7. På hovedskjermen, klikk Start. Nå vil andre datamaskiner kunne koble til som klienter. Hvis Windows advare deg om at en brannmur har blokkert synergi, bare klikk Tillate.

Sette opp Synergy i Windows som klient
Fungerer som klient (dvs. slik at datamaskinen din kan styres av en annen datamaskinens tastatur og mus) er enda enklere. Bare start Synergy, velg Bruk en annen datamaskins delte tastatur og mus (klient) og skriv inn navnet på serveren i boksen og trykk Start.

Hvis dette ikke virker for deg, kan du prøve å bruke den lokale IP-serveren til servermaskinen (dvs. 192.168.1.1), som du kan se etter klikke info på servermaskinen. For Mac, kan du finne din IP ved å gå inn i Systeminnstillinger og klikke Network. For Mac-maskiner, må du kanskje legge til .local til slutten av datamaskinnavnet, som i jack-macbook.lokal.
Sette opp Synergy på en Mac eller Linux-datamaskin som en server
For Mac- og Linux-maskiner er det ingen innebygd GUI for Synergy. Heldigvis er det en grafisk frontend til Synergy som sparer deg fra å lage en ren tekstkonfigurasjonsfil. Det kalles QSynergy, og det er gratis å laste ned. Merk at du må ha Synergy installert, så vel som QSynergy. Når du har installert både Synergy og QSynergy, fortsett og start den.
1. Det grafiske brukergrensesnittet i QSynergy er etter min mening enda bedre enn den innfødte Synergy GUI for Windows. For å fungere som en server, velg Bruk denne datamaskinen til å kontrollere andre (være en server). Velg deretter Interaktiv konfigurere synergi og klikk Konfigurer server ...

2. neste, dra og slipp ikonet øverst til høyre på rutenettet for å starte kartlegging av skjermbildet. Start med maskinen som skal fungere som en server og legge hver enkelt ut på rutenettet.

4. Dobbeltklikk en skjerm for å endre dens innstillinger. Her skal du skrive inn skjermnavnet (dvs. datamaskinnavnet). Husk fra ovenfor at du kan finne ut navnet på datamaskinen klikke info på Windows GUI eller ved å gå inn Om denne Mac i OS X. Hvis du vil dele et Mac-tastatur med en Windows-datamaskin, vil du kanskje endre endringstastene, ellers kan CTRL-tasten kanskje ikke fungere riktig. For meg, endre ALT nøkkelen til CTRL får det til å fungere.

5. Legg til og konfigurer skjermbilder for hver datamaskin du vil dele et tastatur med. Når du er ferdig, klikk OK og så Start. Nå vil andre datamaskiner kunne koble til som klienter.
Sette opp synergi på en Mac eller Linux-datamaskin som en klient
Koble til en Synergy-server med QSynergy er enkelt kryss av Kontroller denne datamaskinen fra en annen (være en klient), skriv inn et datamaskinnavn og klikk Start.

Automatisk startsynergi
På grunn av sikkerhetskrev, begrenser Synergy fra en ekstern vert eller via SSH dens funksjonalitet. Som sådan er det best å starte Synergy når operativsystemet starter. På denne måten trenger du aldri å ha et tastatur eller en mus koblet til kundene dine, noe som er praktisk for servere eller multimedie PCer.
For Windows-versjonen kan du sette opp dette ved klikke Auto Start og så klikke de Installere knappen under "Når du logger på" eller "Når datamaskinen starter."

For QSynergy på Mac eller Linux finner du autostart-alternativet i Preferanser rutenett under QSynergy Menu. Her må du kryss av Start synergi automatisk når QSynergy starter og legg deretter til QSynergy til innloggingselementene dine. I OS X kan du legge inn påloggingselementer ved å gå inn Systemvalg> Kontoer og klikk Innloggingselementer. Derfra kan du heller klikk + tegn eller dra og slipp QSynergy-ikonet i vinduet Innloggingselementer. Du må gjøre dette fra Programmer-mappen - det virker ikke fra Dock.

Konklusjon
Samlet sett er Synergy veldig groovy, men det er ikke uten at det er feil og feil. For øyeblikket kan du ikke dele utklippstavler når OS X er serveren, og det vil være sporadiske quirks med knapper, hovedsakelig på grunn av naturen til de forskjellige tastaturlayoutene og innfødte oppføringer. Men de fleste problemene er små eller har rettelser som kan tweaked i innstillingene med litt hjelp fra dokumentasjons- og kodingssamfunnet. For en gratis nedlasting er det ikke mye å klage på her. Og jeg elsker absolutt å kunne seamlessly bytte mellom OS X og Windows 7 med samme tastatur.