TechSmith Snagit 13 Review Still det beste skjermbildet Capture and Editing Tool tilgjengelig

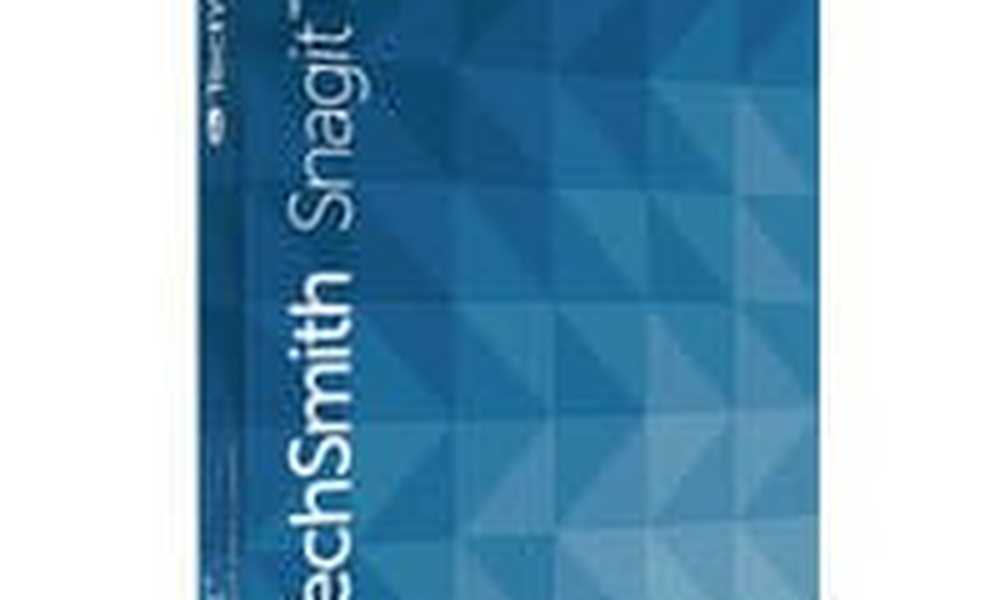 Jeg har brukt TechSmiths Snagit i mange år, og det er fortsatt en av mine favorittprogrammer noensinne. Selv som en betalt søknadsoperasjon i et hav av gratis alternativer, er Snagit et program som bare fungerer så godt at jeg føler meg nesten evangelisk om det. (Hvis jeg noen gang har avbrutt middagen din på en restaurant for å fortelle deg hvor mye jeg elsker Snagit, så beklager jeg.)
Jeg har brukt TechSmiths Snagit i mange år, og det er fortsatt en av mine favorittprogrammer noensinne. Selv som en betalt søknadsoperasjon i et hav av gratis alternativer, er Snagit et program som bare fungerer så godt at jeg føler meg nesten evangelisk om det. (Hvis jeg noen gang har avbrutt middagen din på en restaurant for å fortelle deg hvor mye jeg elsker Snagit, så beklager jeg.)Snagit gjør det enkelt å ta skjermbilder av vinduer, regioner, hele skjermen, eller til og med innhold som strekker seg utover en enkelt skjerm (for eksempel rulle websider). Den har også en av de smarteste og mest intuitive bildedigeringssuperene innebygd med en praktisk arrangør for alle dine skjermbilder. Som noen som tar hundrevis av skjermbilder for dusinvis av artikler, betaler Snagit seg selv for seg selv i enkelhet og produktivitet.
Oppdatering 10/30/2017: Techsmith har nettopp lansert Snagit 2018. Klikk her for å lese vår fullstendige anmeldelse.Så det er den generelle rave. La meg vise deg noen av hovedtrekkene til Snagit, hvordan de fungerer, og hvordan de stabler opp for å frigjøre skjermdagsapper.
Pro Tips: Ta tak i gratis prøveversjon av Snagit og følg med som du leser gjennom min anmeldelse.
Snagit Capture
Snagit fanger både bilder og videoer fra skjermen. Som standard bruker Snagit alt-i-ett-opptakingsverktøyet som lar deg gjøre det ene eller det andre.

Hvis du vil ha litt mer kontroll, kan du velge å fange et bilde eller en video til venstre.

Hver har sitt eget sett med forhåndsinnstillinger:

Hurtigtastet er Utskriftsskjerm som standard. Du kan endre den ved å klikke på hurtigtasten under Capture-knappen. Dette er nyttig hvis du bruker mer enn ett skjermbildeverktøy.

Capture-grensesnittet er opptatt, men intuitivt når du får lagrene dine. Når du treffer hurtigtast på skjermen, får du et par oransje krysshår. Snagit vil automatisk velge regioner i et vindu, hele vinduet eller hele skjermen avhengig av hvor du plasserer markøren. Du kan klikke en gang for å hente den regionen eller vinduet, eller klikk og dra for å få det egendefinerte valget.

Pilene lar deg fange et rullevindu.

Legg også merke til forstørrelsesglasset, som lar deg velge en tilpasset region ned til piksel. Ekstremt praktisk for å beskjære ut det irriterende hvite rom. Dette vil spare deg for timer med redigering i det lange løp.

Når du klikker, får du muligheten til å ta et bilde eller en video, hvis du ikke allerede har bestemt dette. Når du velger, blir skjermbildet sendt til redigereren som standard. Du kan enten fortsette å knipse skjermbilder eller redigere med en gang.

Hvis du velger å ta opp en video, begynner skjermopptaket med lyd og kamera aktivert også. Jeg vil vise deg mer om det senere.
Snagit Editor
Snagit Editor har fått en stor makeover siden jeg begynte å bruke programmet. Overhalingene begynte i Snagit 12 og hadde fortsatt i Snagit 13. Først ser det ut til å bli enklere, dumbed down selv. Men alle funksjonene er der, du må bare legge dem tilbake til verktøylinjen. Klikk Mer å se hva som gjemmer seg fra deg.

Snagit Editor er et kraftverk. Jeg bruker den til å redigere bilder jeg ikke engang tok med Snagit. (For eksempel, for denne opplæringen måtte jeg bruke Klippverktøy for å ta skjermbilder av Snagit selv, men jeg redigerte dem fortsatt i Snagit.)
Snagit Tegneverktøy: Grunnleggende
La meg først vise deg det grunnleggende. Her har du hovedredigeringsvinduet i midten, verktøylinjen øverst, verktøylinjeinnstillingene til høyre, og den Allmektige miniatyrbildebrowseren på bunnen.

Dette bør være et kjent oppsett for alle som har brukt et annet bildebehandlingsprogram. Men det fungerer virkelig for Snagit. Jeg elsker at du kan zip mellom skjermbilder enkelt fra miniatyrbildes nettleseren eller X ut de du ikke vil ha.

Hvert redigeringsverktøy i Snagit har en Quick Styles-meny. Du kan tilpasse egenskapene dine og lagre den i Quick Styles. Dette går langt i å skape sammenheng i skjermbildene dine.

Verktøy-delen deler eiendommer med fanen Effekter. På fanen Effekter kan du raskt bruke ofte brukte effekter og redigeringer fra Snagits standard eller dine tilpassede forhåndsinnstillinger.
Det tar bare noen få minutter å mestre disse få verktøyene. Etter det kan du piske gjennom skjermdumpedigeringer, legge til callouts, etc. ved lynhastighet. De grunnleggende verktøyene du vil bruke i de fleste skjermbilder er pil, tekst, callout og shape.
Pilverktøyet inneholder faste og stiplede linjer og tilpassbare ender (piler eller prikker).

Tekstverktøyet lar deg velge farger og skisser for å hjelpe teksten skille seg ut på skjermen. Du kan bruke hvilken som helst skrift du har installert på systemet.

Samtaler er raskere og mer stilisert enn en pil- og tekstkombinasjon.

Former er en ren måte å markere en del av skjermbildet på.

Det er bare noen få redigeringsverktøy som Snagit tilbyr. Det er mye, mye mer. Det fulle settet med tegneverktøy inkluderer Flytt, Beskjær, Utrop, Tekst, Pil, Form, Trinn, Slør, Stempel, Linje, Klipp ut, Fyll, Slett, Utvalg, Penn, Høydepunkt og Forstørre.

Under Effekter, velg fra kant, kant, perspektiv, sidekurl, skygge, filtre, fargejustering, fargeutskifting, spotlight og forstørrelse og vannmerke.

Snagit 13: Hva er nytt?
De nye Snagit 13-funksjonene inkluderer en tilpassbar verktøylinje, panoramafangst, animert gifopprettelse og webkamera støtte for skjermopptaksbilder.
Panoramafangst er mye som panoramafunksjonen på telefonens kamera, bortsett fra skjermbilder. Det kan være nyttig når du prøver å ta skjermbilder av objekter som er for store og viltvoksende for å fange full majestet, som en dobbelt regnbue eller en Google kartrute.

For videoer kan du bytte mellom skjermen og webkameraet ditt midt i et opptak. Med Snagits begrensede redigeringsfunksjoner er dette den beste måten å splitte sammen intro og konklusjoner med screencast.

Når du har tatt opp videoen din, kan du lagre den som en animert GIF eller laste den opp til et videodelingsnettsted.
Snagit Editor: Andre Cool Funksjoner
Utover de verktøyene og effektene du får, er grensesnittet og detaljene til Snagit Editor utmerket. Her er noen ting jeg la merke til når jeg redigerte bilder nylig.
Snagit støtter lag og objekter. Når du lager objekter med tegneverktøyene eller limer inn bilder i Snagit, kan du fortsette å dra og slippe dem, endre størrelsen på dem, gruppere dem eller slette dem. Når du er ferdig, kan du ombestille dem og deretter flate dem. Alt dette gjøres fra høyreklikk kontekstuell meny.

Hvis du velger å fange musemarkøren, vises den også som et objekt. Du kan enkelt flytte den ut av veien uten å ta skjermbildet på nytt. Hyggelig!

Når du tar et skjermbilde, har du mulighet til å finjustere det. Du kan dra kantene eller hjørner av fangstvalget for å få det perfekt.

Snagit batch konvertering funksjonen kan være utrolig nyttig. Det lar deg batch konvertere bildefiler eller bruke filtre eller effekter til flere filer samtidig. Jeg skrev opp denne funksjonen i en tidligere gjennomgang. Funksjonen er fortsatt der, og det er fortsatt flott.

Antall filformater som støttes, er bare bananer. Hvis du noen gang har hatt noen, sender deg 50 bilder, all feil orientering, alt i feil format, og alle trenger et vannmerke, så trenger du Snagit og dets batchkonverteringfunksjon.

Organisere
For meg er det godt nok å ha de siste skjermbildene i miniatyrbildebrowseren i bunnen. Men Snagit har en ganske robust skjermdumpebibliotekfunksjon som lar deg merke og organisere skjermbilder som du ser. Den oppretter automatisk kategorier for en dato, en applikasjon, et nettsted og en type skjermbilde.

Derfra kan du filtrere basert på de vanlige egenskapene: navn, dato endret osv.

Du kan legge til koder i skjermbilder i redigeringsvinduet. Deretter vises den i biblioteket ditt under riktig tagg.

Dele
Snagit er flush med muligheter for å dele skjermbilder eller skjermfangster. For min favoritt kopierer jeg fortsatt det til utklippstavlen og limer det inn i Microsoft Word.

Du kan også kopiere og lime inn i Gmail og Google Dokumenter.

Bortsett fra den enkle tilnærmingen, lar Snagit deg også dele til et bredt utvalg av plattformer. Jeg ser at dette er nyttig for videoer, hvor du kanskje vil ha en hosted plattform som YouTube eller Screencast.com.

Video og Screencasts
Snagit har muligheten til å fange skjermen og spille inn fra webkameraet ditt, en mikrofon eller systemlyd. For raske opplæringsprogrammer eller videoopptak, er dette ganske nyttig.

Ganske vist er årsaken til at du kjøper Snagit ikke for videoopptaket. Redigeringsfunksjonene for klippene du fanger, er ganske mye ikke-eksisterende. Du har muligheten til å lagre det som et animert gif, skjønt.
For seriøs videoopptak og redigering, gjør TechSmith et annet fantastisk produkt: Camtasia. Jeg har gjennomgått Camtasia Studio 7-vei, langt tilbake. Jeg vurderer snart den nye versjonen. Følg med.
Konklusjon
TechSmiths Snagit har definitivt fått ansiktsløftning. Jeg innrømmer at jeg fortsatt ikke har blitt vant til det nye grensesnittet. Jeg antar at jeg vil, vurderer hvor ofte jeg bruker programmet. Kjernefunksjonene er fremdeles der, og de rocker fortsatt. Og som alltid, gjør TechSmiths oppmerksomhet på detaljer og intuitivt design at Snagit er et must-ha for alle som tar skjermbilder med jevne mellomrom.
Alt som blir sagt, de gratis skjermbildene verktøyene fanger opp om funksjoner. Det innebygde Windows Snipping Tool fungerer fortsatt perfekt for de mest rudimentære skjermbildene, som å slippe et skjermbilde i en e-post eller ta en feilmelding. Den nye Snip-appen for Windows 10 er også verdt et forsøk.
Men ærlig, hvis noen betaler deg for å ta skjermbilder og lage profesjonelle dokumenter, bør du investere i Snagit. Tiden det vil spare deg, og konsistensen og de rene callouts det gir deg, er vel verdt $ 49,95. Hvis du har et kommende prosjekt, anbefaler jeg at du gir 15-dagers gratis Snagit-prøve en virvel. Du får se hvordan det gjør å ta skjermbilder til en glede i stedet for en oppgave.
Hvis du kjøper Snagit, kan du oppgradere for $ 24.95. De løser et nytt versjonsnummer om hvert to år. Jeg kjøper vanligvis oppgraderingen, men de gamle versjonene er langt fra foreldet. Jeg brukte Snagit 9 over et betalt eller gratis produkt noen dag.
.



