Hva Trello er og hvorfor du bør bruke den til prosjektledelse

Trello er elsket av de som er besatt med å styre sin tid og sine prosjekter, og det er lett å se hvorfor. Ikke bare er Trello billig og rimelig, men også ekstremt enkel å bruke. Ved å bruke en svært visuell tilnærming til tid og prosjektledelse, kan du flytte kort rundt, slik at du kan se på et øyeblikk hva som må gjøres og når.
En nærmere titt på Trello
Trello har blitt beskrevet av noen som "Post-it notater på steroider." På skjermen lager du "lister" som en stor whiteboard på veggen. Så på hver liste er "kort", som Post-it notater. På hvert kort er et separat gjøremål.
Når du går videre med oppgavene, kan du bruke musen til å dra kortet fra å si "i gang" til "ferdig" (eller hvilken ordlyd du foretrekker).

De fire hovedtrekkene til Trello
Vi vil se på hver funksjon i litt mer detalj om et øyeblikk. Men her er de fire viktigste tingene å fokusere på, hvis du ser på skjermbildet over.
- Hvert kort kan fargekodes med en bar. Hver farge kan for eksempel referere til en annen klient.
- Ikonet som viser gravatar / bilde av brukeren viser hvem som deltar på kortet. Du kan invitere folk til et kort, slik at de kan gi tilbakemelding og oppdateringer. Eller hvis du vil tilordne dem den oppgaven. Hvis en oppgave er tildelt, kan en forfallsdato legges til og en påminnelse sendes når forfallsdatoen er nær. Når kortet er oppdatert, blir alle på det kortet varslet.
- Bakgrunnen til hvert Trello bord kan tilpasses. Trello gir deg bakgrunn eller du kan laste opp din egen. Å være en Lego fanatisk, jeg lastet opp denne Lego-en. Men hvis du er et selskap, kan du tilpasse ditt Trello-bord med firmaets logo.
- Kort kan flyttes til andre brett, kopieres til andre brett eller arkiveres når de er ferdig.
Starte et nytt styre
Det første trinnet er å legge til et nytt styre. I øverste høyre hjørne av skjermen (når du er logget inn), trykk på + -knappen. Velg deretter “Opprett styret“ fra rullegardinlisten.
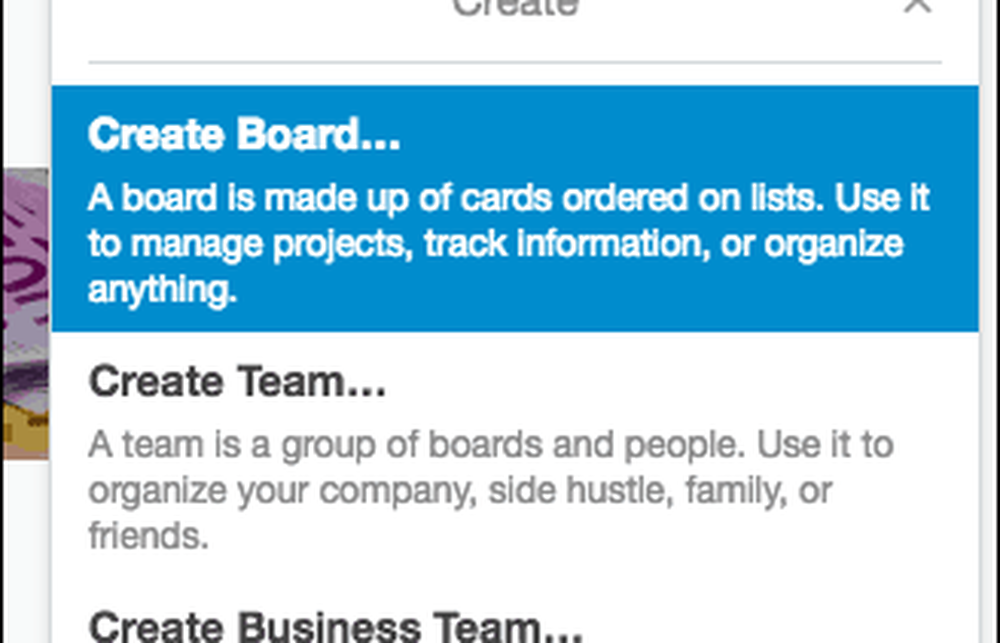
Du vil da bli bedt om å gi styret et navn, et personvernnivå og en bakgrunn. Hvis du allerede har opprettet et lag, kan du velge å tildele bordet til det laget.

Et raskt ord på personvernnivå: Hvis styret er publisert, blir det indeksert av søkemotorer og åpnet av noen som finner det på Google. Det ble nylig avslørt at ansatte ved Uber brukte Trello til å liste sensitive bedriftskoder, som da ble hentet av Google.
Så vær forsiktig, og hvis du må bruke Trello for passord, sett personvernsnivået til Privat. Selv om du bruker passord, bør du virkelig bruke en passordbehandling.
Legge til en ny liste
Når du har ditt nye styre, er det på tide å starte en ny liste. Du kan gjøre det slik du vil, men jeg lager vanligvis mine brett med lister på ulike stadier av en prosess. Så “i påvente av," “i prosess“ og så videre. Eller du kan ha lister for prosjekter som har flere oppgaver som “dekorere huset,""oppnå verdensfred, "og “erobre ytre rom.”
For å legge til en ny liste, klikk på Legg til en liste.

Skriv deretter inn tittelen på listen og lagre den.

Skyll og gjenta for eventuelle andre lister som styret trenger (hvis noen).
Legge til et nytt kort
Nå er det på tide å legge til et nytt kort, og det er forskjellige elementer til et kort som gjør det kraftig.
Lag et nytt kort
I den aktuelle listen klikker du på Legg til et kort.

Skriv inn oppgaven du vil legge til. Lagre det ved å klikke på det grønne Legg til knapp.

Gjenta som før for andre oppgaver du må legge til (hvis noen).
Men det er bare starten på det du kan legge til på et kort, som du kan se om du klikker på det for å åpne det.

Tilordne andre brukere
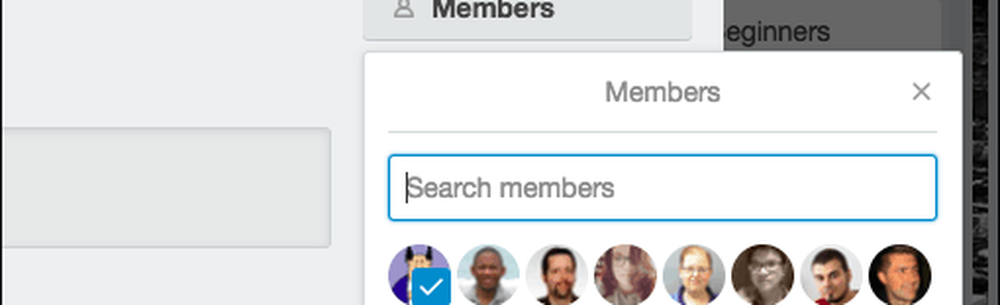
Først, hvis du har opprettet et lag, og andre har blitt invitert til å få tilgang til styret, kan du tildele noen til en bestemt oppgave. Eller bare tag dem så de sløyfes i samtalen på kortet.
For å legge til noen på kortet, klikker du bare på medlemmer og klikk på gravataren til personen du vil legge til. På samme måte kan de fjernes fra et kort ved å klikke på gravatar igjen.
Legge til notater og vedlegg

Uansett om det er til fordel for ditt eget minne eller å gi råd til andre, kan det bli nødvendig å legge notater. Du kan gjøre det på toppen av notatet, og la også klikkbare koblinger der inne.
Under notaseksjonen er et område for opplasting av vedlegg. Dette kan være alt fra et dokument til en zip-fil til et bilde. Hvis et bilde, vises bildet på kortet
Legge til en forfallsdato

Hvis en oppgave har en frist, kan du tildele en forfallsdato til den. Da får du påminnelser når datoen kommer nærmere, og når datoen er gått.

Legge til fargede etiketter

Jeg legger til fargede etiketter på arbeidslisten min for å vise hvilket arbeid som skyldes hvilke klienter. Så rødt er for groovyPost for eksempel.

Du kan redigere etikettene for å si alt du vil, og du kan legge til så mange som du vil ha et kort.
Legger til kommentarer
Hvis andre har tilgang til kortene dine, vil de etter hvert begynne å legge igjen kommentarer. Du kan bruke @ til å merke personer i bestemte kommentarer og de vil få et varsel fra Trello.
Flytte, kopiere, se og arkivere kort

Det er også fire andre handlinger du kan ta på et kort.
Bevege seg
Hvis du har flere brett, kan du flytte kort mellom ett brett og et annet. Så hvis jeg ønsket å flytte et kort fra GroovyPost-bordet til en av mine egne personlige styre, ville dette alternativet flytte kortet over. Sammen med alle kommentarer, vedlegg, osv.
Kopiere
Dette er det samme som Bevege seg alternativet, med unntak av at kortet ikke vil bli helt flyttet. Bare kopiert. Jeg bruker dette hele tiden for å kopiere mine groovyPost-oppgaver til min egen private arbeidsgruppe.
Se
Hvis noen andre har et kort på et brett, kan du velge å se det og bli varslet om nye kommentarer uten å faktisk delta. Også kjent som "lurker modus" (vel, jeg kaller det det).
Arkiv
Det er ikke noe som "slett" i Trello. I stedet for å fjerne et kort, en liste eller et bord, "arkiverer du det". Det vil da forsvinne, men det kan lett bli brakt tilbake hvis du trenger det igjen senere.
Andre bruksområder for Trello

Trello har så mange bruksområder hvis du tenker på det og tenker lateralt. Til dette formål har Trello en side som heter "Trello Inspiration". Det gir deg maler og utallige bruksideer.
Integrering av Trello med andre applikasjoner ved hjelp av IFTTT.

Jeg er en stor fan av IFTTT (If This Then That), og de har et stort antall automatiserte skript for Trello. Sjekk de ut.
Konklusjon
Dette har bare bare riper overflaten av hva Trello kan gjøre for å gjøre livet ditt mer organisert. Bruker du Trello? Hvis ja, hva bruker du det til?



