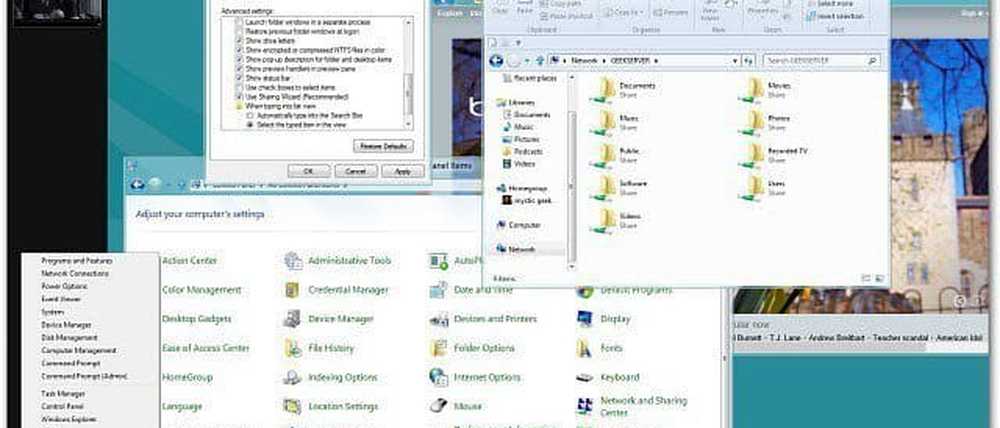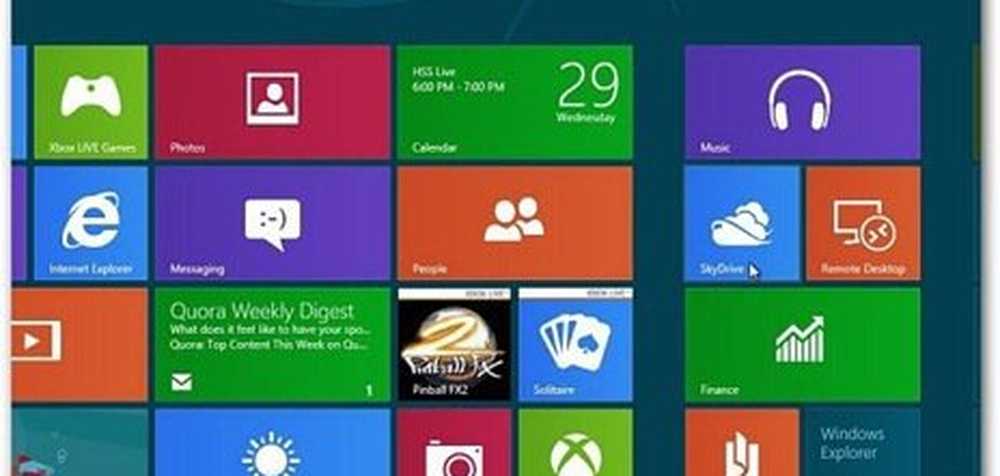Windows 8 Oppgavebehandling Inngående gjennomgang (oppdatert)
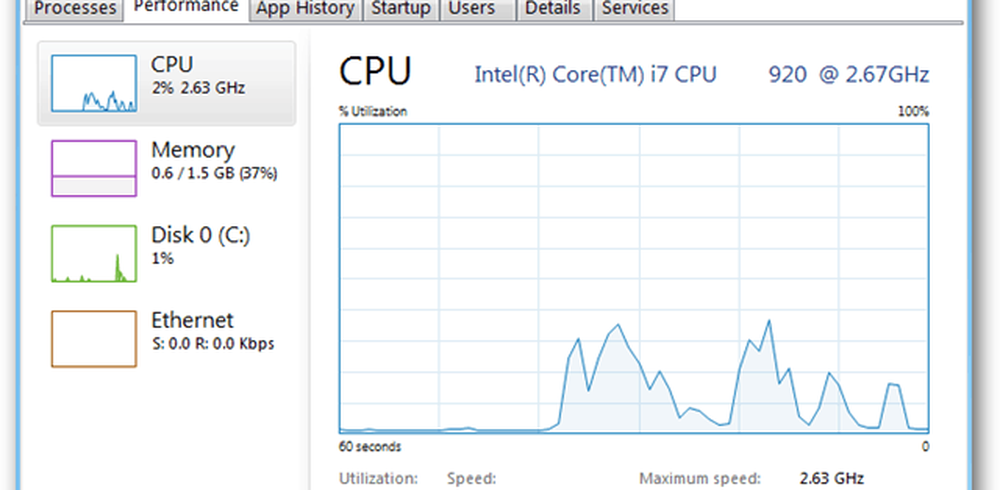
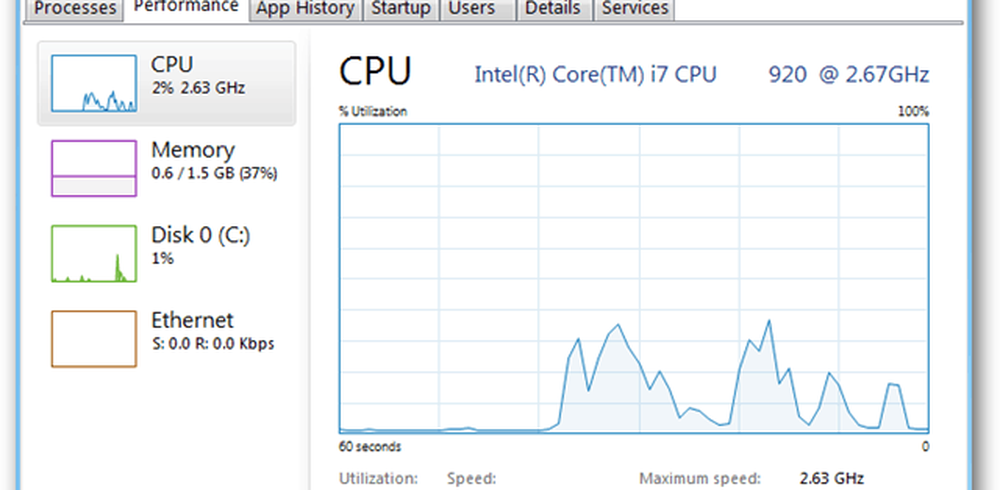
Oppgavebehandling er vanligvis den første tingen jeg begynner å lete etter etter å ha installert et nytt operativsystem. Å være at jeg alltid installerer ny programvare og tweaking ting, jeg ofte må overvåke ytelsen til systemet mitt og drepe apps som ikke oppfører seg. Etter at jeg installerte Windows 8, klarte jeg å oppdage tre eller fire forskjellige måter å trekke opp den nye oppgavebehandleren så vel som den gamle arven på fra Windows 7.
Hvis du vil skrive ut denne artikkelen slik at du kan lese den senere, kan du ikke hoppe over videoen og bla ned der jeg dekker hele anmeldelsen, inkludert skjermbilder.
Vær oppmerksom på at denne videoen ble opprettet under utviklerforhåndsvisning av Windows 8, men funksjonene i oppgavelederen har forblitt de samme

Windows 8.1 Oppgavebehandling
Først fra Windows 8 Metro UI, start søkefeltet ved hjelp av hurtigtastnøkkelen for Windows 8 Windows Nøkkel + W eller bare begynn å skrive oppgavebehandling fra startskjermbildet.

Eller, akkurat som tidligere versjoner av Windows. Høyreklikk på oppgavelinjen fra skrivebordet og velg deretter Oppgavebehandling.

Det vil bytte til skrivebordet for å åpne Oppgavebehandling. Som du kan se, har standardoppgavebehandling blitt forenklet - bare oppføring av appene som kjører, og deres status.

I likhet med andre tabletter som iPad, suspenderer Windows 8 inaktive applikasjoner for å spare på Minne og CPU.

Hvis du vil lukke appen, høyreklikker du for å markere er og velger Slutt oppgave. Hvis du ikke er sikker på hvilken prosess som kjører, kan du søke på nettet for det, noe som er praktiskere før.

For å se den nye Oppgavebehandling i all sin herlighet, Klikk på knappen Flere detaljer.
Jeg vet at det er sannsynligvis ikke normalt å bli begeistret for noe som Task Manager, men ærlig, den nye Windows 8 Task Manager er veldig fin. Fra og med prosessfanen gir Windows 8 detaljert informasjon om hvert program som kjører, inkludert status (suspendert), prosentandel av CPU som brukes, minne, disk og nettverk.

Her er noen skjermbilder av de nye fanene som starter med Performance Tab.

Apphistorikk-fanen - Dette vil være veldig kult for Windows 8 Server.

Oppstartsfane: Dette er en hvor du kan deaktivere programmer og programmer fra å kjøre under oppstart. For mer om dette, les vår artikkel om hvordan du deaktiverer oppstartsprogrammer i Windows 8.1.

Brukere-fanen viser hver av brukerne som bruker PCen.

Fanen Detaljer viser hvilke apper, programmer og andre tjenester som kjører, og hvor mange datamaskiner de tar opp.

Tjenestefanen ligner på tidligere versjoner av Windows.

På hver av kategoriene, ikke glem at du kan klikke på filmenyene for å endre ting som oppdateringshastighet for å få prøvedata fra operativsystemet raskere eller langsommere. Hendig når du feilsøker noe.

Det skjer mye med den nye Windows 8.x Task Manager. Hvis du vil ha dette detaljnivået på din Windows 7-maskin, sjekk ut DBC Task Manager.
Har jeg savnet din favoritt Windows 8 Task Manager Tips? Slipp en kommentar eller epost [email protected].