Blokker ved første siktsbeskyttelse i Windows Defender på Windows 10
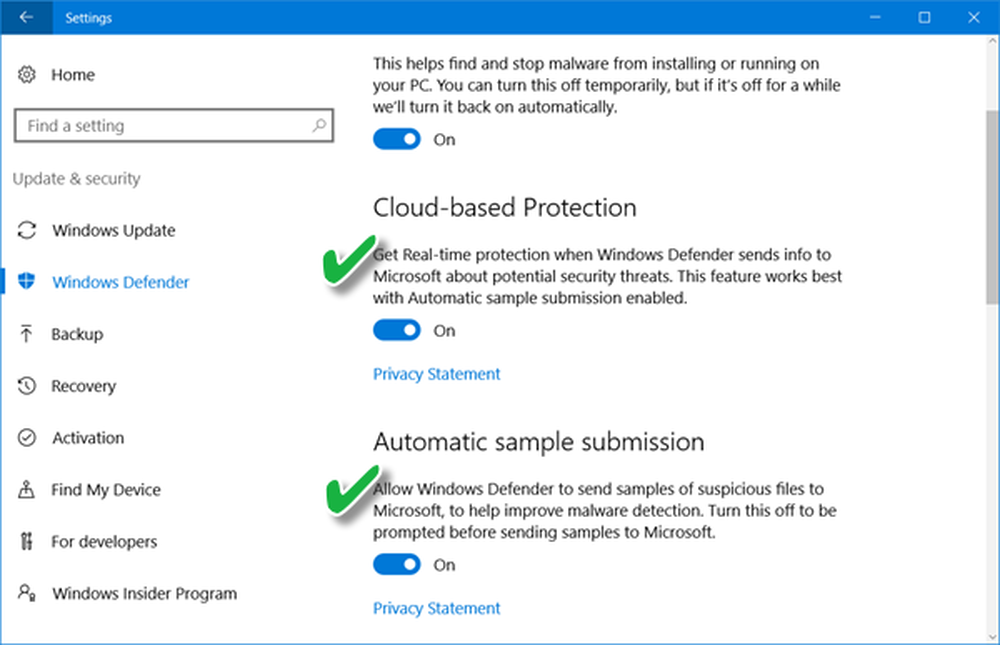
For å holde brukerens data trygge og unngå malwareinfeksjoner, introduserte Windows 10 Anniversary Update Blokker ved første syn beskyttelse i Windows Defender. Så, hvis du har installert Windows 10 Anniversary Update 1607 eller nyere og bruker Windows Defender, må du sjekke ut Blokker ved første syn beskyttelsesfunksjon i Windows 10s Windows Defender.
Blokker ved første siktefunksjon i Windows Defender
Funksjonen bruker maskininnlæringsteknikk for å identifisere om programmet er skadelig eller ikke. Hvis det ikke skiller mellom det ekte eller falske produktet, sendes en kopi av programmet til Microsoft Cloud Protection for å sjekke. Hvis Microsoft mistenker at programmet er skadelig, signaliseres Windows Defender å blokkere det.
Hovedfordelen ved denne prosessen er at den i de fleste tilfeller har klart å redusere responstiden til ny malware fra timer til sekunder.
Blokk ved første syn er aktivert som standard. Den slås automatisk på, så lenge er Cloud-basert beskyttelse og Automatisk prøveinnlevering aktivert.
Hvis du vil bekrefte om Blokk ved første syn er aktivert på enkelte klienter, gjør du følgende:
Åpne innstillinger> Oppdater og sikkerhet> Windows Defender.

Sørge for at Cloud-basert beskyttelse og Automatisk prøveinnlevering blir byttet til "På'.
Blokker ved førstegangs gruppepolicyinnstilling
Åpne Gruppepolicyadministrasjonskonsoll, høyreklikk på gruppepolitikkobjektet du vil konfigurere og klikk på Rediger.
Deretter navigerer i Gruppepolicyadministrator til Datakonfigurasjon. Deretter klikker du politikk og velg 'Administrative maler'.
Nå, utvid træret til Windows komponenter og gå til Windows Defender> MAPS og konfigurer følgende gruppepolicyer:
- Dobbeltklikk på 'Bli med Microsoft MAPS'innstilling og kontroller at alternativet er satt til aktivert og klikk deretter OK.
- Dobbeltklikk på 'Send filprøver når ytterligere analyse er nødvendig'innstilling og kontroller at alternativet er satt til aktivert. Klikk på OK. Alternativene som er tilgjengelige her er:
- Alltid Spør (0)
- Send trygge prøver (1)
- Send aldri (Blokk ved første syn vil ikke fungere) (2)
- Send alle prøver (3)
Nå, i Administrasjonsredigering for gruppepolicy, utvide treet til Windows-komponenter> Windows Defender> Real-time Protection:
- Dobbeltklikk på 'Skann alle nedlastede filer og vedlegg'innstilling og kontroller at alternativet er satt til aktivert. Klikk på OK.
- Dobbeltklikk på 'Slå av sanntidsbeskyttelse'oppføring og sikre at alternativet er satt til Funksjonshemmet. Klikk på OK.
Slik deaktiverer du Blokk ved første siktsfunksjon i Windows Defender
Du kan deaktivere Blokk ved første sikte med gruppepolicy. For å gjøre dette, åpner du konsernpolitikkstyringskonsollen, høyreklikker på gruppepolitikkobjektet du vil konfigurere og klikker på Rediger.
I konsernledelsesredaktøren går du til Datakonfigurasjon og klikk politikk og valgte Administrative maler.
Utvid treet gjennom Windows-komponenter> Windows Defender> MAPS.
Dobbeltklikk på Konfigurer funksjonen "Blokker ved første syn" sette inn og still inn alternativet til 'Funksjonshemmet'.
Du kan velge å deaktivere funksjonen Blokk ved første øyekast hvis du opplever latensproblemer eller du vil teste funksjonens innvirkning på nettverket ditt.
Blokker ved første øyekast er en flott funksjon av Windows Defender Cloud Protection, som gir en måte å oppdage og blokkere ny malware innen sekunder. Mistenkelige filnedlastinger som krever ytterligere backendbehandling for å få en bestemt bestemmelse, blir låst av Windows Defender på den første maskinen der filen oppstår, til den er ferdig opplasting til backend. Brukere vil se en lengre "Running security scan" melding i nettleseren mens filen lastes opp. Dette kan resultere i det som synes å være langsommere nedlastingstider for noen filer, sier Microsoft.
Vent, det er flere slike innstillinger! Dette innlegget viser hvordan du kan herde Windows Defender-beskyttelse til de høyeste nivåene på Windows 10 v1703 ved å endre noen gruppepolicyinnstillinger.



