Fremgangsmåte for å sikre OneDrive-kontoen
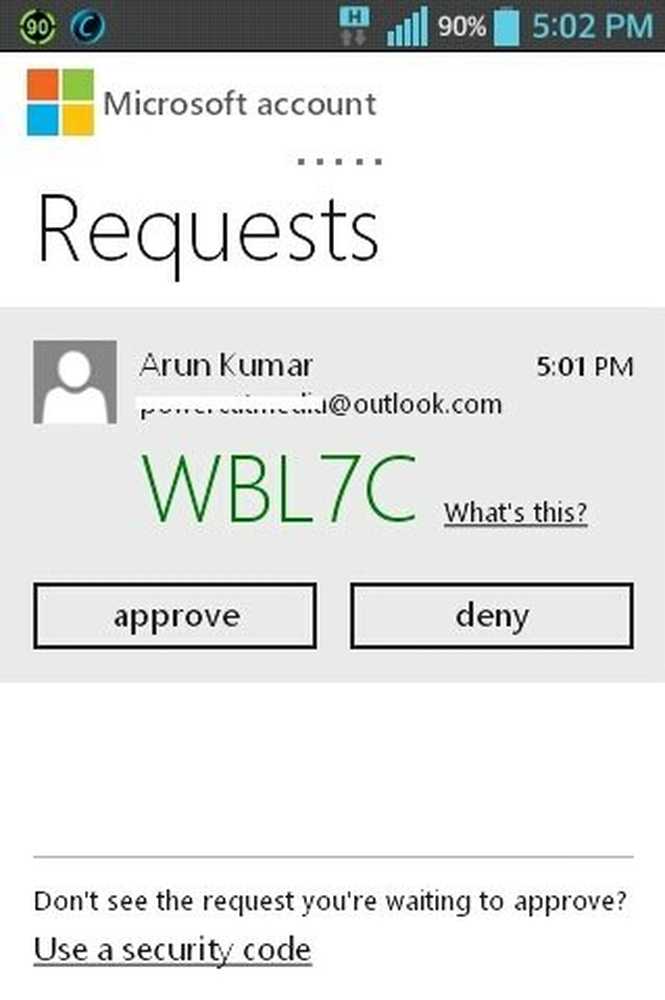
ICloud-bruddet som skjedde for noen dager siden, lot alle spekulere på hvor trygge de er online vaults - de eksterne lagringssystemene de har brukt til å lagre sine bilder og dokumenter. Hacking er vanlig, og vil alltid være rundt. I tilfelle av LinkedIn-brudd ble det offentliggjort at de fleste passordene var svært svake. OneDrive tilbyr noen metoder for å sikre din konto annet enn bare et passord. Denne artikkelen forteller deg hvordan du sikrer din OneDrive-konto.
Tips for å sikre OneDrive
Vi vil se hvordan du kan forhindre OneDrive-sikkerhet for å sikre din OneDrive-konto.
Gjennom ubrytelig passord
Bruk et sterkt passord. Dette er bare det første skrittet mot sikring av OneDrive-kontoen din. Ikke bruk passord som 123456789 eller 0000000 etc. Ikke bruk navnet ditt eller yrket som passord. Jeg kjenner en person (og hans sønn også) som har navnene deres som ID og yrker som passord. Svakere passord inkluderer også fødselsdatoer, hobbyer, favorittsteder, venners navn osv.
Opprett minst 10 sifferpassord. Det skal være minimumslengden. Jo lenger lengden, desto sikrere er passordet ditt. Bruk en kombinasjon av tall, alfabeter og spesialtegn. Med OneDrive er alle typer spesialtegn (unntatt hvite rom) tillatt, slik at du kan gå kreativt med passordet. Hvis du tror at du ikke kan huske passordet ditt, merk det ned et sted utenfor datamaskinen. Hold den i vesken eller noe som alltid er med deg.
Du kan også bruke passordforvaltere. Jeg bruker Lastpass, en skybasert passordbehandling. Du kan også bruke en lokal passordbehandling, men det begrenser bruken din til datamaskinen der du installerte den lokale passordbehandleren. Med en skybasert passordbehandling kan du få tilgang til passordet ditt hvor som helst og fra hvilken som helst enhet.
Aktiver to trinns autentisering for OneDrive
Legg til et ekstra skritt for å ytterligere styrke beskyttelsen for OneDrive-kontoen din. Du kan oppnå dette ved å klikke på navnet ditt mot øverste høyre hjørne av OneDrive-vinduet og deretter ved å klikke på Kontoinnstillinger. En ny fane åpnes som viser deg OneDrive-innstillingsrelaterte alternativer i en venstre rute. Den høyre ruten viser elementer relatert til alternativet valgt i venstre rute.
Alternativet for å konfigurere to-trinns autentisering for OneDrive er den andre som heter Sikkerhet og passord. Når du klikker på alternativet, blir du bedt om å bekrefte identiteten din. Dette kan velges ved hjelp av et alternativt e-post- eller telefonnummer som du har tilknyttet kontoen når du oppretter den. Skjermen vil se slik ut:

Når du velger telefonnummer eller e-post, må du skrive inn nummeret eller e-postadressen for å sikre at de samsvarer med de som er registrert. Dette gjøres, Microsoft vil sende deg en kode for en gangs verifisering.
Microsoft vil be om bekreftelse når du klikker på Passord alternativet og på Nylig aktivitet alternativ. Dette er for å sørge for at det virkelig er deg som driver datamaskinen og ikke noe hacker.
Når du skriver inn koden i den angitte boksen, blir du fortalt om en smarttelefonapp som lar deg kvitte deg med å vente på kode. Vi kommer til det om en stund. For nå, bare ignorere og klikk på Sett opp senere.
Du får se elementene relatert til Passord etc. i høyre rute. Her kan du se muligheten til å sette opp to trinns autentisering. De første elementene i den høyre ruten er gjenopprettings-e-post og telefonnumre som du kan endre eller redigere ved hjelp av relevante lenker.
Under disse linkene kan du se muligheten til å sette opp to trinns verifisering. Se bildet for et klart bilde av hvor du er.
Klikk To trinns verifisering link. Den høyre ruten viser deg informasjon om hvordan den har til hensikt å sette opp to trinns verifisering. Blant dem sørger du for at du har en ekstra epost-ID eller telefonnummer for å motta engangs påloggingskoder, laster ned en smarttelefonapp, slik at du ikke trenger å vente på koder (du trenger en smarttelefon for det), og Endelig oppretter du passord for kontoer som er basert på Microsoft, f.eks. X Box, Windows Phone 8 og tidligere versjoner etc. Normalt, når du konfigurerer to faktorautentisering, vil andre programmer, avhengig av Microsoft ID, ikke fungere, og sier at passordet er feil. Du må også konfigurere disse appene for to trinns autentisering. Vi kommer til app-passord på en stund.
Klikk på neste og igjen neste som det ber deg om å laste ned smarttelefonappa på nytt. Vi snakker om det etter å ha satt opp to trinn for godkjenning. Neste informasjonsside i høyre rute, du får en link for å forstå hvordan du konfigurerer Outlook 2010, Xbox, Windows Essentials etc. Klikk på Bli ferdig å sette opp to trinns autentisering.
Fra nå av, når du ønsker å logge på Outlook eller OneDrive-kontoen, blir du bedt om å velge en e-post eller et telefonnummer for godkjenning, og en kode vil bli sendt til elementet du valgte. Skriv inn koden til området som er oppgitt på autentiseringssiden for å logge inn.
APP PASSWORDS: Noen apper som er avhengig av Microsoft-pålogging, kan ikke logge på etter at du har aktivert to-trinns autentisering. For å håndtere det, bla nedover på Sikkerhet og Passord side under Kontoinnstillinger og klikk på Opprett et nytt apppassord. Du kan gjøre dette for hver app som ikke fungerer etter at du har konfigurert to trinns autentisering. Du vil vite at en app ikke fungerer når den sier at passordet er feil. I Outlook-skrivebordsklienten må du for eksempel erstatte det ekte passordet med passordet du får etter å ha klikket på Opprett et nytt apppassord. Det samme gjelder for Xbox og noen andre ting.
Konfigurer en SmartPhone App
Basert på hvilken type smarttelefon du bruker, kan du laste ned en gratis app som gir deg en øyeblikkelig kode, slik at du ikke trenger å velge e-post / telefon og deretter vente på kode. Smarttelefonen vil be deg om å godkjenne påloggingen. Alt du trenger å gjøre er å trykke på det for å logge inn på noen av Microsoft-tjenestene, inkludert OneDrive. Men min observasjon er at det ikke er så fort som Microsoft hevder at det skal være. Både e-postkoden og smarttelefonapp-metodene tar nesten samme tid.
For å begynne, klikk på Sett opp under Identitetsbekreftelsesprogrammer, Du vil bli vist hvordan du konfigurerer det på forskjellige smarttelefoner OS, trinnvis. Her er et skjermbilde av hvordan Android App ser ut.

Dermed kan du sikre din OneDrive-konto fra hackere etc. Den gjelder for alle Microsoft-produkter som bruker e-post-IDen som brukes til login av OneDrive. Det dekket å skape et sterkt passord, sette opp to faktorautentisering, sette opp passord for apper og bruke en smarttelefonapp for øyeblikkelige pålogginger. Hvis du har noe å bidra med, vær så snill å kommentere.
Relatert Reading: Microsoft Kontobeskyttelse.


