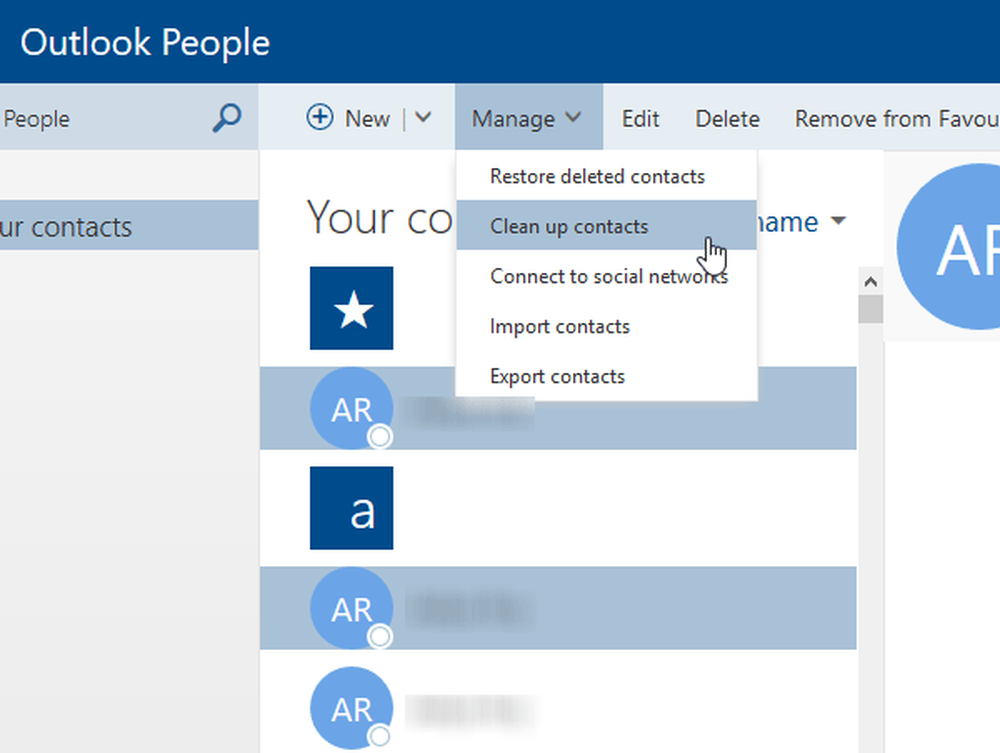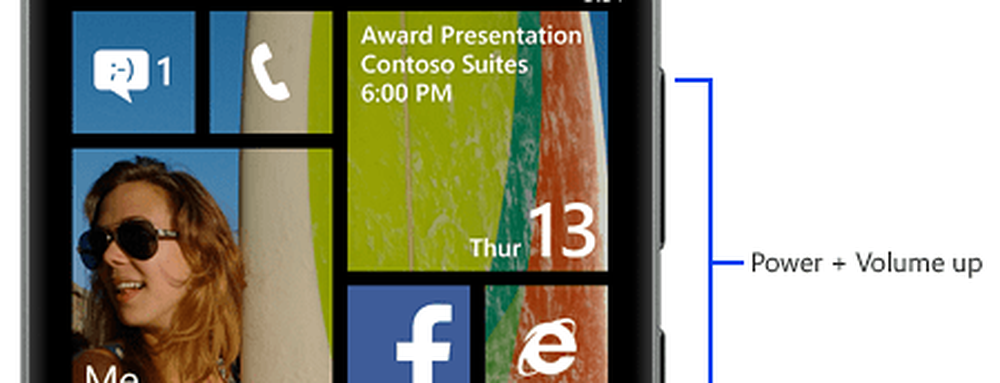Tips for å bruke Java på Windows 10
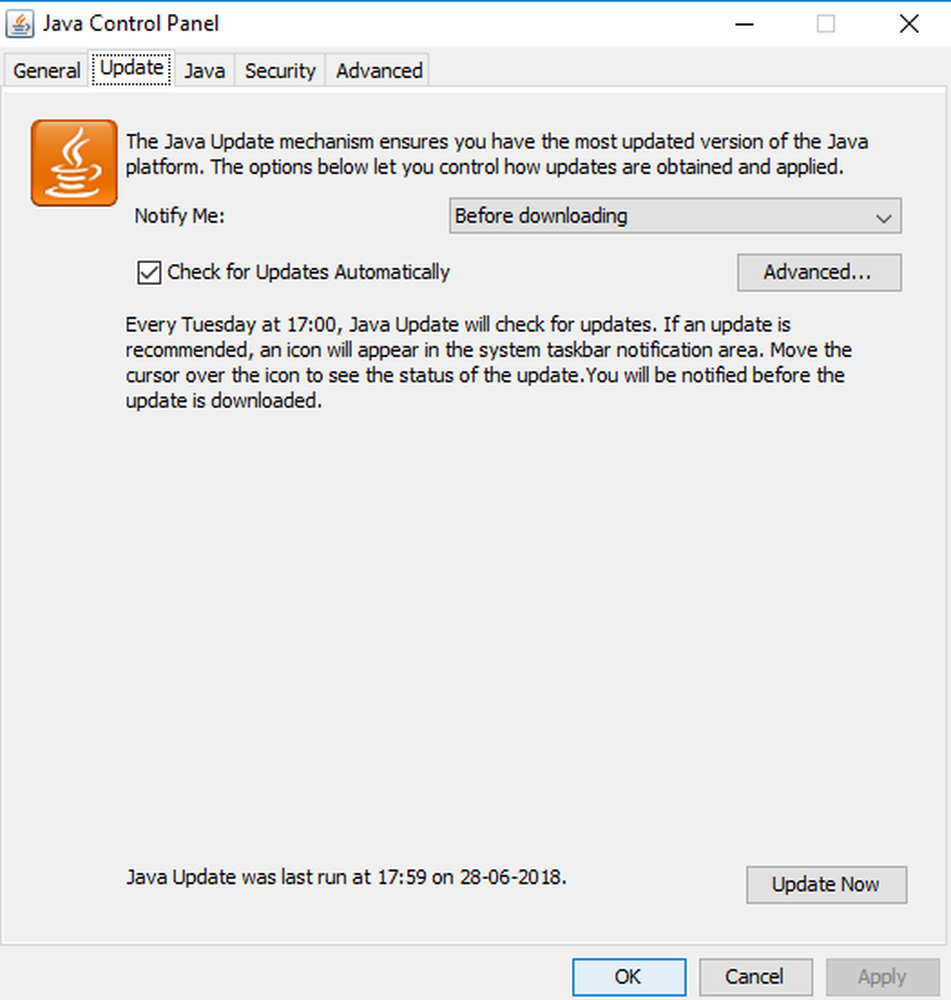
Java er en populær dataplatform, men i det siste er Java skylden for sikkerhetsproblemene. Det anbefales av mange å deaktivere eller fullstendig avinstallere Java. Det er imidlertid applikasjoner og websider som krever at brukere kjører Java-programmene, og dette krever behovet for å beskytte systemet mot Java-sikkerhetstruslene. Java-sikkerhetsproblemer, som du leser om nesten hver annen uke, kan føre til datalekkasje og kan føre til uventet oppførsel og systemkrasj.
Bruke Java sikkert på Windows 10
Hvis du trenger å bruke Java, og du kjører Java på systemet, er det nødvendig å følge visse gode fremgangsmåter for å beskytte datamaskinen. I denne artikkelen gir vi noen tips for å bruke Java sikkert på Windows-systemer.
Aktiver den nyeste Java-versjonen
Det anbefales å aktivere og bruke den nyeste versjonen av Java for å unngå sikkerhetstrusler som forårsaker uventede atferd på systemet. Aktivering av den nyeste Java-versjonen gir brukeren nytte av de nyeste sikkerhetsoppdateringene og forbedringene. Følg disse trinnene for å aktivere den nyeste Java-versjonen
Gå til Start og åpne Kontrollpanel.
I kontrollpanelet klikker du på Java ikonet for å åpne Java Kontrollpanel.
Navigere til Java tab
For å åpne Java Runtime Environment-innstillinger klikker du på Utsikt knapp.

Undersøk aktivert mulighet til å tillate den nyeste Java Runtime-versjonen.
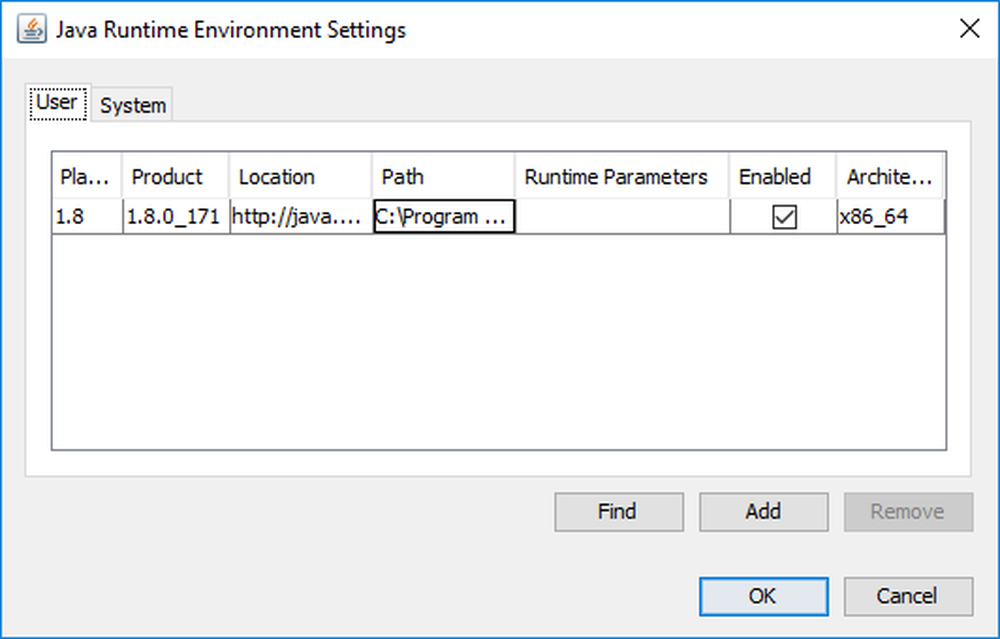
Klikk på OK knappen for å bruke innstillingene endringene.
Klikk OK i Java Kontrollpanel for å bekrefte endringene.
Kjør nå Java-programmet som er innebygd i en nettleser (applet) for å bekrefte om den nyeste versjonen av Java er installert på datamaskinen.
Angi sikkerhetsnivået i Java Kontrollpanel
Flere ganger en usikker Java-applikasjon av den ukjente utgiveren er inkludert i nettsiden. Så når en bruker åpner disse nettsidene, kjører den usikre Java på systemet. For å få beskjedene før du kjører et slikt usikkert Java-program eller helt blokkere det programmet, må du sette sikkerhetsnivåene enten Medium eller High eller Very High i Java Kontrollpanel. Hvis du angir sikkerhetsnivået for søknad som Veldig høy, da vil bare Java-applikasjon sertifisert av en klarert autoritet ha lov til å kjøre bare når sertifikatets tilbakekallingsstatus er bekreftet. Hvis sikkerhetsnivået for et program er satt Høy, så vil Java-program sertifisert av en klarert autoritet få lov til å kjøre selv om tilbakekallingsstatusen til sertifikatet ikke er verifisert. Hvis sikkerhetsnivået for et program er satt Medium, så er systemet ditt svært utsatt for sikkerhetsangrep. Hvis du velger dette alternativet, blokkeres ikke det usignerte programmet. Følg trinnene nedenfor for å angi sikkerhetsnivåene i Java Kontrollpanel.
Gå til Start og åpne Kontrollpanel.
I kontrollpanelet klikker du på Java ikonet for å åpne Java Kontrollpanel.
Navigere til Sikkerhet tab.
Klikk på radioknappen for å velge ønsket sikkerhetsnivå.
Klikk på ok å bruke endringene.
Bruk Sikkerhetsanmodninger før du kjører Java-programmet på nettleseren
Før du kjører en Java-applet, vises en sikkerhetsanvisning med meldingen som viser risikofaktorene. Sikkerhetsprompten spør brukerne om bekreftelsen før de åpnes i en nettleser. For eksempel beder Java om bildene som Java eller utgiverlogo og blå informasjon skjold, representerer den lavere sikkerhetsrisikoen, mens Java-spørringen med bilder som gul advarselstrekant og gult advarselsskjerm, representerer en høyere sikkerhetsrisiko. Det anbefales ikke å kjøre Java-programmet som blir bedt om av sikkerhetsrisikoen. I et beslektet notat anbefales brukere å ta en informert beslutning før du kjører et Java-program. Hvis du kjører et Java-program med et sertifikat fra den klarerte autoriteten, må du verifisere informasjon som navn, utgiver og plassering i dialogboksen, og hvis informasjonen ikke samsvarer, bør brukerne trykke på Avbryt-knappen for å unngå eventuelle sikkerhetsproblemer.
Gjenopprett sikkerhetsopplysningene regelmessig
Java-brukere får et alternativ for å skjule meldingene, men for å bygge et sikkert miljø er det nødvendig å gjenopprette de skjulte meldingene med jevne mellomrom. Gjenoppretting av sikkerhetsanmodninger bidrar til å gjennomgå applets og ta en informert beslutning om å kjøre et program eller ikke. Gjenoppretting av sikkerhetsanmodningene vil sørge for at sikkerhetsprompten vises så snart brukere åpner programmet. Følg trinnene nedenfor for å gjenopprette tidligere skjulte sikkerhetsanmodninger.
Gå til Start og åpne Kontrollpanel.
I kontrollpanelet klikker du på Java ikonet for å åpne Java Kontrollpanel.
Navigere til Sikkerhet tab
Klikk på Gjenopprett Sikkerhetsanmodninger.

Klikk på Gjenopprett alle knappen i bekreftelsesvinduet.
Aktiver automatiske Java-oppdateringer
Java-oppdateringer er nødvendige for å holde systemet oppdatert med de nye versjonene av Java. Nedenfor finner du trinnene i å sjekke oppdateringer automatisk.
Gå til Start og åpen Kontrollpanel.
I kontrollpanelet klikker du på Java ikonet for å åpne Java Kontrollpanel.
Navigere til Oppdater.
Aktiver alternativet med Sjekk etter oppdateringer automatisk.
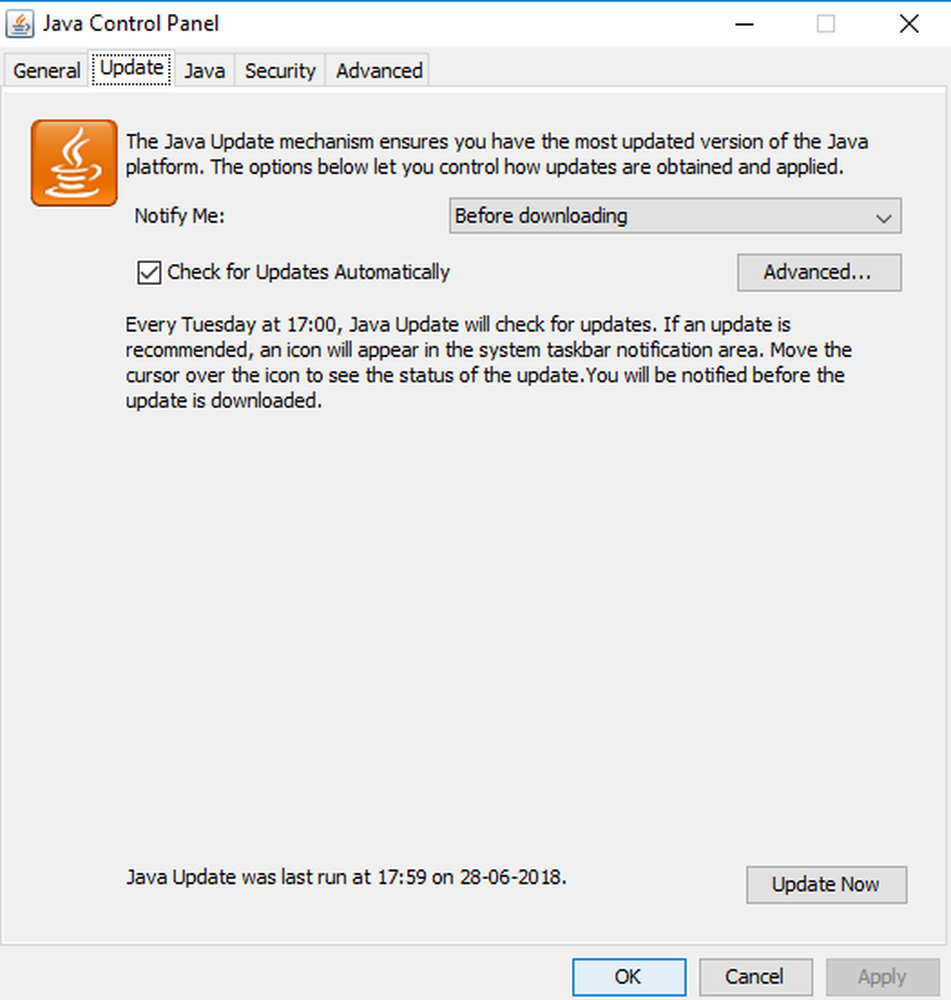
Klikk på OK å bruke endringer.
Hold deg trygg!