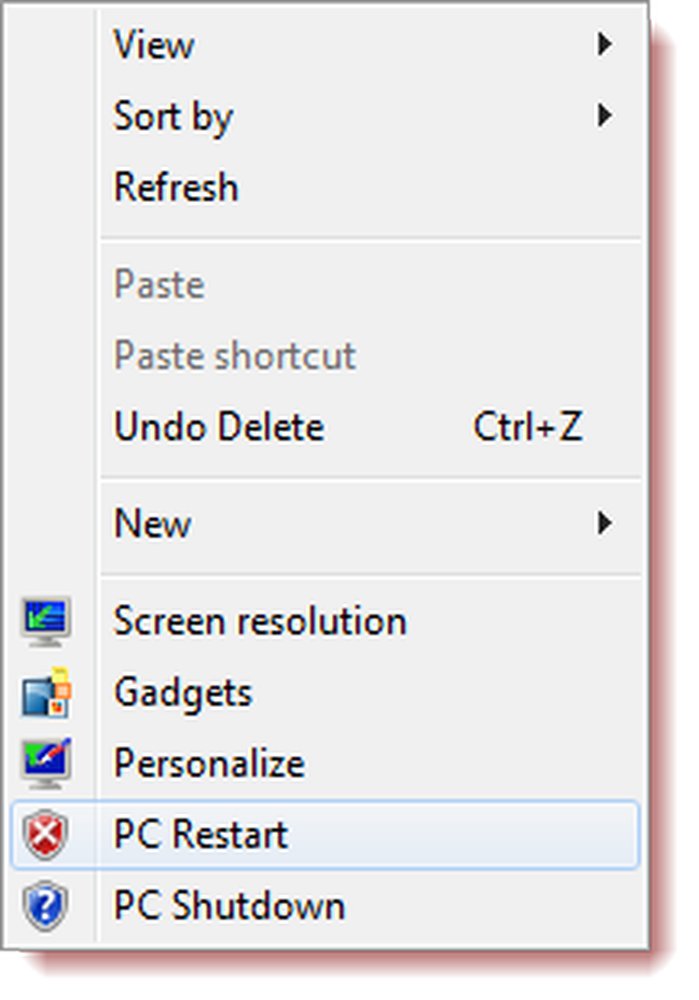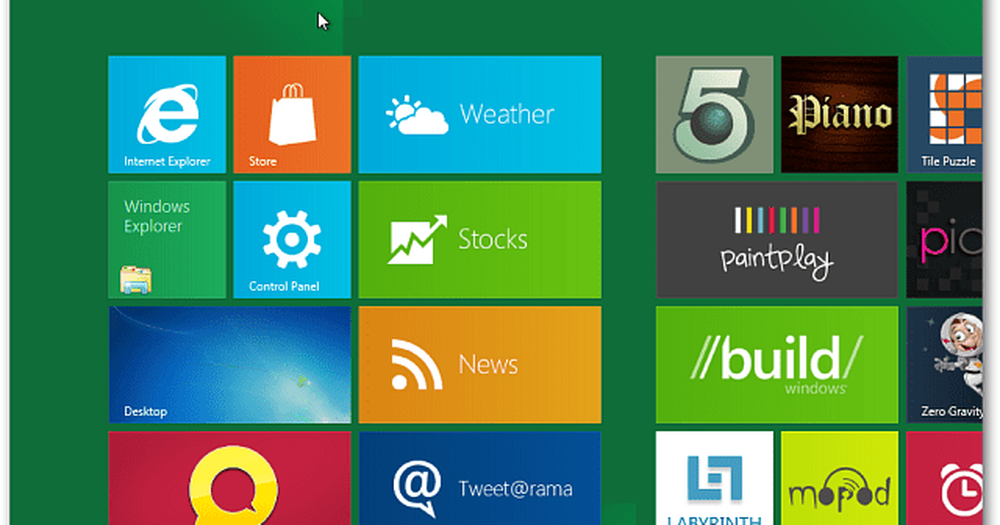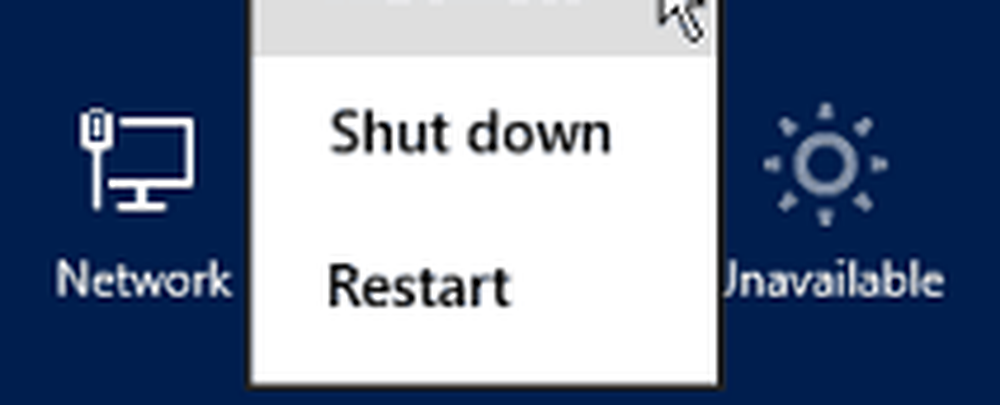Windows 8 Sikkerhetsinnstillinger
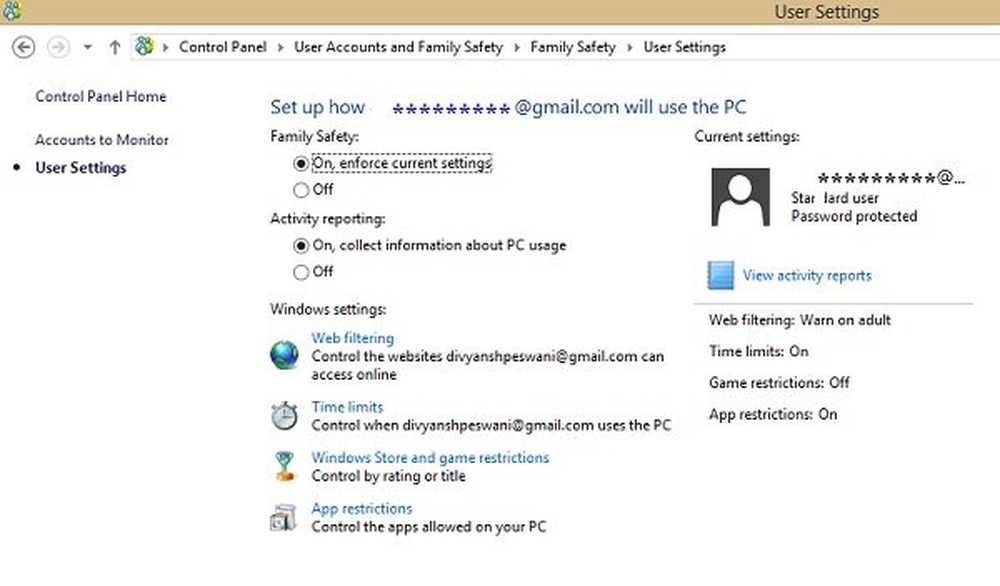
Med den økende innflytelsen fra Internett i våre liv, blir nettverkssikkerhet og personvern et svært viktig tema å tenke på. Det er viktig å opprettholde personvernet online, spesielt når vi deler så mye av våre personlige data på nettet.
Heldigvis kommer Windows 8 med noen strålende sikkerhets- og personvernalternativer for å sikre Windows, som beskytter oss mot online trusler og risiko. Med Windows 8 sikkerhets- og personvernverktøy kan du beskytte din personvern på nettet og sikkerheten til barna dine online.
Windows 8 Sikkerhetsinnstillinger
1] Personverninnstillinger
Gå til PC-innstillingene fra 'Charms Bar'. Du kan åpne Charms Bar ved å ta pekeren til høyre kant av skjermen eller ved å trykke hurtigtastene Win + C.
Gå til delen "Personvern" og kontroller om appene kan bruke din plassering, navn og bilde.
Du kan få detaljene i Personverninnstillinger og alternativer i Windows 8.1.
2] Familiesikkerhet
Familiesikkerhetsfunksjonen i Windows 8 gir deg mulighet til å få rapporter om alle aktivitetene dine har gjort på barna dine på PCen. Videre kan du angi tidsgrensene for at de skal være online, bruke begrensninger for enkelte programmer og mye mer.
For å bruke Family Safety til barnet ditt eller noen i familien, må du først opprette en konto for dem.
Gå til kontrollpanelet User-konto og familie SafetyàSett opp familiesikkerhet for alle brukere.
Mens du oppretter en ny konto for en ny bruker, merker du av i boksen for å slå på familiens sikkerhet. Hvis du merker av i dette avmerkingsboksen, begynner du automatisk å overvåke kontoen.
Du kan nå justere innstillingene tilsvarende. Angi tidsgrenser, webfiltrering, applikasjoner og spill som er brukt osv. Du kan også begrense bestemte nettsteder, apper og spill for denne nye brukeren fra Family Safety-innstillingene.
Se i detalj hvordan du kan sette opp og bruke Familiesikkerhet i Windows 8 for å overvåke barnaaktiviteten din.
3] Beskytt din PC mot skadelig programvare
Microsoft har alltid vært veldig spesielt om beskyttelsen mot skadelig programvare. Windows 8 kommer med noen meget gode teknologier som forsvarer PCen mot slike ondsinnede programmer og hackingforsøk. Funksjoner som Windows-brannmur, Windows Defender og Windows SmartScreen gjør PCen sikrere og sikrere.
Windows brannmur er slått på som standard. Microsoft foreslår at du ikke slår av brannmuren selv i noen minutter, da det kan utsette datasystemet for malware - med mindre du bruker en tredjeparts brannmurprogramvare. Lær hvordan du kan administrere Windows-brannmuren.
Windows Defender: Det anbefales å holde Windows Defender ON, slik det beskytter datamaskinen mot skadelig programvare, spionprogrammer eller virus spredt på nettet. Den er ikke slått som standard, og du må justere innstillingene manuelt.
Hvis Windows Defender i PCen er slått av, ser du kanskje en melding som viser det Defender er slått av og beskytter ikke datamaskinen din.
For å justere innstillingene, gå til Action Center. Trykk på Win + C og åpne Charms Bar og søk etter Action Center. Etter at du slår den på, kjører Windows Defender automatisk i bakgrunnen og varsler deg om eventuelle malware prøver å installere på systemet ditt. Den bruker røde, gule og grønne farger for å vise sikkerhetsstatusen til datamaskinen din. Videre lar du deg også skanne systemet for å sjekke om skadelig programvare har landet til PCen. Du kan fjerne truslene oppdaget i skanningen.
Se dette innlegget hvis Windows Defender er slått av og ikke fungerer.
Du kan også bruke en gratis tredjeparts antivirusprogramvare eller en Internet Security Suite, hvis du ønsker det.
Windows SmartScreen
Dette er den nye sikkerhetsfunksjonen som er lagt til i Windows 8, som beskytter datamaskinen mot noen form for spionprogrammer. Microsoft har sin egen database med programmer og Windows SmartScreen, hvis den slås PÅ, vil ikke tillate deg å laste ned noen app til dets rykte er bekreftet. Du kan justere SmartScreen-innstillingene fra Action Center.
Hvis personopplysningene dine deles med nettsidene for sosiale nettverk og nettleverandørene, blir det svært viktig å forstå viktigheten av personvern på Internett og justere sikkerhetsinnstillingene tilsvarende.
Hold deg tryggere - ta en titt på Sikkerhets- og sikkerhetsinnstillinger for Internet Explorer og sørg for at du følger tipsene i denne sikkerhetsartikkelen for Internett.