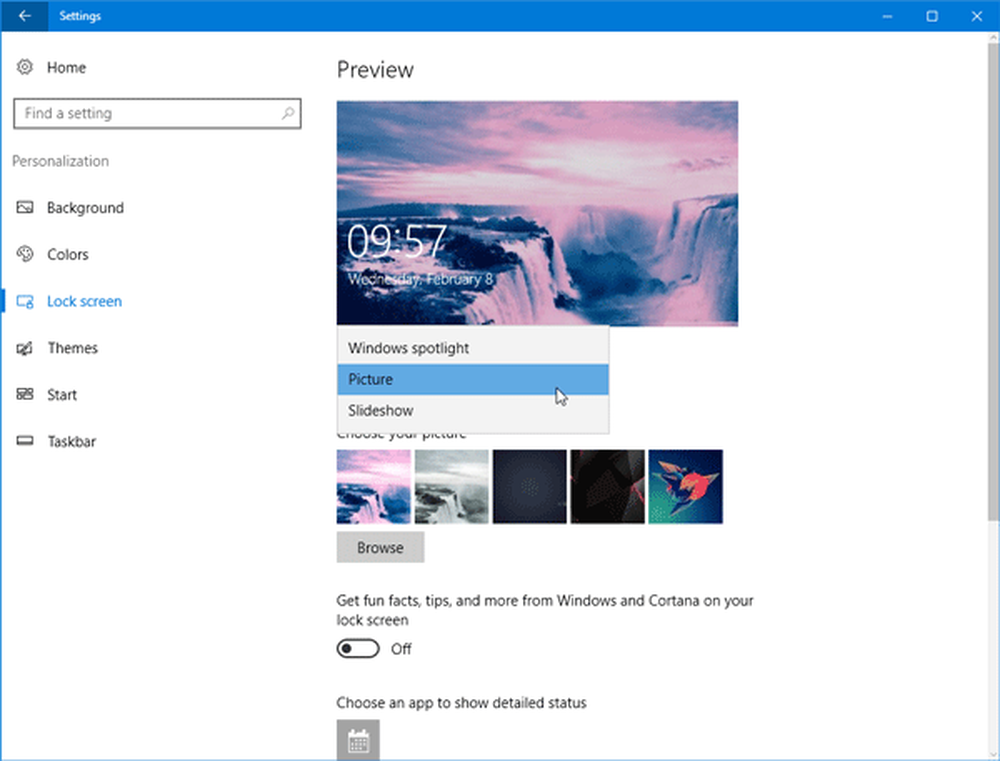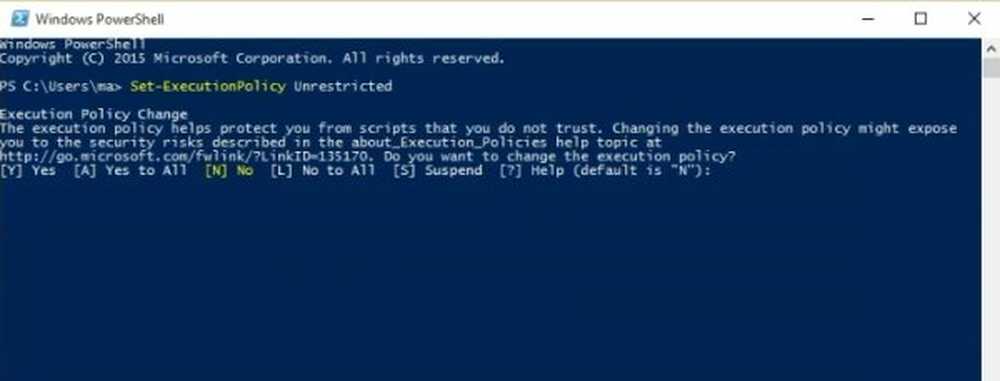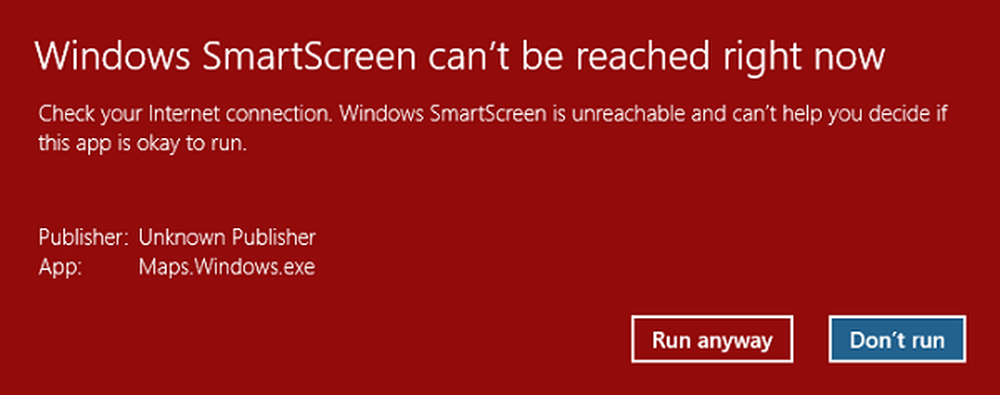Windows SmartScreen-filtervarslingsmeldinger forklart
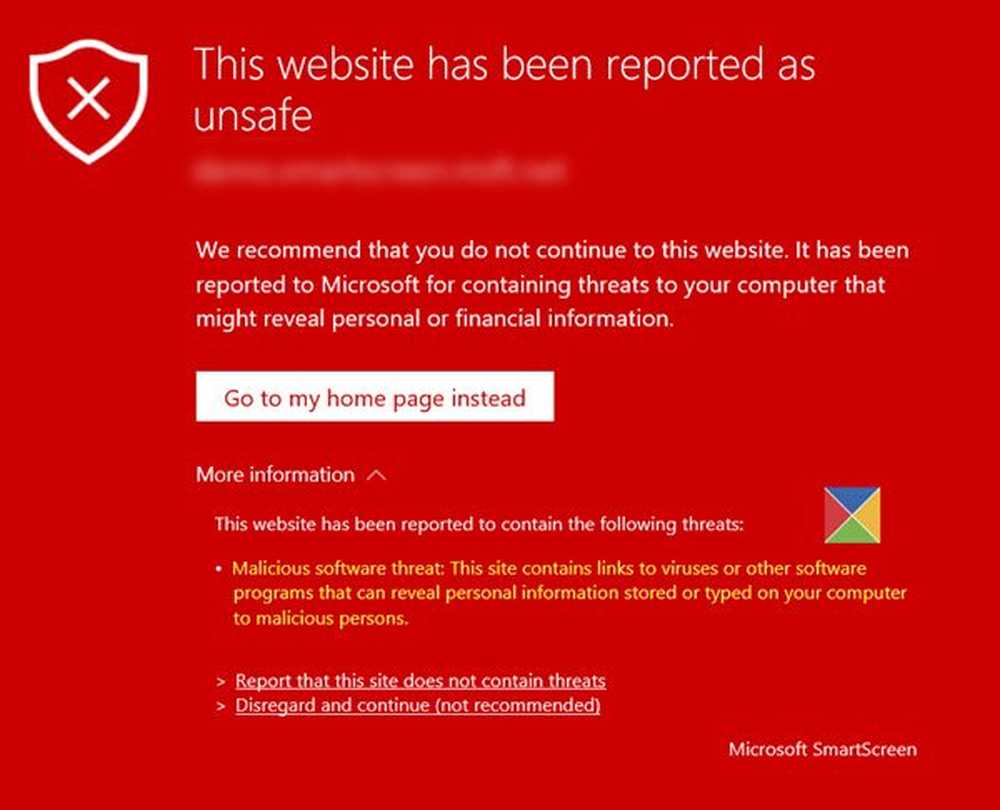
De Windows SmartScreen filteret gir beskyttelse til Microsoft Edge og Internet Explorer Brukere fra internettbaserte angrep ved å blokkere ondsinnede nettsteder, phishing-angrep, sosialt utviklet skadelig programvare, angrep for stasjon ved nedlasting, samt webbaserte angrep som utnytter programvareproblemer, og viser advarsler for svindel og malware-svindel. Men med angripere som finner nye måter å gå inn i PC-en, annonserte Microsoft at de nyeste oppdateringene i Windows 10 inkluderer en bøyd opp SmartScreen som gir beskyttelse mot drive-by-angrep i Microsoft Edge og Internet Explorer.
SmartScreen filter advarsler
La oss ta en titt på advarslene det kaster opp når den ønsker å henlede oppmerksomheten til bestemte hendelser.
1] Sikker nedlasting
 Hvis du laster ned en fil fra Internett, ser du en hvit melding nederst på siden, som blir gul, og den har en mørk gul linje som den øverste grensen, så kan filen betraktes som trygg. Det spør deg Vil du kjøre eller lagre filen fra nettsiden? Du har da muligheten til å kjøre eller lagre det. Eller du kan bare avbryte operasjonen.
Hvis du laster ned en fil fra Internett, ser du en hvit melding nederst på siden, som blir gul, og den har en mørk gul linje som den øverste grensen, så kan filen betraktes som trygg. Det spør deg Vil du kjøre eller lagre filen fra nettsiden? Du har da muligheten til å kjøre eller lagre det. Eller du kan bare avbryte operasjonen.
2] Nedlastet fil blokkert fra å kjøre

Hvis filen som lastes ned er en skadelig fil, vil du laste ned filen når du klikker på Lagre, men SmartScreen vil blokkere den fra å kjøre. Advarselen som vises vil lese - SmartScreen Filter rapporterte filen som usikre. Det eneste alternativet du ser her er å Slett den.
3] Blokkert nedlasting fra tvilsomt nettsted
 Hvis nettsiden eller nettadressen har et tvilsomt rykte, vil SmartScreen bare ikke laste ned filen og vil blokkere den! Det vil også advare deg om det - Filen er usikre å laste ned og ble blokkert av SmartScreen Filter.
Hvis nettsiden eller nettadressen har et tvilsomt rykte, vil SmartScreen bare ikke laste ned filen og vil blokkere den! Det vil også advare deg om det - Filen er usikre å laste ned og ble blokkert av SmartScreen Filter.
For de ovennevnte to advarslene, når du bruker Internet Explorer, hvis du skulle velge Se nedlastninger, og høyreklikk på filoppføringene, vil forskjellige kontekstmenyelementer vises for disse to typer potensielt skadelige filer.

Hvis SmartSreen rapporterer at når den brukes filen er usikre å laste ned, og nedlastingen selv er blokkert, så vil du se disse kontekstmenyelementene når du høyreklikker på den filen:
- Kopier nedlastingslinken
- Gå til nedlasting nettside
- Last ned usikre filen
- Rapporter at dette programmet er trygt
Hvis SmartSreen rapporterte at usikre program ble blokkert fra å kjøre, så ser du disse kontekstmenyelementene når du høyreklikker på den filen:
- Kjør uansett
- Slett program
- Kopier nedlastingslinken
- Gå til nedlasting nettside
- Rapporter at dette programmet er trygt
- Rerun sikkerhetskontroller på dette programmet
Hvis du bruker Microsoft Edge nettleser, vil du se følgende høyreklikk menyalternativer:

- Slett
- Rapporter at denne nedlastingen er trygt
- Kjør uansett
Hvis et programnedlasting er blokkert, vil du se:
- Rapporter at denne nedlastingen er trygt
- Last ned usikre filen
Du kan velge de ønskede alternativene etter behørig hensyntagen.
4] Rekonfirmasjon for å kjøre nedlastet fil fra ukjente forleggere

Hvis filen som kjøres kommer fra en ukjent forlegger, vil du bli bedt om bekreftelse. Du kan velge Kjør uansett eller Ikke løp.
5] Mulig phishing-side

Hvis SmartScreen mistenker, men er usikker på om nettadressen du besøker, er et phishing-nettsted, eller ikke vil det be deg om å bekrefte. På denne måten vil det bringe din oppmerksomhet på problemet, og du må sørge for at nettadressen du skrev inn er riktig. Hvis du er sikker på at nettstedet er trygt, kan du klikke på Ja for å fortsette.
6] Kjent Phishing-nettsted

Hvis SmartScreen er sikker på at nettstedet du besøker er et nettsted, vil det vise en rød skjerm med Dette nettstedet har blitt rapportert usikkert på vei med a Phishing-trussel advarsel når du klikker på Mer informasjon alternativ. Hvis du ser en slik advarsel, bør du lukke fanen. Men hvis du er sikker på at nettstedet er trygt, kan du klikke på Rapporter at dette nettstedet ikke inneholder trusler link. Hvis du vil fortsette uansett, må du klikke på Se bort fra og fortsett link.
7] Kjent utnytte nettside som angriper sikkerhetsproblemer i nettleseren eller distribuerer skadelig programvare

Hvis et nettsted er kjent for å skape malware på brukerens datamaskiner, vil SmartScreen vise en Skadelig programvare trussel advarsel når du klikker på Mer informasjon alternativ. Hvis du ser en slik advarsel, bør du lukke fanen. Men hvis du er sikker på at nettstedet er trygt, kan du klikke på Rapporter at dette nettstedet ikke inneholder trusler link. Hvis du vil fortsette uansett, må du klikke på Se bort fra og fortsett link. Men i dette tilfellet vil jeg anbefale at du lukker fanen og fortsett.
8] blokkert malvertising

Malvertising lokker brukere til Phishing-nettsteder. Hensikten er Identity Theft eller å kompromittere datamaskinen din, ved å laste ned en kort ondsinnet kode på den, når du svinger på eller klikker på en annonse.
Hvis SmartSreen-filteret oppdager malvertising, vil det bare blokkere annonsen og erstatte den med et rødt firkant som vist ovenfor. Resten av innholdet på nettsiden vil imidlertid forbli synlig.
Så du ser, Windows SmartScreen-filteret spiller en svært viktig rolle i å beskytte datamaskinen din, og det er viktig at du har den aktivert på PCen din - som selvfølgelig er standardinnstillingen.
Flere innlegg om SmartScreen-filteret:- Windows SmartScreen kan ikke nås nå
- Windows SmartScreen-filter, Last ned omdømme, XSS-sikkerhetsfunksjoner
- Aktiver eller deaktiver SmartScreen-filter i Internet Explorer
- SmartScreen-filteret kan ikke sjekke dette nettstedet
- Slik bytter du SmartScreen-filter og laster ned filer i IE eller Edge
- Forhindre omgåelse av SmartScreen-filteradvarsler.