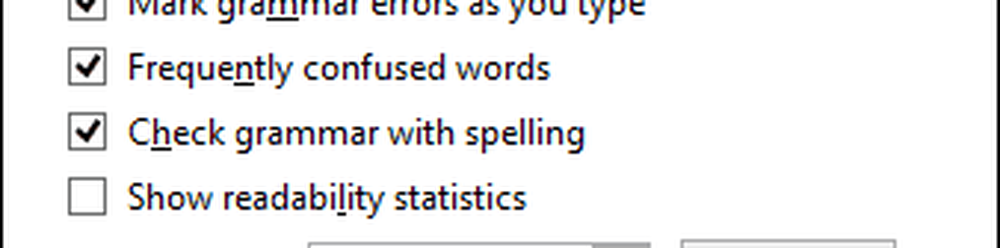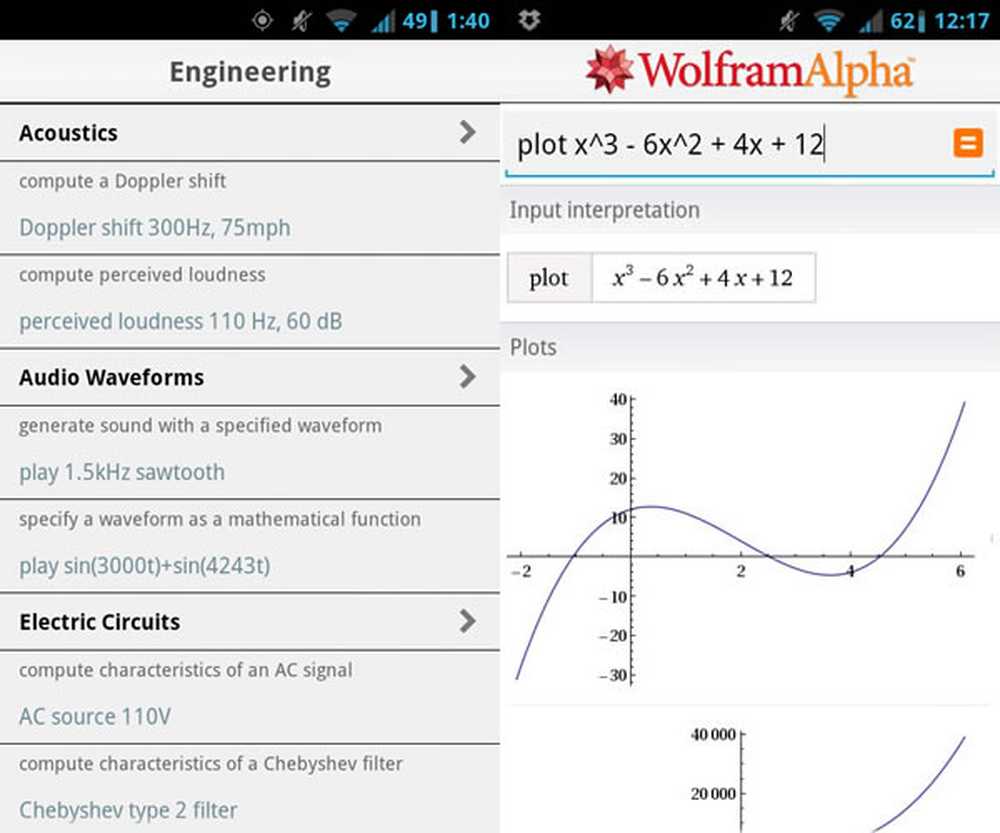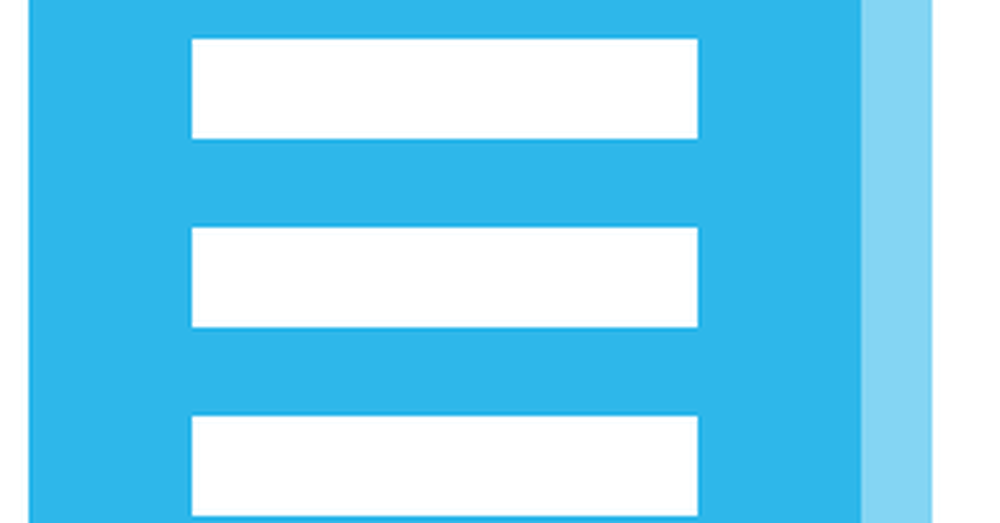Wondershare PDFelement 6 Review En rimelig, fullstendig utvalgt Adobe Acrobat-alternativ

Hvis du ofte lager, redigerer, annoterer og konverterer PDF-filer, har jeg gode nyheter for deg. I stedet for å bruke mye penger hvert år på et Adobe Acrobat-abonnement, få deg Wondershare PDFelement 6.
PDFelement 6 er rimeligere, men også fullverdig, kraftig og enkel å bruke. Den lar deg lage PDF-filer fra forskjellige filformater, redigere og annotere PDF-filer raskt, lage og fylle ut PDF-skjemaer, signere kontrakter og bruke optisk tegngjenkjenning (OCR) for å transformere skannede PDF-filer til redigerbar tekst.
Kanskje du er en profesjonell som trenger å administrere PDF-filer til sjefen din, kollegaer eller klienter, eller du lager en PDF-fil av et dokument for å dele med familie eller venner. Vi bruker alle PDF-filer for alle slags grunner. Og PDFelement kan hjelpe deg med å jobbe med PDF-filer uten å bryte banken.
Det finnes to versjoner av PDFelement, Standard og Professional. Standardversjonen er verdt å kjøpe for alle funksjonene den har. Men den profesjonelle versjonen har noen ekstra funksjoner som jeg tror er verdt de ekstra pengene.
La oss se på funksjonene som er tilgjengelige i begge versjoner av PDF-element 6 og funksjonene som bare er tilgjengelige i profesjonell versjon. Før vi begynner, last ned og installer prøveversjonen av PDFelement 6.
Lag PDF-filer
PDFelement 6 gjør det enkelt å lage en PDF-fil fra en hvilken som helst type utskriftsfil. Bare dra filen på PDF element-programvinduet, hvis den er åpen, eller på PDFelement-ikonet på Windows-skrivebordet eller oppgavelinjen.

PDFelement konverterer automatisk filen til en PDF-fil og åpner den. Du kan deretter redigere, annotere, organisere og utføre andre handlinger i PDF-filen og lagre den.

Du kan også raskt lage profesjonelle PDF-filer ved hjelp av biblioteket med maler og skjemaer som er inkludert i PDFelement.

Rediger tekst i PDF-filer
Redigering av tekst i en PDF-fil er rask og enkel med PDFelement.
Åpne eller opprett en PDF-fil, klikk på Redigere kategorien, og klikk deretter Redigere på venstre side av Redigere verktøylinje.
Velg teksten du vil endre eller plasser markøren der du vil sette inn tekst, akkurat som du ville i en tekstbehandler som Microsoft Word. Du kan redigere tekst i blokker med Avsnittsmodus eller i separate, enkle linjer med tekst ved hjelp av Linjemodus.
Du kan enkelt endre skriftstype, størrelse og stil i PDF-filene dine.
Du kan også omorganisere oppsettet til en PDF-fil. Flytt en blokk med tekst rundt i begge modus ved å klikke og dra grensen til tekstblokken. Bruke Ctrl nøkkel for å velge flere blokker med tekst for å flytte alt på en gang.

Legg til og rediger bilder i PDF-filer
Du kan legge til bilder i en PDF-fil. For eksempel flyttet jeg tekstblokken Avsnittsmodus ned for å få plass til et bilde.
Da klikket jeg Legg til bilde på Redigere verktøylinje og valgt en bildefil å sette inn.
Jeg kunne dra bildet rundt for å plassere det akkurat der jeg vil ha det. Jeg kan også rotere og beskjære det.

Du kan også redigere bilder allerede i PDF-filen. Bare klikk Redigere på Redigere verktøylinje og velg bildet du vil redigere.
Deretter høyreklikker du på bildet for å få tilgang til alternativer for å kopiere, lime inn, rotere, trekke ut, erstatte eller dele bildet.

Organiser sider i PDF-filer
Sette inn, slette og omordne sider i en PDF-fil er en vanlig oppgave. Og PDFelement gjør det enkelt å gjøre.
Klikk på Side fanen for å vise alle sidene i PDF-filen som miniatyrbilder. Deretter kan du gjøre ting som:
- Flytt miniatyrbildene rundt for å omorganisere sidene.
- Slett en side raskt ved å flytte musen over den og klikke på papirkurven.
- Sett inn en tom side eller en eller flere sider fra en annen PDF-fil.
- Del PDF-filer i flere filer.
- Erstatt sider i en PDF-fil.
- Bruk sideetiketter (sidetalering).
- Roter sider.
Du kan organisere PDF-filene dine på samme måte som du vil bruke PDFelement 6.

Opprett fyllbare PDF-skjemaer
PDF element 6 lar deg lage fyllbare PDF-skjemaer ved hjelp av alle slags interaktive kontroller, som kryssboks, rullegardinlister og radioknapper.
Veldig nyttig hvis du møter PDF-skjemaer du vil fylle ut elektronisk, men som ikke har skjemafelt, som noen av IRS-skjemaene. Du kan legge til dem selv.

Legg til kommentarer og kommentarer til PDF-filer
Hvis du samarbeider på dokumenter med andre, kan du bruke Kommentar fan for å annotere PDF-filer med klistremerker, tekstbokser, områdehøydepunkter og frimerker. Du kan til og med legge vedlegg til en PDF-fil.
PDFelement gir også noen tegneverktøy på Kommentar fane. Og du kan markere valgt tekst, streiktekst, understreke tekst med en rett eller skarp linje, og sett inn en karat.
Red-lining og markering av dokumenter har nettopp blitt enklere med PDFelement.

Legg til bakgrunner, vannmerker, overskrifter og bunntekster til PDF-filer
Bruke Redigere verktøylinje i PDFelement 6 for å legge til en farget eller bildebakgrunn eller et vannmerke i PDF-filen. Du kan også opprette en ny topptekst og bunntekst eller oppdatering eller fjerne eksisterende overskrifter og bunntekster.

Konverter PDF-filer til forskjellige formater
Selv om PDFelement 6 gir mange måter å redigere PDF-filer, kan du likevel ønske å konvertere en PDF-fil til et annet format for å få enkel tilgang til innholdet. Kanskje du trenger å skrive om et dokument som du mottok som PDF-fil, og du vil bruke noe av det opprinnelige innholdet.
De Hjem verktøylinjen lar deg konvertere en PDF-fil til Microsoft Word, Excel eller PowerPoint. Du kan også konvertere en PDF-fil til flere andre formater ved hjelp av Til andre knapp.

Beskytt og skriv PDF-filer
Noen ganger må du beskytte sensitiv informasjon i PDF-filen din med et passord eller begrense hva brukerne kan gjøre med dokumentet.
For å passordbeskytte PDF-filen, klikk på Beskytte og klikk deretter Passord å åpne Passord Sikkerhet dialogboks.
PDFelement 6 lar deg hindre brukere i å åpne PDF-filen uten et passord. Og du kan bruke et passord for å hindre brukere i å endre sikkerhetsinnstillingene i PDF-filen. Utskrift, endring i dokumentet og kopiering av tekst, bilder og annet innhold kan også være forbudt.
PDFelement lar deg også velge hvilken type kryptering som skal gjelde for PDF-filen.

Du kan også bruke PDF-element 6 til å signere PDF-filer elektronisk med digitale signaturer ved hjelp av en digital ID.

Del PDF-filer
Tidligere snakket jeg om å legge til kommentarer og kommentarer til PDF-filer når jeg samarbeider om dokumenter med andre. PDFelement gjør det også enkelt å dele PDF-filer med andre som kunder, medarbeidere eller venner og familie.
Åpne PDF-filen du vil dele (eller konvertere en fil til PDF). Klikk på Fil og klikk deretter Dele.
Du kan bruke e-post for å sende PDF-filen til noen. Eller du kan laste opp PDF-filen til Dropbox eller Google Drive-kontoen din, og dele den med andre via din Cloud-konto.
Kanskje du vil sende PDF-filen til Evernote-kontoen din for å lagre den med andre relaterte notater.

Du kan også dele en PDF-fil til Evernote, Dropbox eller Google Drive ved å høyreklikke på den og gå til Dele. Denne metoden lar deg sende alle åpne PDF-filer i PDF-element til Dropbox eller Google Disk, i stedet for bare den aktive filen.

Skann PDF-filer og utfør optisk tegngjenkjenning (OCR) (kun profesjonell versjon)
Hvis du bare har et dokument i utskriftsformat, kan du i Professional-versjonen av PDF-element 6 bruke OCR til å konvertere skannet tekst til søkbar og redigerbar tekst.
Du kan skanne det trykte dokumentet til en PDF-fil og deretter utføre OCR på PDF-filen for å konvertere den til tekst du kan søke og redigere.
Når du åpner en skannet PDF-fil i PDF-element, oppdager den det faktum at dokumentet ble skannet og ber om det Utfør OCR på den.

Første gang du bruker OCR-funksjonen i PDFelement, blir du bedt om å laste ned OCR-komponenten. OCR-funksjonen er bare tilgjengelig med PDFelement Professional. Men det kan brukes i prøveversjonen av PDFelement, så du kan prøve den ut.
Så, Klikk for å laste ned. OCR-komponenten laster ned og installerer automatisk.

Når komponenten er installert, vil Optisk tegngjenkjenning (OCR) dialogboksen viser. Velg om du vil opprette en Søkbart tekstbilde (ikke redigerbar) eller Redigerbar tekst.
Deretter klikker du OK.

Det skannede dokumentet konverteres til redigerbar tekst (hvis det er det du valgte). Og du kan jobbe med teksten akkurat som du kan i andre PDF-filer.

Batchprosess PDF-filer (kun profesjonell versjon)
Fikk du mange dokumenter i PDF-format som du må bruke til å skrive en rapport eller et annet dokument? Du kan konvertere hver PDF-fil til Word, eller et annet filformat, separat. Eller du kan konvertere dem alle samtidig.
Den profesjonelle versjonen av PDF-element lar deg konvertere PDF-filer til andre formater, pakke ut data fra PDF-filer, bruke Bates-tall til juridiske dokumenter, og legg til et vannmerke alt i batch.
Klikk på Hjem knappen til venstre under verktøylinjen for å gå til Hjem skjerm.

Klikk Batch-prosess på Hjem skjerm.

På Batch-prosess dialogboksen, velg om du vil batch Konvertere, Data Utdrag, søke om Bates nummerering, eller legg til en vannmerke.
Dra deretter filene du vil legge til i prosessen, i dialogboksen og velg dem. Angi Output-mappe og andre alternativer for batchprosessen til høyre, og klikk deretter Start.
Når prosessen er ferdig, klikk Bli ferdig. De Output-mappe som inneholder den behandlede filen, åpnes automatisk i Filutforsker.
De Batch-prosess dialogboksen lukkes ikke automatisk. Så klikk på X i øvre høyre hjørne for å lukke det.

Eksporter formdata øyeblikkelig til Excel (kun profesjonell versjon)
Når det gjelder batchoperasjoner, er en annen nøkkelfunksjon i Pro-versjonen muligheten til raskt å trekke data ut av PDF-skjemaer og slippe dem rett inn i Excel der du kan konsolidere og analysere dataene. Dette kan være en stor tidsbesparende, spesielt hvis du har å gjøre med flere former du må analysere.

Optimaliser størrelsen på PDF-filer (kun profesjonell versjon)
PDFelement 6 Professional lar deg optimalisere PDF-filer for å redusere størrelsen. En nyttig funksjon hvis du ofte håndterer store PDF-filer eller skannede PDF-filer konvertert til tekst ved hjelp av OCR.
For å optimalisere en PDF-fil, åpne filen i PDFelement, klikk Fil, klikk deretter Optimal.
Velg et optimaliseringsnivå:
- Nett klar: Optimaliserer PDF-filer for visning på skjermen.
- Kontor klar: Optimaliserer PDF-filer for utskrift til vanlige hjemme- eller kontorskrivere.
- Skriv ut klar: Optimaliserer PDF-filer for utskrift til profesjonelle kvalitetsskrivere.
- Tilpasset: Lar deg manuelt konfigurere optimaliseringsalternativene som passer dine behov. Kanskje sjefen din eller klienten ga deg bestemte innstillinger for å bruke.
Klikk Optimal, spesifiser a Filnavn (hvis du ikke vil bruke standardfilnavnet), velg et sted for den optimaliserte filen, og klikk Lagre.

Jeg lagret nesten 1 MB ved å optimalisere min skannede PDF-fil. Det kan ikke virke som mye, men det legges opp over tid.

Støtte for PDF / A og Redaction (kun profesjonell versjon)
Den profesjonelle versjonen av PDF-element 6 gir støtte for PDF / A-dokumenter, som er en type PDF-fil spesielt for bruk i arkivering og langsiktig bevaring av elektroniske dokumenter. Noen funksjoner som ikke er egnet for langtidslogging, for eksempel kobling av skrifter og kryptering, er deaktivert i PDF / A-dokumenter.
Du kan også redigere sensitivt innhold i PDF-filer i PDFelement 6 Professional.
Åpne PDF-filen som inneholder sensitivt innhold. Klikk på Beskytte og klikk deretter Mark for redaction. En dialogboks viser deg hvordan du redigerer tekst.
Velg innholdet som skal redigeres. Du kan velge flere, separate deler av innholdet. Når du har valgt alt du vil redigere, klikker du Påfør Redaksjoner.

Du får se følgende advarselsdialogboksen.
Klikk OK for å fullføre teksten, hvis du er sikker på at du vil.

Hvis du redigerer samme tekststykke gjennom dokumentet, bruker du Søk og rediger knappen i stedet for Mark for redaction knapp.
De Søke ruten viser til venstre. Skriv inn teksten du vil redigere, og velg om du vil Match tilfelle og Match hele ordet. Deretter klikker du på søkeknappen (forstørrelsesglass).
Resultatene vises i en liste med avmerkingsbokser. Merk av i boksene for hendelsene du vil redigere. For å rediger dem alle, merk av i boksen øverst ved siden av det termen du søkte etter.
Klikk Bruk alle markeringer å bruke redaksjonene.
For å fjerne søkeresultatene, klikk Tøm resultatene. Dette sletter bare resultatene på Søke ruten. Det fortrykker ikke den redigerte teksten.

En verdig investering
Jeg er imponert over PDFelement 6. Den har alle funksjonene jeg vil ha for å jobbe med PDF-filer, og det er raskt og enkelt å bruke. Og prislappen er mye lettere å svelge enn prisen på Adobe Acrobat.
Du kan bruke prøveversjonen av PDFelement for å få en følelse for programmet og se om det fungerer for deg. Følgende er begrensningene i prøveversjonen:
- Det legger automatisk til et prøvevannmerke for alle utdatafiler.
- PDF-konverteringsfunksjonen konverterer bare halvparten av siden eller opptil 5 sider totalt.
- Batchdatautvinningsfunksjonen er begrenset til kun to filer.
- OCR-resultatene kan bare vises i stedet for å bli output.
Du vil raskt oppdage at det er verdt å kjøpe minst Standardversjonen av PDFelement. Jeg liker de ekstra funksjonene som følger med Professional-versjonen, som OCR, batchbehandling og optimalisering av PDF-filer. De gir et bord som sammenligner versjonene, slik at du kan se hvilke versjoner som inneholder funksjonene du vil ha.
Standardversjonen for Windows er for øyeblikket $ 59,95, og den profesjonelle versjonen for Windows er for tiden tilgjengelig for $ 89,95 (normalt $ 99,95) for en PC. Det er også rabatter for å kjøpe Professional-versjonen for flere PCer.
Spesiell rabatt for groovyPost-lesere
Som nevnt i starten av artikkelen, sponser Wondershare denne artikkelen, og de vil gjerne tilby alle GroovyPost-lesere opptil 40% av den normale prisen for både standard og profesjonelle versjoner. Bruk følgende link for å hente en lisens til nedsatt pris - https://pdf.wondershare.com/cooperation/2018-special-offer-groovypost.html