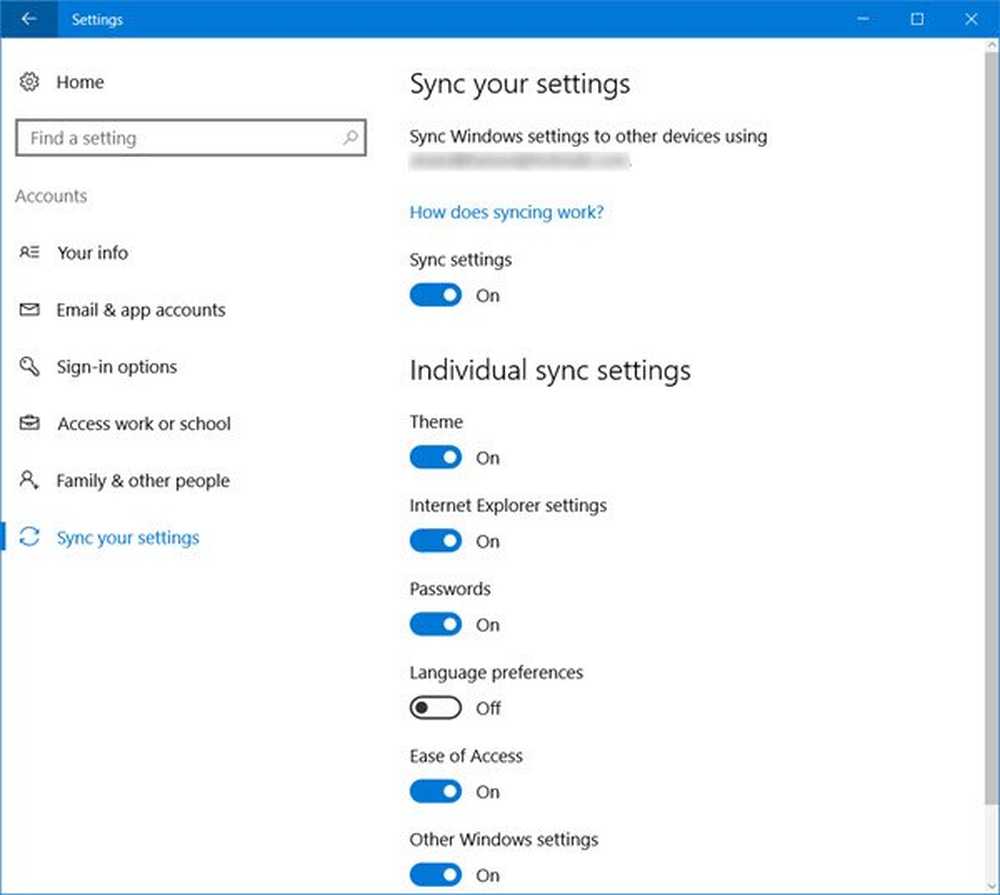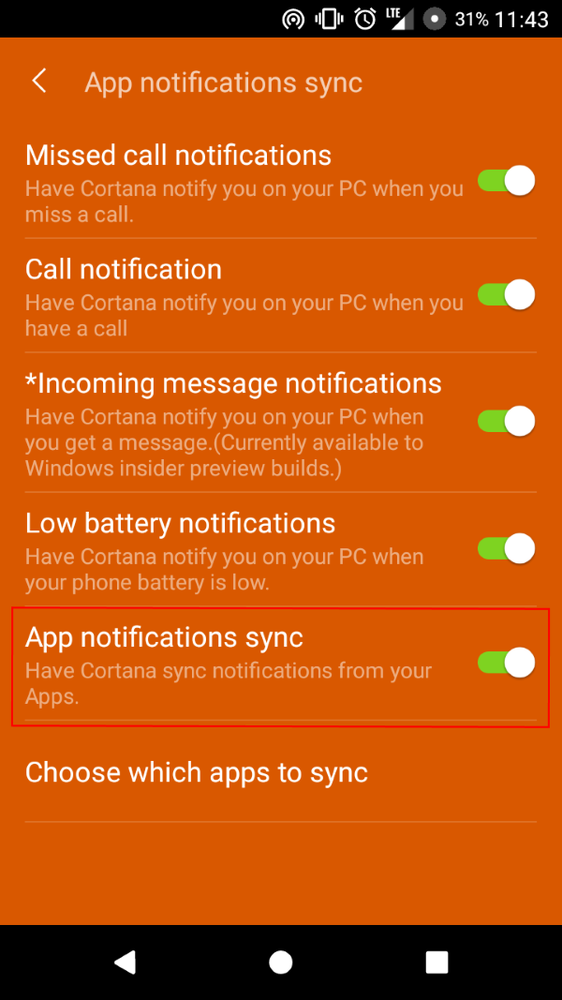Slik synkroniserer du bilder til Google Disk Via FolderSync

Med kameraobjektiv og sensorspesifikasjoner blir stadig mer imponerende, har Android-enheter lett blitt vårt valg for punkt-og-skyte kameraer. Bilder på våre telefoner blir bedre og bedre, men problemet er å overføre og sikkerhetskopiere de dyrebare minner sømløst.
Det beste stedet å automatisk lagre bilder er i skyen, så vi kan få tilgang til dem når som helst og hvor som helst. Mange apper og tjenester tilbyr dette alternativet, men med bare lite ledig plass - 2 GB er latterlig gitt de høyere oppløsningssensorene på kameratoner - og dyrt ekstra plass. Google+ vil sikkerhetskopiere bilder uten begrensningsgrense, bortsett fra at det motvirker det ved å redusere bildeoppløsningen. Ville det ikke være perfekt hvis vi kunne tilbakebetale bildene opp til Google Drive-kontoen din, og benytte deg av ledig plass som tilbys med rimelig ekstra lagringsplass? Vel, det er en enkel app kalt FolderSync for å gjøre nettopp det.
Liker artikkelen? Du bør abonnere og følge oss på twitter.
FolderSync leveres i en lite versjon gratis i Play-butikken som gjør alt vi trenger for å sette opp våre automatiske fotobackup. Grensesnittet kan virke vanskelig ved første øyekast hvis du ikke forstår hvordan det fungerer så la oss gjøre en trinnvis gjennomgang for å forklare hele prosessen.
Trinn 1: Bli kjent med hva som gjør en synkronisering
Det er tre forskjellige deler som utgjør en synkronisering: den opprinnelige filplasseringen, en skylagerkonto (i dette tilfellet Google Drive-kontoen) og en mappepar. I de følgende trinnene vil vi gå gjennom hver av delene, og snart vil du se hvor enkelt det er å sette dem opp for å jobbe sammen.
Trinn 2: Konfigurer en Cloud Storage-konto
Foldersync støtter en flott liste over kontoer du kan konfigurere, fra Dropbox og Skydrive helt ned til din egen FTP-server. Siden vi ser på å utnytte vår tilgjengelige Google Disk-plass, velger vi det alternativet.
På startskjermen vil du se navigasjonsalternativene der du kan velge Kontoer.

Foldersync homescreen
Når du går til skjermbildet Kontoer, ser du en liten skyteknapp nederst i venstre hjørne med et lite plustegn på den. Tapping det vil gi deg skyttjenestene du kan velge mellom. Bare velg Google Disk.
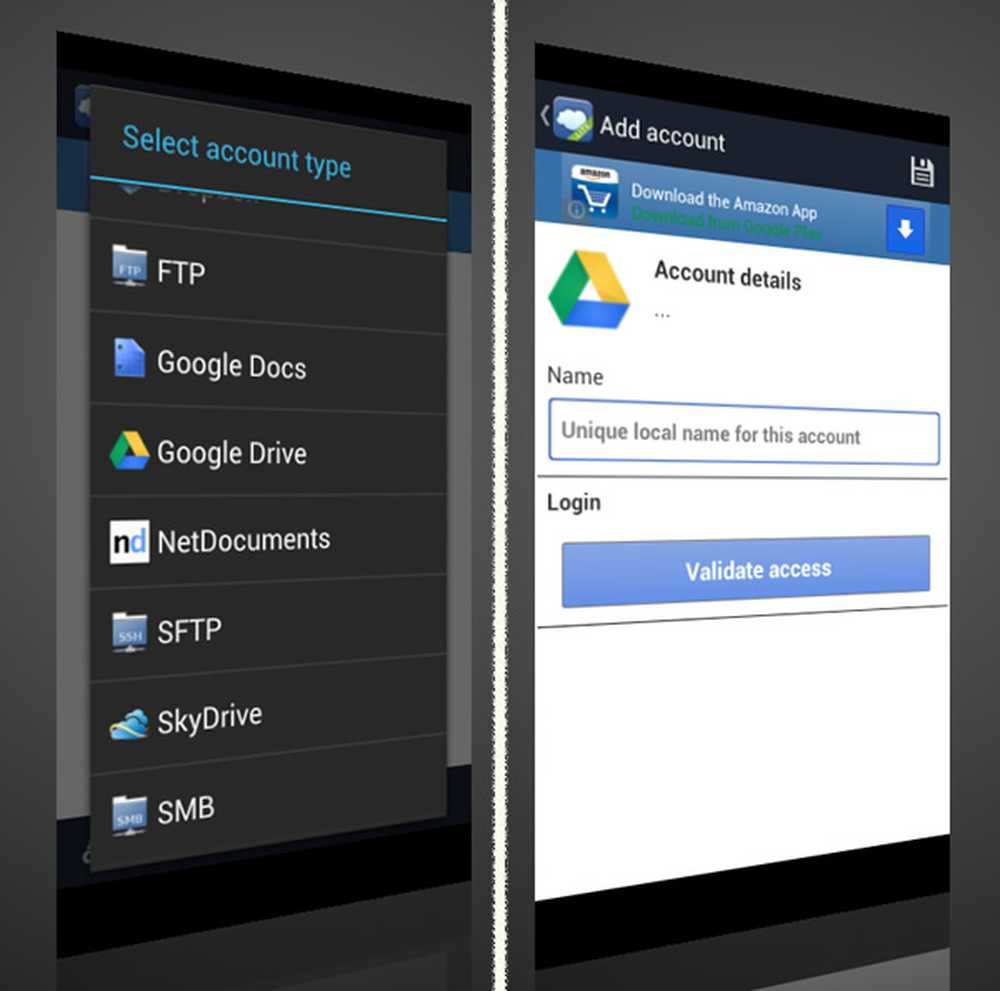
Sette opp en Google Drive-konto
Å feste Google Disk-kontoen din er like enkelt som å følge trinnene for å logge på og validere den. Når du gjør det, må du kontrollere at du trykker på lagre-knappen øverst til høyre på skjermen for å lagre det.
Trinn 3: Konfigurer en mappesparing
Sette opp en folderpair er bare å fortelle appen hvilken mappe på telefonen du vil synkronisere med hvilken skyktjeneste du nettopp har konfigurert. Du kan ha flere mapper synkronisert med flere tjenester samtidig. Det vi vil gjøre er å sikkerhetskopiere bildene våre på Google Drive-kontoen din, og sørg for at ingen blir savnet.
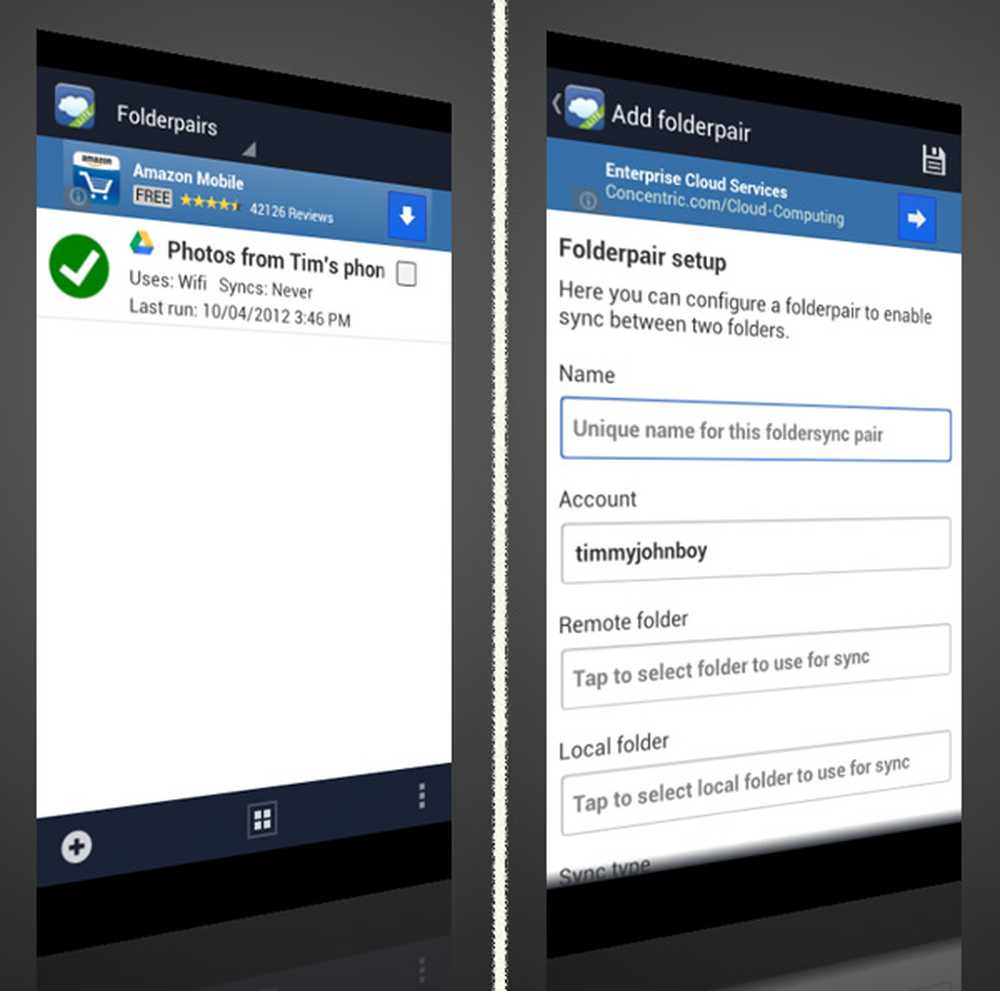
Mappeoppsett
Fra rullegardinmenyen velger du Folderpairs. Trykk på den lille pluss-knappen nederst i venstre hjørne for å legge til en ny mappesparing. De fleste feltene her er ganske enkle å finne ut, men la oss gå gjennom.
- Navn: Dette er bare å identifisere hva denne folderpair gjør hvis du velger å sette opp mer enn en. Du kan nevne det som "bilder fra telefon" eller noe lignende.
- Konto: Denne plassen må være Google-kontoen vi nettopp har konfigurert.
- Ekstern mappe: Det vil sikkert være bra hvis du konfigurerer en bestemt mappe i Google Disk-kontoen din før du bare legger bildene hvor som helst, så nevner det noe du vil huske som "bilder fra telefon", kom tilbake hit og velg denne nye mappe.
- Lokal mappe: Dette er for mappen på telefonen du vil sikkerhetskopiere. De fleste Androids har en mappe på SD-kortet - enten det er fysisk eller internt virtuelt - kalt DCIM. For å være sikker på at alle bildene dine gjør det til backup-sesjonen, velg hele mappen.
- Synkroniseringstype: Velg alternativet "til ekstern mappe".
- Planlegging: Dette er helt opp til deg. Velg når du vil at sikkerhetskopien skal skje.
- Synkroniseringsalternativer: Vær oppmerksom på dette fordi du enten får feil eller du vil savne noen bilder hvis du merker eller fjerner merket for noen av disse feilaktig. Jeg ignorerer vanligvis de to første boksene, men resten er avgjørende.
- Pass på at "Synkroniser undermapper" er merket slik at alle bildene i mappene under DCIM-mappen blir synkronisert.
- Pass på at boksen Synkroniser skjulte filer ikke er merket, eller du får feil. Du trenger ikke noen skjulte filer for å sikkerhetskopiere bildene dine uansett.
- Med mindre du vil at bildene skal slettes fra telefonen når de synkroniseres, må du kontrollere at alternativet "Slett kildefiler etter synkronisering" ikke er merket av..
- Jeg sjekker vanligvis alternativet "Ikke synkroniser slettinger" fordi jeg ikke vil ved et uhell slette et ønsket bilde fra min telefon og deretter ta sikkerhetskopien automatisk også - bare en beskyttelse.
Hvis du vil konfigurere synkroniseringsfiltre, må du velge å kjøpe fullversjonen, men det er for en annen dag. Til slutt, sørg for at du trykker på lagre-knappen øverst til høyre for å lagre endringene.
Trinn 4: Start din første synkronisering
Velg Synkroniseringsstatus fra rullegardinmenyen for å se en synkroniseringshistorikk. Siden dette er første gang, vil det ikke være en liste der, men du vil kunne starte din første synkronisering.
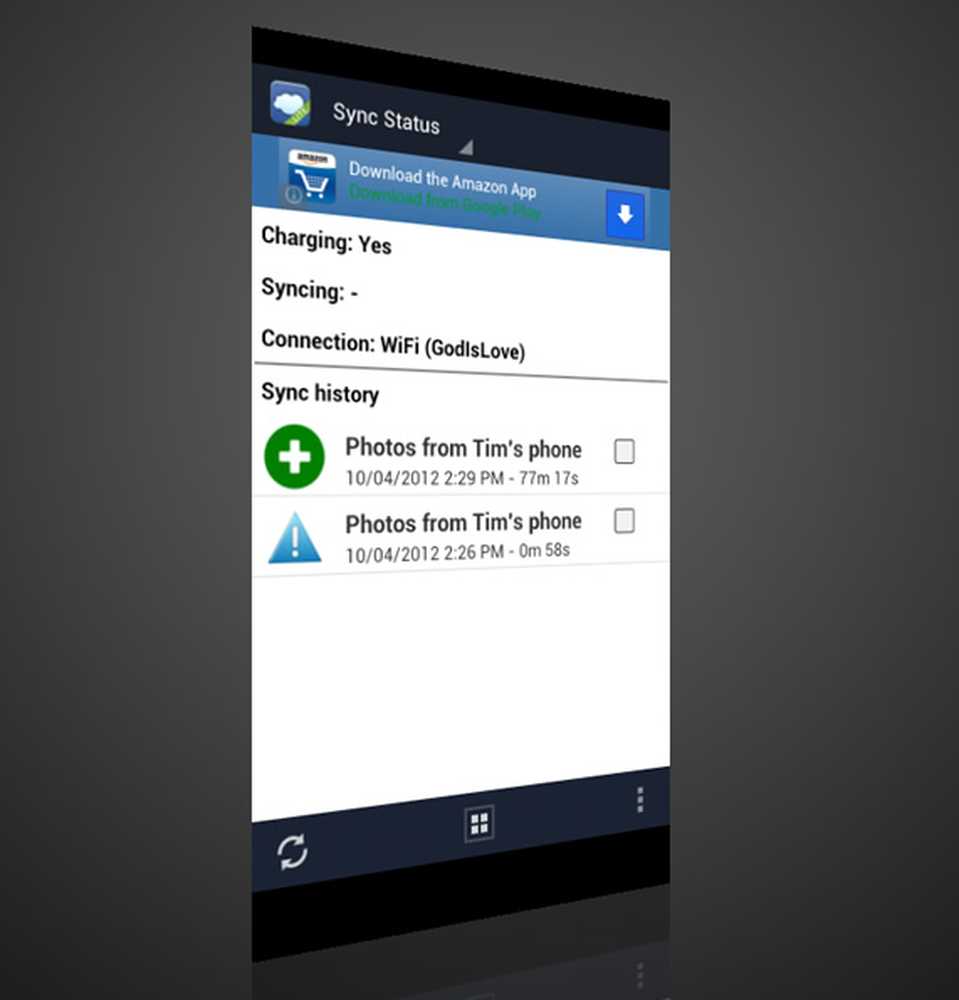
Synkroniseringsstatus
For å starte synkroniseringen, trykk enkelt på synkroniseringsknappen nederst til venstre på synkroniseringsskjermen. Den første synkroniseringen vil nok ta litt tid, forutsatt at du har mange bilder og videoer klar til sikkerhetskopiering. Når det er gjort, bør følgende synkronisering bli raskere, da det bare sikkerhetskopierer filene som er lagt til eller oppdatert siden siste gang.
Konklusjon
Selv om det ville vært fint om det var en innebygd funksjon med Google Disk for automatisk å sikkerhetskopiere bilder i full oppløsning, eksisterer det ikke ennå, og Foldersync fyller tomrommet veldig bra. Nå kan du sikkerhetskopiere bilder til Google-lagring på to forskjellige måter. Du kan enten ha Google+ sende senket oppløsningsversjon uten at det regner med gratis lagringsplass, eller du kan bruke Foldersync til å synkronisere og trygt beholde bilder i full størrelse.