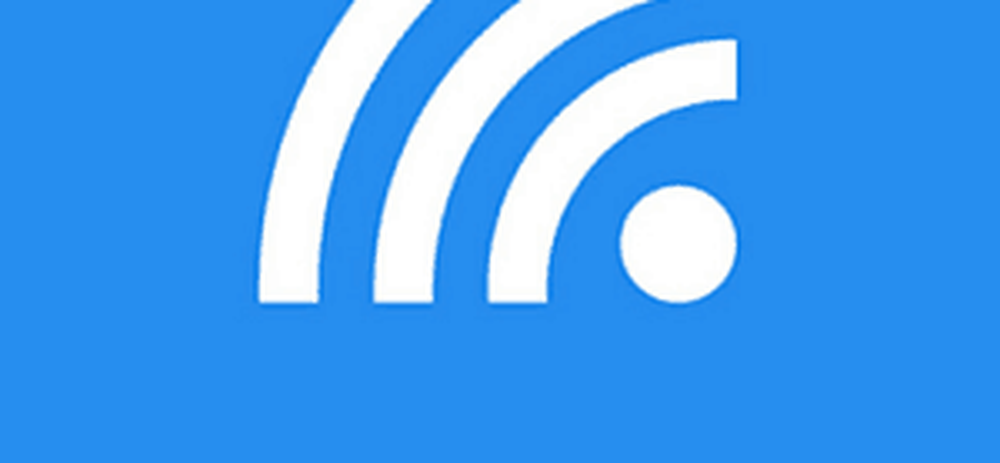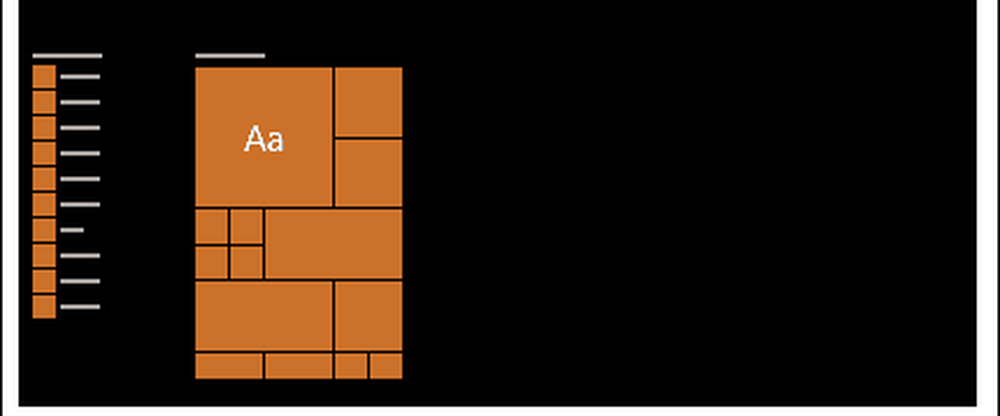Windows 10 Tips Slik tar du et skjermbilde ved hjelp av hurtigtastene


Men hvis du har en oppsett for flere skjermer, kan det være irriterende når du bare trenger et bestemt vindu eller en del av skjermen.
Windows 10 Skjermbilde Tastaturgenveier
Hvis du ikke bryr deg om å installere tredjeparts programvare, kan du se på noen forskjellige hurtigtaster for å ta bilder i Windows 10 for å oppnå de resultatene du trenger.
- Windows Nøkkel + PrtScn: Windows 10 tar et skjermbilde og lagrer det som en PNG-fil i standardbilder-mappen i Filutforsker.
- Alt + PrtScn: Dette er et flott alternativ hvis du bare vil ta et bilde av et enkelt vindu på skjermen.
Windows Nøkkel + Volum ned: Dette er ment for tabletter som kjører Windows 10, som Microsoft Surface.

Andre snarveier å prøve
Hvis du ikke kan få de ovenfor til å virke, krever noen bærbare datamaskiner og andre enheter en endret nøkkelkombinasjon. For eksempel, Windows Nøkkel + Ctrl + PrtScn er en. Også, Windows Nøkkel + Fn + PrtScn er en annen som kreves på enkelte enheter. Sjekk produsentens nettsted eller manual for å finne ut hvilken som skal brukes.
The Snipping Tool
Selv om dette ikke er en snarvei, kan det hende du vil ta et bilde av en bestemt region på skjermen. For å gjøre det, skriv inn skjæringsverktøyet (et ofte glemt verktøy som er inkludert siden Vista og Windows 7).
For å få tilgang til det, trykk Windows-tasten og type: utklippsverktøy og velg resultatene fra toppen. Velg deretter Ny fra menyen og dra markøren over området på skjermen du vil fange. Det fangede skjermbildet vil vises i hele programmet Snipping Tool. Den har grunnleggende redigeringsverktøy og er et godt alternativ for et raskt skudd hvis du trenger en.

Hvis du vil ha behov for å ta skjermbilder på Windows 10-systemet og ikke vil installere tredjeparts programvare for jobben, vil de innebygde verktøyene få jobben gjort.
Hva med deg? Hva bruker du til å ta skjermbilder? Legg igjen en kommentar nedenfor og gi oss beskjed om dine tanker.