40 + tips og triks for å få mest mulig ut av Android
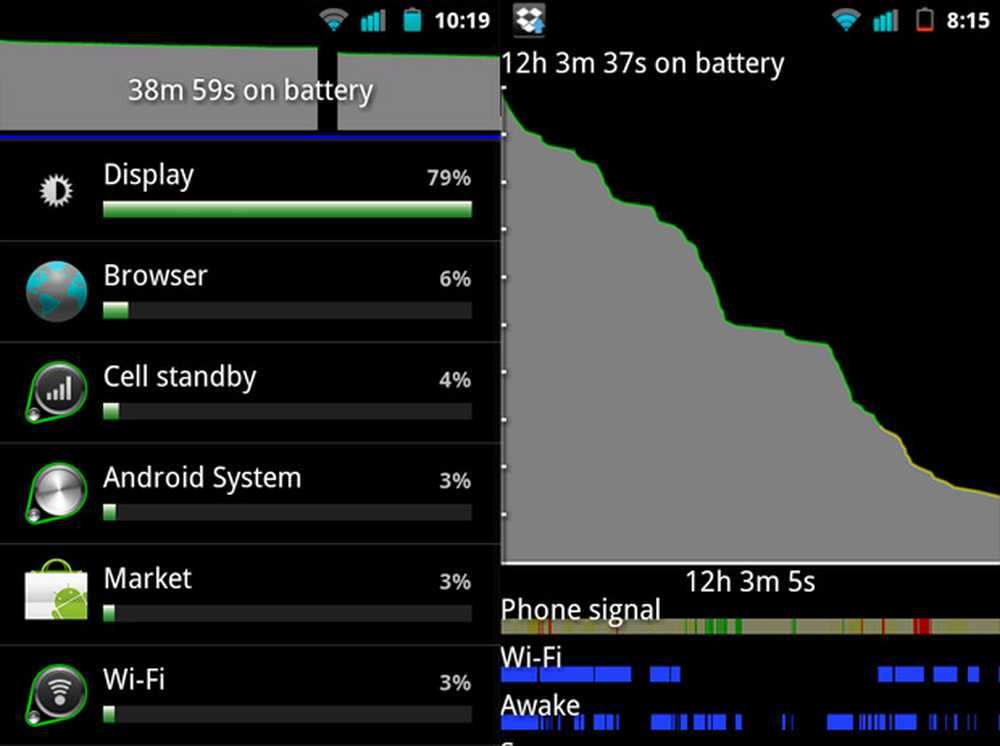
I de siste månedene har vi her på Android.AppStorm vært sammen med våre beste tips, triks, funksjoner og snarveier. Noen er nyttige, noen er geeky, noen er bare for moro skyld.
Som med alle slike lister, er du sikkert klar over noen av disse tipsene allerede - men jeg slår på at du ikke kjenner dem alle! Visste du at du kan søke i tekstmeldinger, tenne bøker og tweets alt på en gang? Eller at CyanogenMod 7 lar deg deaktivere to tredjedeler av lysdiodene på skjermen, for å spare batteri? Eller at du kan tvinge nettsteder til å vise deg den fullstendige versjonen av nettstedet deres, selv om du er i en mobilnettleser? Les videre for å finne ut mer ...
Mindre enn åpenbare menyer og skjermer
Disse menyene, skjermene og innstillingene er ikke akkurat gjemt, men de er lett å gå glipp av.
1. Ekstra Wi-Fi-innstillinger
I menyen Wi-Fi-innstillinger klikker du Meny> Avansert for ekstra innstillinger, og finner MAC- og IP-adressene dine. Dette er også stedet der du kan endre Wi-Fi-søvnpolitikken (punktet der det bytter tilbake til 3G).
2. Flere kameraalternativer
Det lille kjøkkentimerikonet i Kamera-appen skjuler mange alternativer: målemodus, ISO, fargeeffekter ... det er ikke bare for fokus og eksponeringsinnstillinger!
3. Større batteridrafik
For en detaljert analyse av hvordan telefonen mister batteri, gå til Innstillinger> Om telefon> Batteribruk og trykk på grafen øverst på skjermen. Skjermbildet som vises inneholder en visuell tidslinje for telefonens signalstyrke, Wi-Fi-tilkobling, hvilemodus og ladestatus siden siste gang telefonen var 100% ladet.
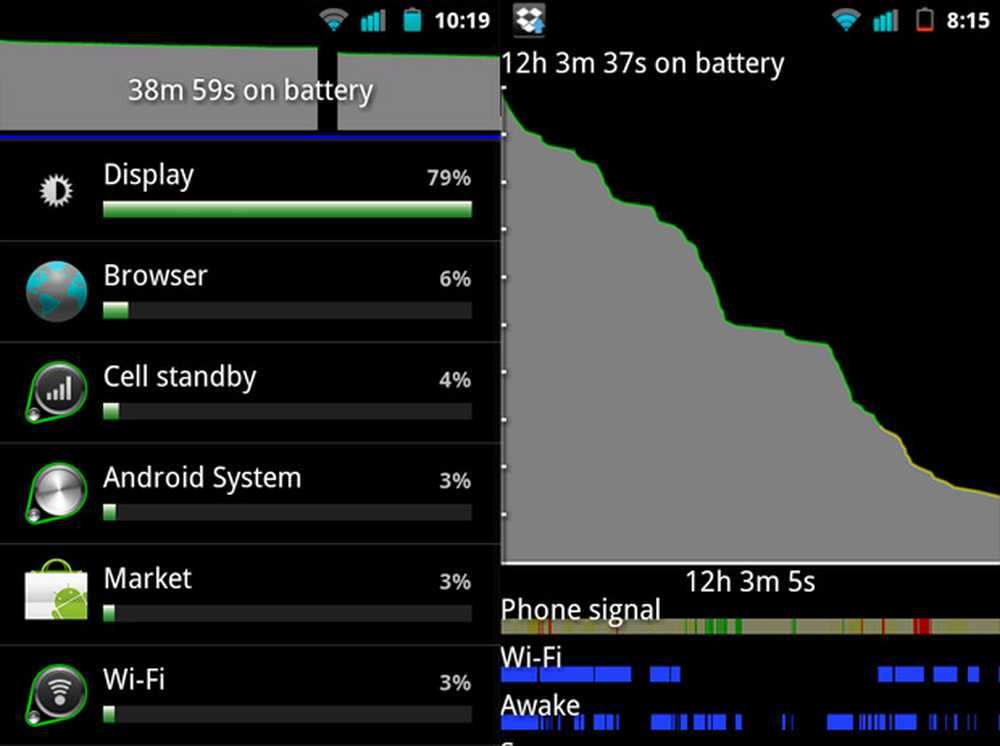
Større batteriforbrukskurve
Hvis du kjører lavt batterinivå raskere enn du forventer å, ta en titt på vår artikkel Hvordan forbedre batterilevetiden til telefonen din.
4. Endre standardapplikasjoner
Hvis du har et programsett som standard for noen handlinger - for eksempel er en bestemt nettleser standard for å åpne nettsider - du kan endre det. Finn appen i Innstillinger> Administrer programmer, og klikk deretter på Slett standardinnstillinger.
Dette gjelder også lansere. Hvis du vil prøve en annen, fjerner du nåværende utvalg som standard; Når du trykker på Home, kan du velge mellom alle startprogrammer du har installert, til du velger en ny standard.
5. Få datoen med en trykk, hvor som helst
Du kan raskt se dagen i uken og måneden ved å trykke og holde varslingslinjen, uten å måtte trekke den ned.
6. Få tilgang til kontaktene dine på datamaskinen
Forutsatt at du har koblet telefonen til en Google-konto, kan du se alle telefonkontaktene dine (med nummer, e-postadresser og annen informasjon du har om dem) på google.com/contacts.
(Dette kom veldig bra da jeg hadde telefonen min for reparasjoner i noen dager! - Ed.)
7. Steng ringeren
Når noen ringer til deg, kan du dempe ringetonen for innkommende anrop uten å hente opp eller godta samtalen ved å trykke på volumknappen.
På HTC-telefoner kan du åpne Innstillinger> Lyd og skjerm og aktiver "Stille ring på henting" for å få det til å bli stille så snart du henter det.
Ice Cream Sandwich
Android 4.0 (som finnes på Galaxy Nexus) er fortsatt ganske ny, og jeg er sikker på at vi vil samle flere tips de neste månedene, men her er det vi har for nå.
8. Tweak din hjemmeskjermer
Hvis du har rotet håndsettet ditt, kan du bruke Trebuchet Launcher til å fjerne den vedvarende søkefeltet og justere antall homescreens.
Alternativt kan du bruke Nova Launcher, som ikke krever rot. Men uten å rote, vil du ikke kunne se widgets i App-skuffen.
9. Aktiver nærkommunikasjon
Aktiver NFC ved å åpne Innstillinger> Trådløst og nettverk> Mer, deretter sjekker du NFC. Og hvis du lurer på hvorfor, les denne forklaringen av teknologien.
10. Overvåk din bruk av data
Kontroller datanvendelsen din ved å gå til Innstillinger> Trådløst og nettverk> Databruk. Du ser en oversikt over alle dataoverføringer, og du kan trykke på et hvilket som helst app for å se hvor mye data den aktuelle appen bruker.
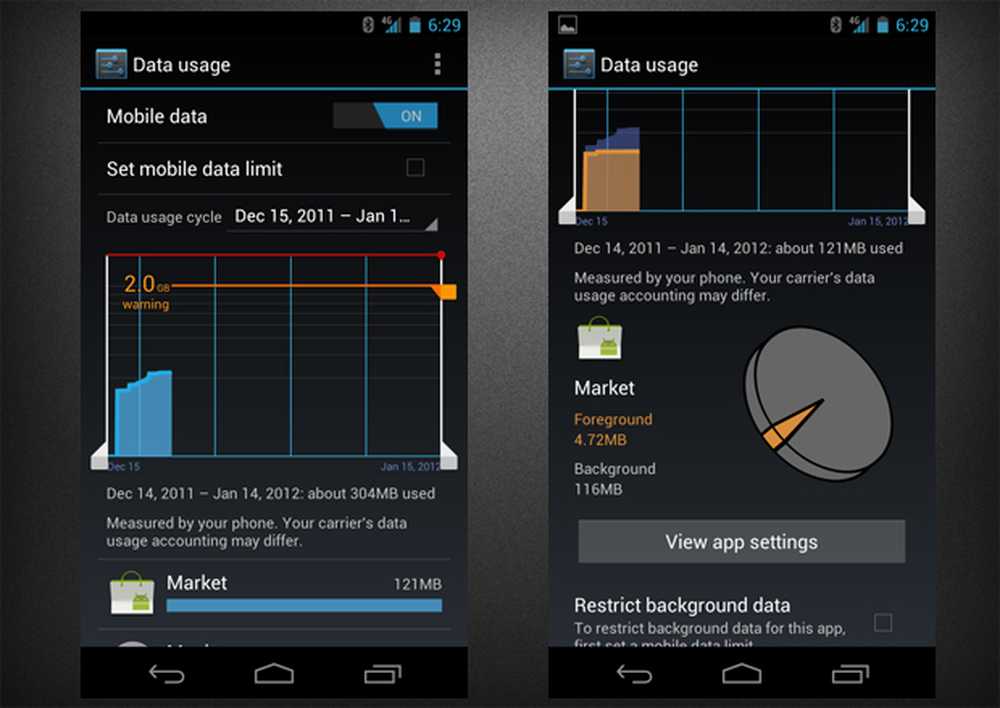
Dataadministratoren
Du kan også angi en 3G-grense her; Etter dette punktet blir 3G-data automatisk deaktivert - nyttig for alle på en begrenset plan.
11. Lag enkelt mapper
Opprett en mappe på et hvilket som helst startskjermbilde ved å dra og slippe en app på toppen av en annen. Hvis du vil gi nytt navn til mappen, trykker du på den og klikker deretter på navnet.
12. Endre størrelse på widgetene dine
For widgets som støtter resizing, kan du trykke lenge på widgeten på startskjermen for å få kontroller til å vises. dra disse for å endre bredde og høyde.
13. Bruk Audio Equalizer
Det er en lydutjevning som er innebygd i aksjemusikkspilleren. Bare slå Spiller nå> Lydeffekter å åpne den.
Nettleser
Nettleseren kan være den appen du bruker mest, så her er en håndfull tips for å hjelpe deg med å bruke det bedre.
14. Endre brukeragenten
Noen nettsteder vil automatisk gi deg en mobilvennlig versjon av nettstedet deres, hvis de oppdager at du bruker en telefon. Men disse versjonene kan noen ganger bli kraftig kuttet ned versjoner av hovedstedet, med langt færre funksjoner.
Du kan fortelle nettsteder å betjene dine desktopversjoner ved å endre nettleserens brukeragentinnstilling til Linux Desktop eller Mac Desktop. Alternativt kan du velge iPhone, iPad, forskjellige versjoner av Android, eller til og med IE6.
15. Endre standardzoomen
Som standard, når du åpner en side, blir zoomnivået satt til Middels. Du kan endre dette til Far eller Lukk ved å endre alternativet "Standard zoom" i innstillingene.
Den andre innstillingen som påvirker dette er "Åpne sider i oversikt", noe som gjør at nye sider åpnes zoomet helt ut når de er merket.
16. Få hurtig tilgang til adresselinjen
I stedet for å bla helt tilbake til toppen av siden, kan du bare trykke på Meny for å få adresselinjen til å vises.
På enheter laget for iskremsmelk, som ikke har noen menyknapp, kan du gjøre en "trekk ned" gest for å oppnå det samme.
Tastatur
Det er mange tastaturer å velge mellom, hver med sine egne triks; her, vi vil bare se på noen tips som gjelder for alle tastaturer generelt.
17. Skift hurtigtastatur
I stedet for å dykke gjennom Innstillinger-menyen for å bytte tastatur, kan du gjøre det fra en hvilken som helst app: bare trykk lenge på et tekstfelt og trykk på "Input Method", og velg deretter det nye tastaturet fra listen.
18. Alternative symboler
Noen taster kan vise mer enn ett symbol: Du kan trykke lenge på tasten og sveipe over et av symbolene som dukker opp for å sette det inn. For eksempel, trykk langsomt "c" og du kan sette inn en "ç". På standardtastaturet (og noen andre), har bokstavene som skjuler ekstra symboler, en ellipsis ("...") i hjørnet.
De fleste tastaturer har også et helt sett alternative taster, nås ved å trykke på en tast merket "? 123" eller "ALT" eller lignende. HTC Sense har to menyer, men det er lett å gå glipp av den andre: den åpnes ved å trykke en tast merket "1/2", som noen naturlig antar betyr et "halvt" symbol!
19. Skjul tastaturet
Du kan nesten alltid bytte tastaturet ved å trykke lenge på menytasten. På Ice Cream Sandwich, dette vil ikke fungere, men de fleste tastaturer lar deg avvise dem ved å sveipe ned i dem. (Ett unntak er Swype, av åpenbare grunner.)
Hvorfor vil du gjøre dette? Vel, noen ganger tekstfelt utløse tastaturet når du ikke vil at det dekker halvparten av skjermen, og noen ganger vises tastaturet ikke automatisk når du vil ha det
- Dette skjer ofte med nettsider som krever tekstinngang, men har ingen tekstbokser.
20. Raske sammentrekninger
Standardtastaturets automatisk korrigering er flott, generelt, men det er omstendigheter der det ikke kan gjette hva du sier. Spesielt kan den ikke automatisk forandre "syk" til "Jeg" eller "Vel" til "Vi", som er frustrerende, men forståelig. Men det vil Endre automatisk "il" til "I'll" og "Wel" til "we'll" (med mindre du har "il" og "wel" lagret i ordboken), så husk dette kan hjelpe deg å holde strøm når du skriver.
Det ser også ut til at "iys" og "thays" blir endret til "det er" og "det er", henholdsvis.
LED
Noen få telefoner har ikke varslingsdioder (eller trackballs), men de er definitivt i mindretallet. Forutsatt at du har en, her er et par ting du burde vite.
21. HTC Ladelampe
På HTC-telefoner, når den er koblet til og lading, betyr ikke en grønn LED at telefonen er fulladet. det betyr at det er 90% ladning eller mer. (Du kan se gjeldende ladningsnivå i Klokke-appen, hvis du ikke har en widget for den.)
22. Få mer kontroll over LED-en
App Light Flow kan gi deg mye mer kontroll over LED-en. Du kan endre hvilke typer varsling som utløser lyset, slår automatisk av lysdioden om natten og tilordne forskjellige farger til forskjellige typer varsler.
Disse små endringene gjør det lettere å fortelle når du har et viktig varsel ved et øyeblikk uten å måtte røre telefonen.
Skjerm
Vi har dekket hvordan du tar skjermbilder på Android før, både med og uten rot (og med og uten å måtte koble den til en datamaskin). Noen få telefoner tilbyr forskjellige måter å gjøre dette på.
23. Samsung Galaxy Phones
Samsung Galaxy-telefoner tilbyr en snarvei som lar deg ta et skjermbilde umiddelbart, uten å måtte rotere. På de fleste enheter er snarveien Tilbake + Meny; På Galaxy S II er det Home + Power. I begge tilfeller vil bildet bli lagret i en mappe som heter "ScreenCapture" på SD-kortet.
24. Ice Cream Sandwich
En av de nye funksjonene i Android 4.0 legger til samme type funksjon for alle telefoner: Bare trykk på Power + Vol Down for å få et bilde av skjermen.
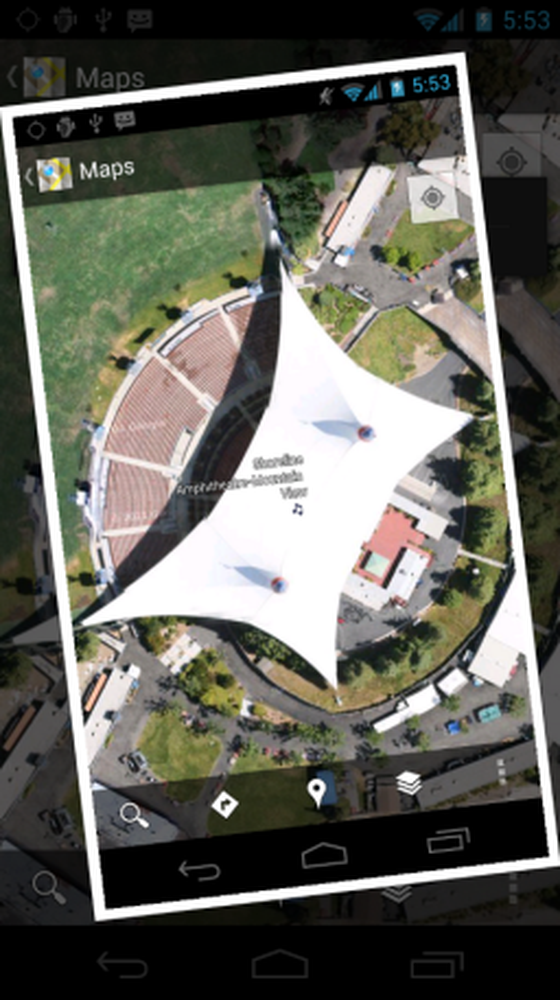
Tar et skjermbilde på ICS
Søke
Du vil kanskje ikke bli overrasket over at Googles søkeprogram gjør litt mer enn bare å søke på nettet.
Merk: En ny versjon av appen ble utgitt den 11. januar, med et renere grensesnitt.
25. Søk etter programmer, tekster og mer
Foruten Google kan du også søke gjennom SMS-historikken og musikknumrene, samt alle apper som støtter den (din Kindle-bøker, Evernote-notatene, Twitter-tweets og så videre).
Fra appen trykker du på Meny> Søkinnstillinger> Søkbare elementer, og velg appene og områdene du vil søke. Søkeresultatene viser Google-oppføringer øverst og andre resultater nederst.
(I den forrige versjonen av Søk kan du gjøre det samme ved å trykke på logoen øverst til venstre og velge den lille ringetasten.)
26. Auto-Complete
Når du skriver inn et spørsmål, vises en liste over automatisk utfyllinger. Trykk på ord å gå direkte til et søk etter det valgte spørsmålet; bank på pil til høyre for å bare legge til ordene på søket ditt, slik at du kan skrive mer.
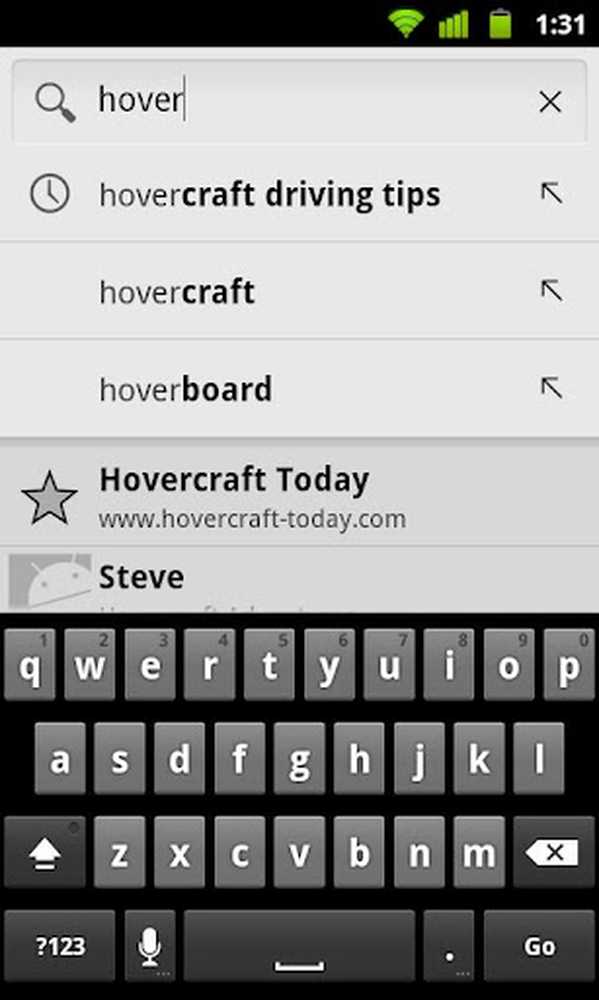
Søkehistorikk, autofyll piler, bokmerke søk og kontakt søk.
27. Fjern elementer fra søkeloggen din
For resultater i søkeloggen din (de med en liten klokke til venstre), trykk lenge på noen for å få et alternativ for å fjerne det fra historien din.
28. Tilordne en app til søkeknappen
Enkelte programmer lar deg tilordne en lang trykk på søkeknappen som en snarvei for å kjøre dem. Stemmesøk er standard, men du kan også tilordne Skjermbilde nå for å ta et skjermbilde, eller SoundHound for å identifisere sangen, for eksempel.
Bare fjern den aktuelt valgte appen som standard (forklart i et tidligere tips), og trykk så lenge på Søk for å velge en ny.
CyanogenMod 7
CyanogenMod 7 er ROM av valg for det meste av Android.AppStorm-teamet - og hvis du ikke er sikker på hvorfor, sjekk ut Rita El Khourys artikkel, 10 grunner du bør prøve CyanogenMod 7. Det er ikke rart at vi har noen få CM-spesifikke tips, da.
29. Bruk låseskjermfester
Du kan aktivere låseskjermbevegelser som lar deg raskt hoppe til en app eller utføre en oppgave direkte fra låseskjermen. Disse kan aktiveres og tilpasses fra Innstillinger> CyanogenMod Innstillinger> Låseskjerm.
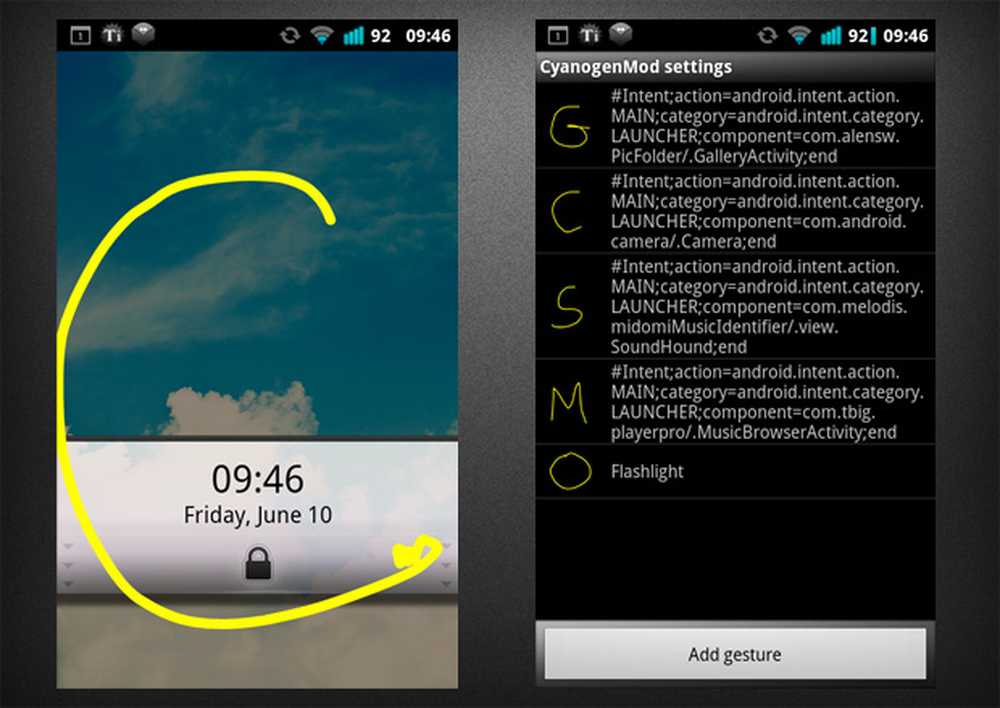
Lockscreen Gestures
30. Avvis raskt en enkelt melding
I varslingspanelet sveiper du til høyre på et varsel for å fjerne det. (Dette har siden blitt innført som en lagerfunksjon i Ice Cream Sandwich.)
31. Endre antall nyere apper
Du vet i Android 2.x du kan trykke lenge på "Hjem" -knappen på telefonen din for en liste over de nylig brukte appene? I CM7 kan du endre antall apper i denne listen: åpne Innstillinger> CyanogenMod-innstillinger> Inngangsinnstillinger> Innstillinger for langt trykk, og endre "Antall nyere apper".
32. Force-Kill Apps med tilbakeknappen
I Innstillinger> Programmer> Utvikling, Det er et alternativ kalt "Stopp app via lang trykk", som, når den er merket, lar deg tvinge det gjeldende forgrunnsprogrammet ved å trykke lenge på tilbakeknappen. Nyttig hvis du ofte bruker en app som er litt flaky, men pass på: Noen apper bruker en lang trykk på tilbakeknappen som en snarvei for en annen funksjon (for eksempel viser den historien i standard nettleseren).
33. Spar strøm ved å gå svart / hvitt
Du kan bruke RenderFX til å angi en enkelt farge for skjermen som skal brukes - for eksempel, velg rød, og du vil eliminere den grønne og blå pixelbruken, og sparer dermed strøm. Alternativet er i CyanogenMod Innstillinger> Grensesnitt> Render Effect.
34. Avslutt et anrop med en knapp Trykk
Du kan aktivere et alternativ som lar deg avslutte en samtale ved å trykke på strømknappen, i stedet for å trykke på skjermen. Innstillingen kan aktiveres i Meny> Innstillinger> Tilgjengelighet, og kalles "Power Button ends call".
35. Endre volum uten å låse opp
Du kan endre ringevolumet ditt raskt, mens telefonen er låst, ved å trykke på Strøm for å slå på skjermen, og deretter holde på Strøm for å åpne menyen, og deretter bruke volumtastene for å justere volumet.
(Dette gir deg også en rask måte å bytte til Stille modus eller starte telefonen på nytt fra låseskjermen.)
36. Knapper for Rediger varslingsstyrke Widget
Over varslene, når du sveiper nedover baren, er et sett med ikoner for Wi-Fi, stille modus og så videre. Du kan velge hva du skal vise inn her i Innstillinger> Grensesnitt> Meldings Power Widget> Widget Knapper.
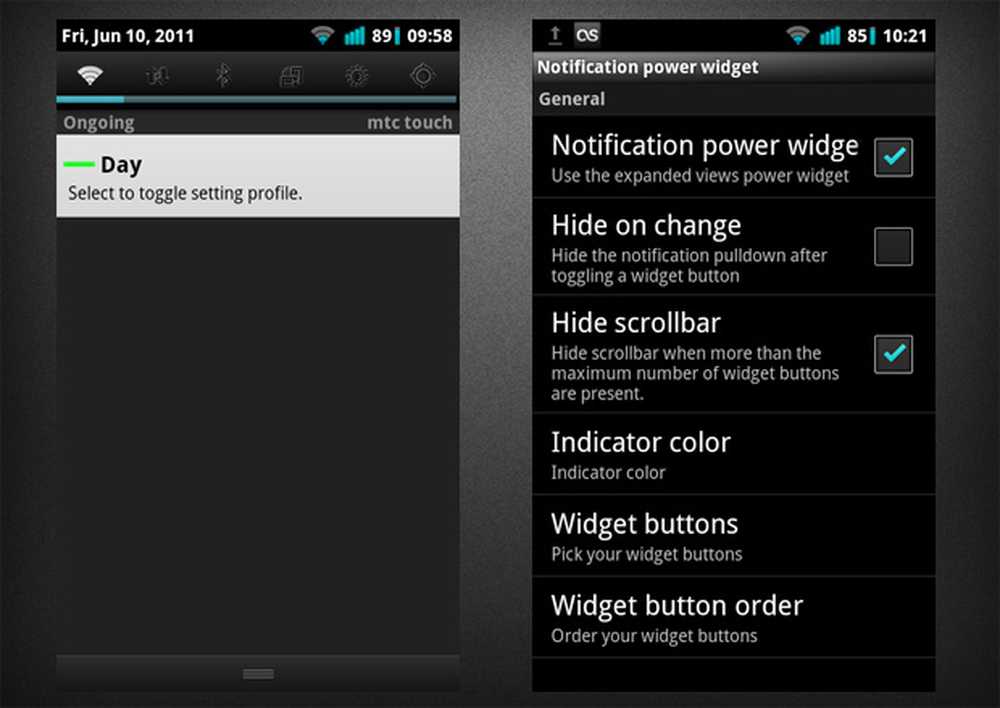
Meldingsbjelkeaggregat
Jeg synes det er nyttig å ha fakkelen i denne baren, for rask tilgang.
Langtrykk på noen av disse ikonene vil laste inn flere alternativer, eller åpne den tilhørende appen.
37. Vis batteriladning i varslingsområdet
Du kan erstatte det vage strømikonet med en som viser prosentvis ladning i Innstillinger> Grensesnitt> Statuslinje Tweaks> Batteriprosentrasjon.
Plagsomme annonser?
Har du noen gang sett en annonse i meldingene dine? Dette er takket være en tjeneste som heter AirPush, som utviklere kan bruke i sine apper. Snarere irriterende, AirPush-annonser angir ikke hvilken app de kommer fra.
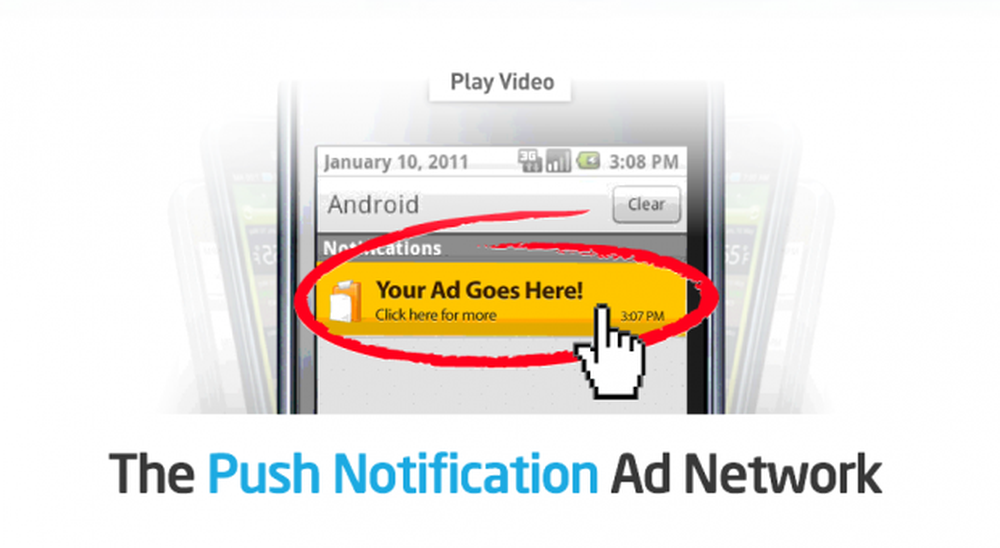
En annonse for AirPush, som viser en AirPush-annonse.
38. Oppdag hvilke apper som bruker AirPush
Du kan bruke AirPush Detector til å finne appen som er ansvarlig for å sette annonser i varslene dine.
Jeg var overrasket over å finne ut at 45% av leserne var fornøyd med ideen om å bruke varsler til andre formål enn ... vel, varsel.
Google Kart
Google Maps er en av Android's Killer Apps. Det er flott på overflaten, men enda bedre hvis du vet litt mer om det.
39. Transittnavigasjon
Transit Navigation legger til støtte for offentlig transport: busser, tog og så videre. Det forteller deg ikke bare hvilke ruter du skal ta, det advarer deg også når det er på tide å gå av ved neste stopp.
40. Del din plassering
Trykk på plasseringen din på kartet (du kan trykke på knappen øverst til høyre for å panorere visningen til dette), og deretter trykke på "Min plassering" -knappen som vises. Herfra kan du sende plasseringen til andre personer, via SMS, e-post, Facebook eller en annen metode i Del-menyen.
41. Aktiver Labs
Truffet Meny> Innstillinger> Labs for å finne ekstra funksjoner du kan slå på.
Den mest nyttige er, etter min mening, "Precache Map Area", som lar deg laste ned et hvilket som helst område av kartet på forhånd.
Spesifikke apper
Eller, "de ting vi ikke kunne passe inn i noe annet avsnitt".
42. Løs opp YouTube-problemer
Hvis du har problemer med YouTube-frysing under avspilling eller ikke forfriskning av videoen, går du til Innstillinger> Programmer> Administrer programmer> YouTube, og trykk på Force Stop etterfulgt av Clear Cache og til slutt Clear Data. Dette vil effektivt nullstille YouTube.
Neste gang du åpner appen, må du bare logge på igjen med Google-legitimasjonene dine, og du vil være god til å gå. Dette løser de fleste problemene med videoavspilling.
43. ADW-stasjon med uendelige apper
I ADW Launcher, i tillegg til 1-, 3- eller 5-ikondocken kan du aktivere en "dockbar" som kan lagre så mange snarveier som du vil (sveip til venstre og høyre for å bla gjennom dem). Bare sveip opp fra bunnen av startskjermen for å gjøre det synlig og dra noen snarveier på den. Sveip ned for å skjule den og vis den vanlige dokken igjen.
44. Go Launcher Ex Tips
Du kan konfigurere en app som skal lanseres når du sveiper ned på startskjermbildet (i Meny> Innstillinger> Driftsinnstillinger> Slå av handlingen). Du kan også konfigurere skyveopptaket også.
Du kan også angi sveipehandlinger for dock-ikoner. Jeg har satt app-skuffikonet i dokken min for å åpne innstillingene ved å sveipe.
Hvis du ikke liker tekstetikettene for hjemmeskjermikonene, roterer du rommet, kan du deaktivere dem Meny> Innstillinger> Skjerminnstillinger.
45. Chrome til telefontips
Dette kan gjøre mer enn bare eksternt åpne koblinger i en nettleser: Google Kart-sider åpnes i Maps-appen, og YouTube-videoer åpnes i YouTube-appen. Også, hvis du kopierer tekst, blir det overført til utklippstavlen; telefonnumre blir automatisk angitt i oppringeren, klar til å ringe. Finn ut mer i denne artikkelen.
Du kan også åpne selve appen på telefonen din for å få en liste over alle ting som er sendt til det tidligere, sortert etter dato.
Hvis du bruker Chrome for Android, bruker du Chrome til mobil i stedet for Chrome til Telefon.
Bare for moro skyld
Til slutt, et par tips som er ubrukelige, men morsomme.
46. Se påskeegget
Dette fungerer på de fleste Android-enheter: Åpne Innstillinger> Om, og trykk deretter på "Android-versjon" flere ganger. Resultatet avhenger av hvilken versjon av Android du kjører.
47. Løs Sudoku med kameraet ditt
Google Goggles-appen kan løse Sudoku-puslespill. Bare ta et bilde og gi det noen sekunder.
(Og hvis du liker Sudoku, sjekk ut vår samling av kaffe tid puslespill. - Ed)
Leter etter mer?
Hvis du likte dette, sjekk ut noen av våre andre støtfangere:
- 50 + Apper og ressurser for å tilpasse Android-hjemmeskjermen
- 60 vakre bakgrunnsbilder til din Android-telefon
- 35 Android Apps for å overvåke bruksstatistikker og Tweak System Utilities
- Tilpass alle aspekter av Android-opplevelsen din (oppringere, tastaturer, låseskjermer og mer)
Og følg oss på Twitter, Facebook og Google+ for å få de siste oppdateringene våre.




