Mikogo Se Delt Stasjonære PCer På Din Android
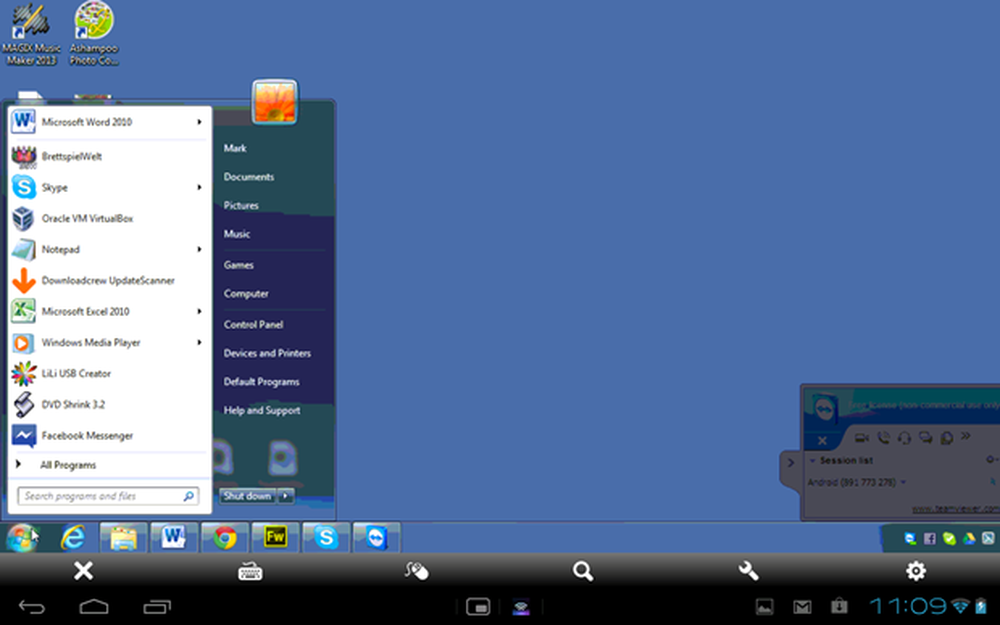
Skjermdelingsapper kan bli sett på som den fattige fetteren til fjerntilgangsverktøy. Mens sistnevnte kan brukes til å ringe inn og kontrollere en datamaskin som kjører nødvendig programvare, gir skjermdelingsverktøy som Mikogo bare en visningsopplevelse. Det er en enveis prosess, men det betyr absolutt ikke at det er noe mindre nyttig.
Liker artikkelen? Du bør abonnere og følge oss på twitter.
Hvorfor skjerm del?
Mens fjerntilgangsverktøy som TeamViewer gjør det mulig å styre en datamaskin fra en Android-telefon eller nettbrett, kan du kanskje lure på hvorfor apps som er utformet for å bare vise hva som skjer på en ekstern datamaskin, kan være nyttig.
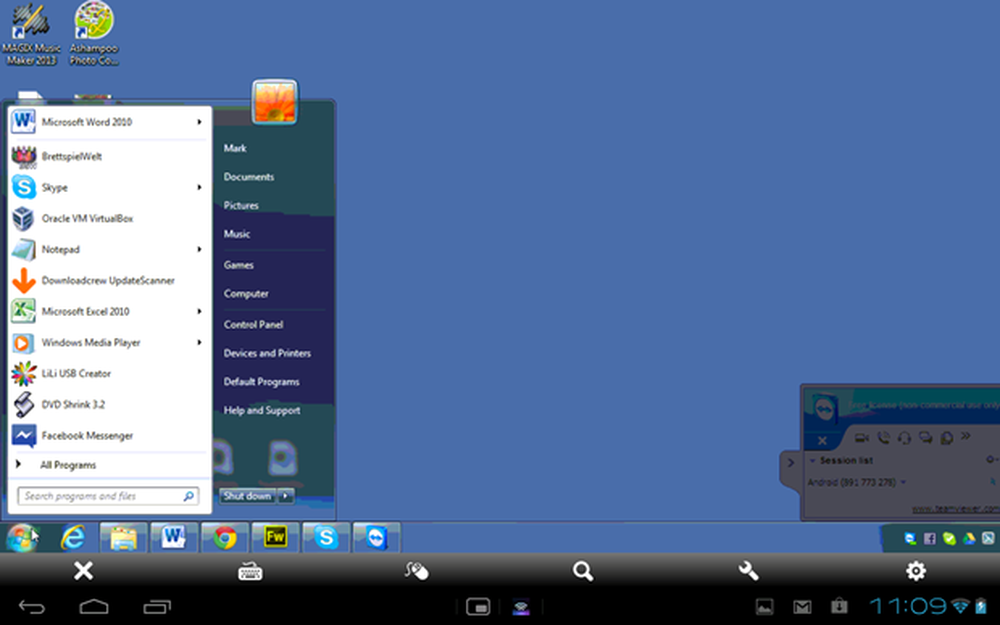
Installer en app som TeamViewer, og du kan kontrollere Windows eller OS X fra Android-enheten din.
Fra et forretningssynspunkt er slike verktøy gode for å gi presentasjoner. I stedet for å kjempe med en projektor eller ha en gruppe folk som strekker seg for å se en enkelt skjerm, kan deltakerne ringe inn i en presentasjon og se den på en rekke enheter.
Med Mikogo kan Android-tabletter og -telefoner brukes til å vise eksterne presentasjoner, men det er også situasjoner der slike verktøy kan vise seg å være nyttige utenfor verden av virksomheten. I stedet for å samle familien rundt en datamaskin for å vise en lysbildefremvisning, kan du lede presentasjonen fra den bærbare datamaskinen mens familien din ringer inn på deres Androids.
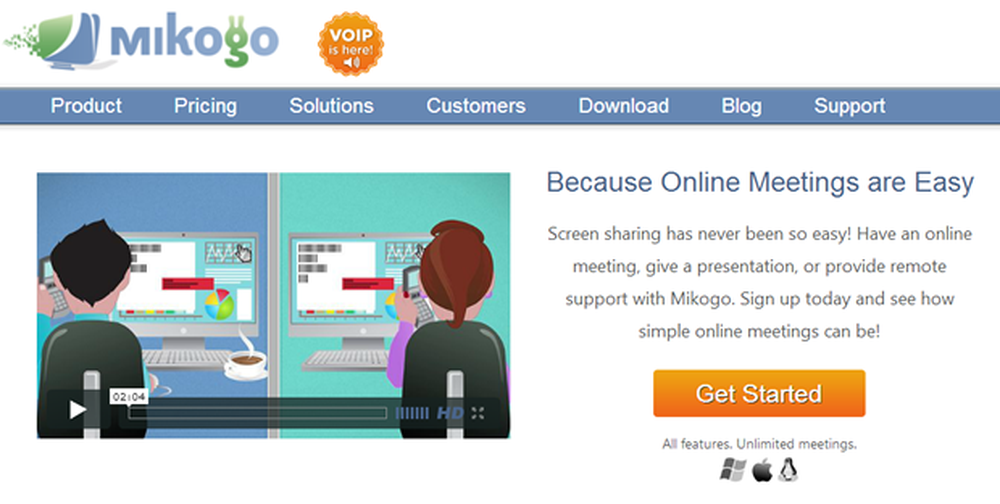
På samme måte som med fjerntilgangsprogrammer, må et skrivebordsprogram installeres for å dele skjermen til Android.
Apper som dette kan også brukes til å dele nettsteder, spreadsheets og nesten alle andre programmer som du kanskje vil at andre kan se. Sikkerhet er selvsagt en viktig bekymring med verktøy som dette, så øktene er beskyttet for å forhindre uautoriserte brukere.
Sette opp Mikogo
Før du begynner, må du kontrollere at du har skrivebordskompaniet installert på hvilken datamaskin du vil dele. Mikogo er tilgjengelig for Windows, OS X og Linux, så det er mulighet for å jobbe i et blandet plattformsmiljø.
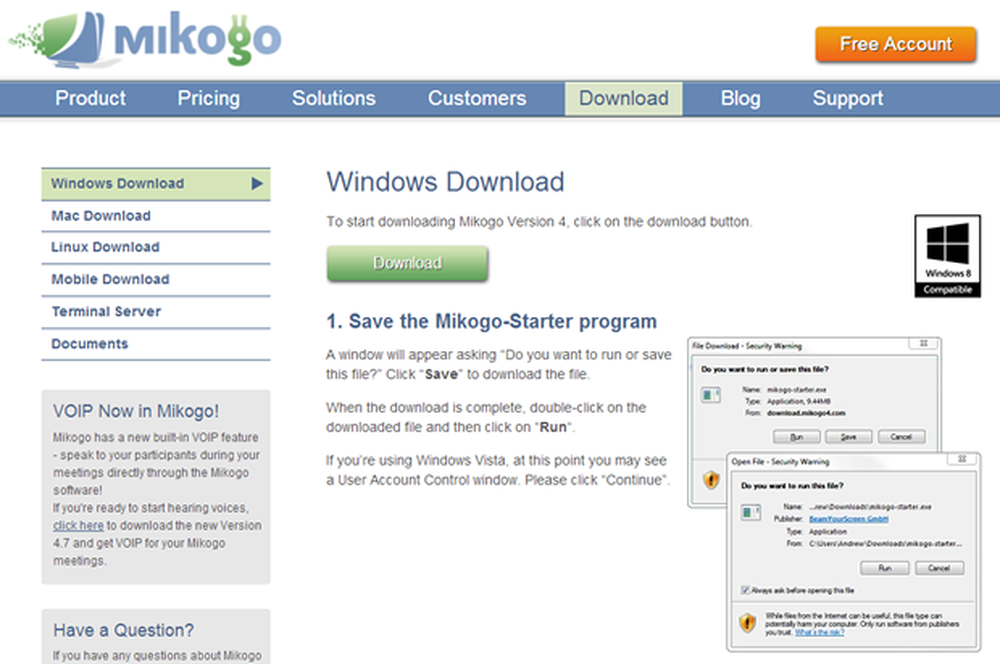
Mikogo er tilgjengelig for flere plattformer, og er et fleksibelt verktøy med mange bruksområder.
Kjør gjennom installasjonen på skrivebordet eller datamaskinen, og du må da ta en kopi av mobilappen fra Google Play.
Når skrivebordsprogrammet kjøres for første gang, vil du bli invitert til å registrere deg for en ny Mikogo-konto (gratis) hvis du ikke gjorde det før du lastet ned programvaren. Når du er logget på, kan du deretter starte en delingsøkt - dette er et enkelt menyvalg, og det er ingen komplisert konfigurasjon å bekymre seg for.
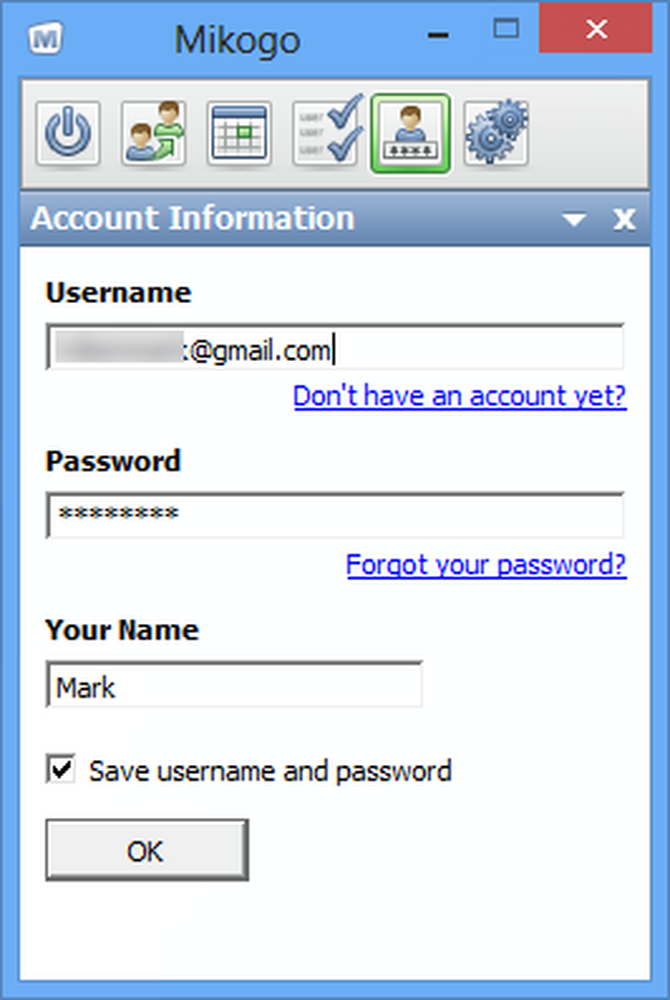
Eksterne økter må oppstartes fra skrivebordet.
Mikogo i aksjon
Når programmet kjører på skrivebordet, kan appen bli sparket opp på en nettbrett eller telefon. Oppringing til en økt som er satt opp, krever lite mer enn å angi den aktuelle sesjons-ID - denne informasjonen er gitt i skrivebordsprogrammet.
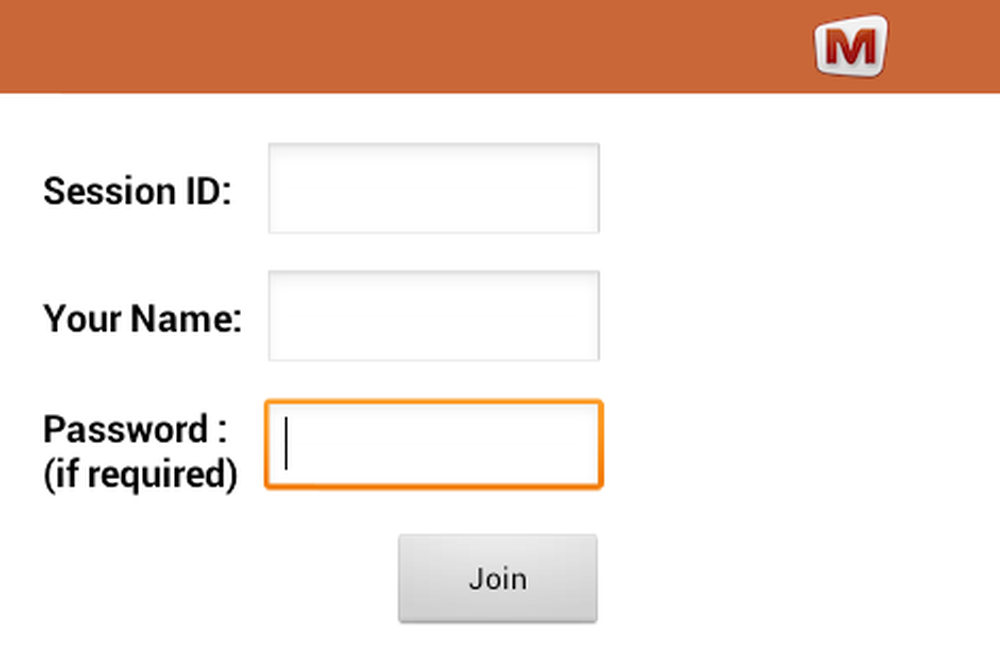
Merkelig, til tross for liggende støtte, må du logge på en økt i portrettmodus.
Når innloggingsinformasjonen er oppgitt, vil du bli koblet til den eksterne økten. Å komme inn på handlingen er ganske rask, men det er et merkbart lag i displayet, og ytelsen er litt rykk, selv når du bruker en rask nettverksforbindelse.
Intelligent skalering betyr at en seer kan se hele skrivebordet samtidig, men zooming er også tilgjengelig.
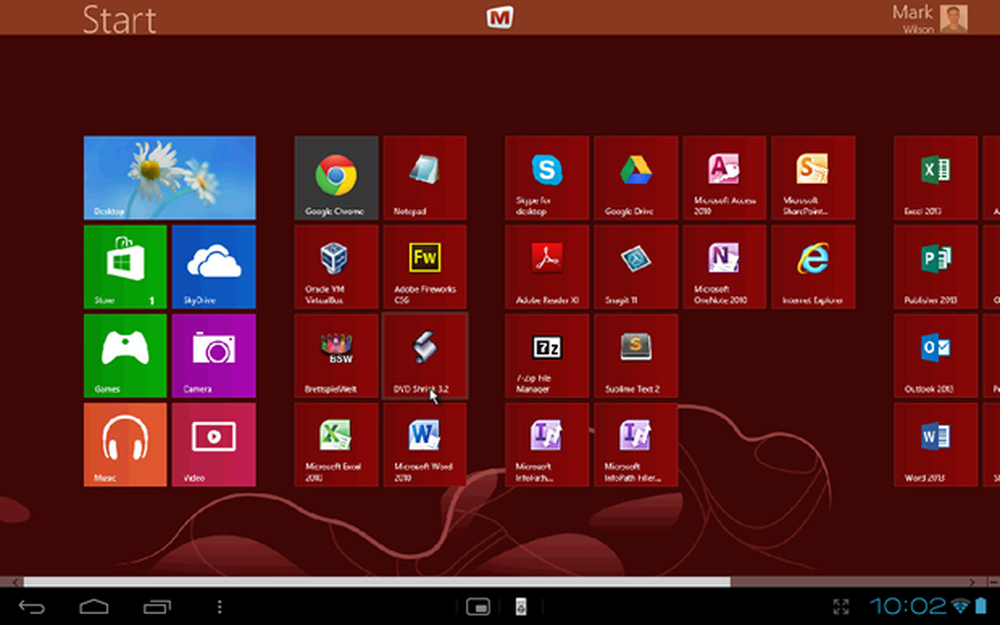
Bli med på en ekstern økt, og du kan vise en ekstern datamaskinens skrivebord på nettbrettet eller telefonen.
Fra betrakterens synspunkt er det nesten ingen innstillinger å jobbe med. Zooming er tilgjengelig ved hjelp av en klemmebevegelse, men bortsett fra dette er det eneste alternativet å gå. Når du er zoomet inn - som kan være nyttig hvis du bruker en liten skjerm eller trenger å sjekke noe nærmere, kan du trykke og dra for å flytte rundt.
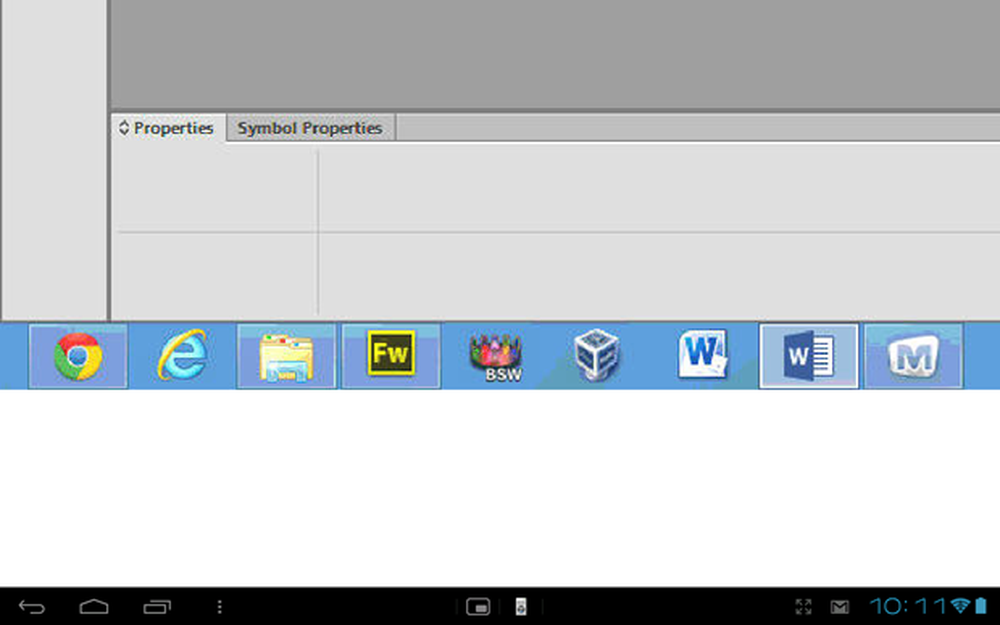
Mikogo gjør det mulig å zoome inn i nivåer utover 1: 1 hvis du føler behov.
For å sikre at det er enkelt å se på skjermen, viser Mikogo en stor, klar markør som fjernkontrollen skal finne lett å holde styr på.
Oppsummert
Når det gjelder brukervennlighet, er det ingenting å klage på Mikogo - det er vanskelig å forestille seg hvordan appen kan være enklere eller mer intuitiv. Men mens det er lett å komme seg opp, er det ikke perfekt.
Vi har allerede nevnt den laggy, ruskede bildekvaliteten. Dette kan i noen grad løses ved å justere bildekvaliteten i skrivebordsprogrammet, men det betyr fortsatt at det er problemer med å vise raskflyttende utgang som videoopptak.
Det er heller ingen støtte for flere skjermer. I forretningsmiljøer, og i økende grad i hjemmet, er det svært vanlig å ha mer enn en skjerm koblet til en datamaskin. Å ha en annen skjerm på plass, vil ikke stoppe deg fra å bruke Mikogo, men du kan bare se og dele det som er på hoveddisplayet.
For små bedrifter tilbyr det en fin måte å være vertskap for møter uten å måtte samle alle sammen i samme rom. Det finnes bedre og mer funksjonelle verktøy, men dette er et flott alternativ for alle som ønsker å holde ting så enkle som mulig.
Dette er ikke det beste skjermdelingsverktøyet tilgjengelig. Du kan vel bestemme at det er fornuftig å velge et eksternt tilgangsverktøy i stedet for at du har muligheten til å dra nytte av ekstra funksjoner, men Android-versjonen av Mikogo har sikkert sin plass i næringslivet - og det er også potensial for hjemmet brukere.




