MobileGo Administrer din Android-telefon fra din Windows-PC
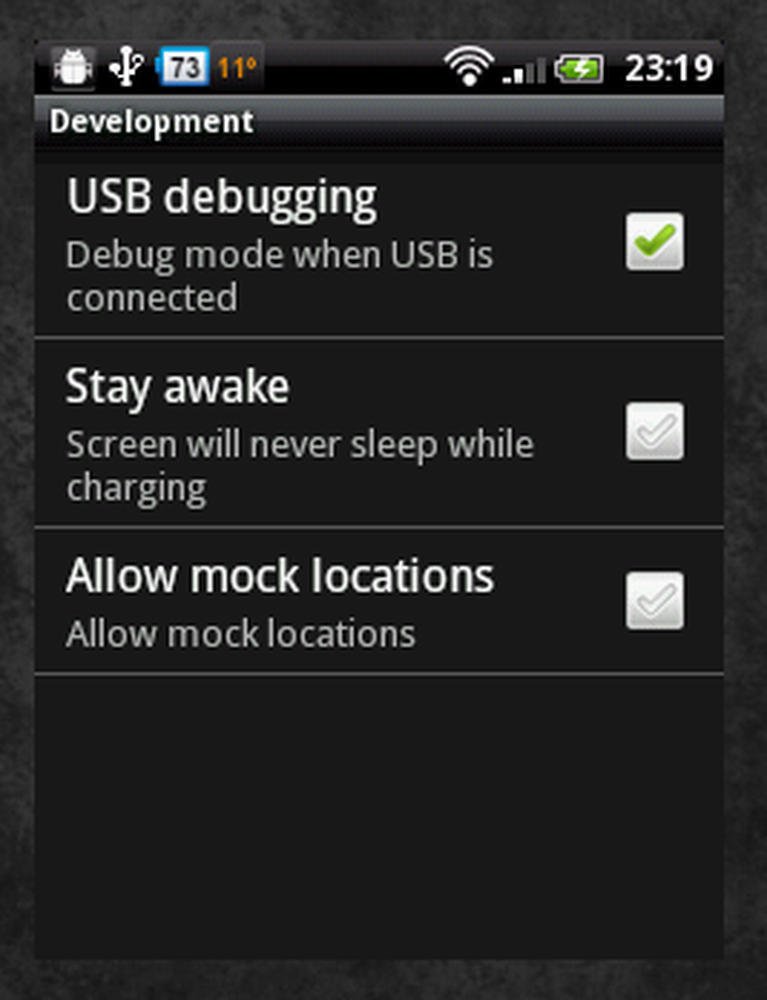
MobileGo er et fantastisk program av Wondershare, designet for å samhandle med mange aspekter av Android-telefonen din. Den store forskjellen med andre programmer for Android er at den ikke kjører på telefonen din - den kjører på Windows-datamaskinen din, og tilbyr flere verktøy, alle fordelaktig og forbedret. I denne anmeldelsen vil jeg forklare og kritisere disse funksjonene.
Hvordan det fungerer
Først av, må du vite at MobileGo kan fungere enten via en USB-tilkobling eller over en lokal WiFi-tilkobling. Du må ha USB-feilsøking aktivert i Innstillinger> Programmer> Utvikling. Hvis du har dette alternativet aktivert som På, åpnes flere programmeringsgrensesnitt og porter på telefonen for at eksterne applikasjoner kan brukes. Disse tilgangene til telefonen må være åpne for MobileGo for å kunne gjøre sine ting.
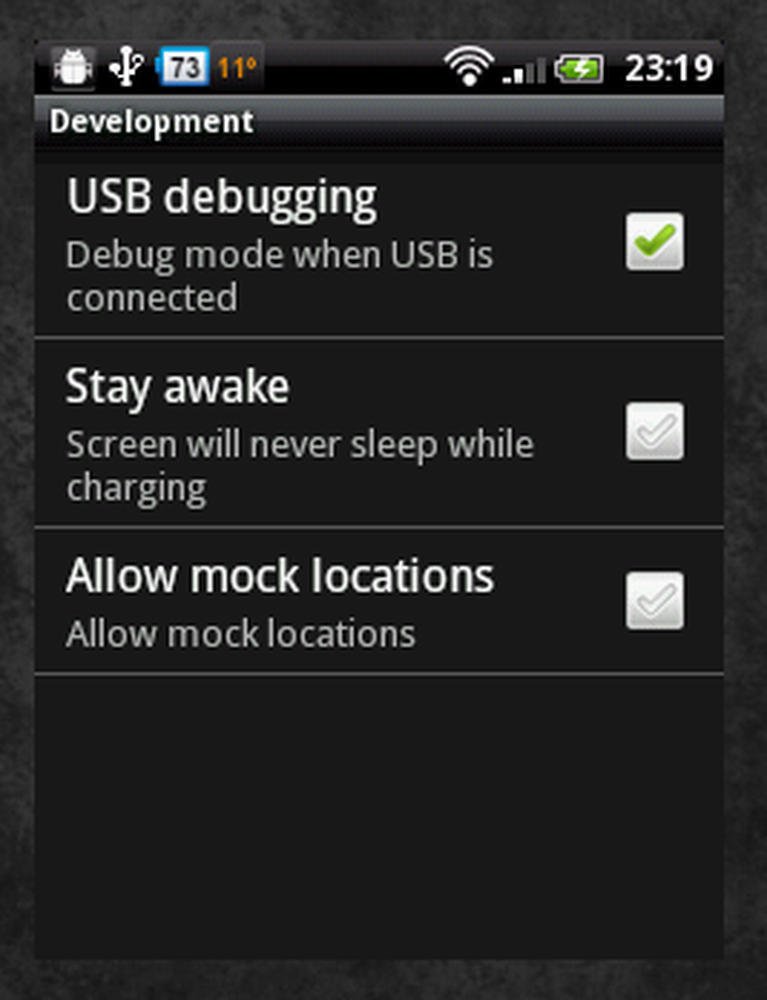
Aktiverer USB feilsøking
Når du kobler til via USB-kabelen, installerer MobileGo automatisk sin demon-program på telefonen din. Hvis du vil operere via WiFi, bør du ved første oppstart av dataprogrammet se et valg av tilkobling som vises på venstre side av startpanelet. Klikk på WiFi Connection Guide å få instruksjoner om hvordan du installerer denne demonen separat, slik at MobileGo kan få tilgang til telefonen din i luften; det tar bare rundt fem minutter.
Jeg burde si at når QR-koden rettet meg til markedet, kunne jeg ikke finne demonen der, så i stedet koblet jeg til telefonen min med USB-kabelen en gang. Da da MobileGos demon ble installert, kunne jeg kjøre programmet fra skuffen min, som deretter åpner trådløs tilgang. Jeg har bekreftet det denne demon applikasjonen er i markedet; utviklerne bare glemmer å flagge den som Wildfire-kompatibel når de publiserte den.
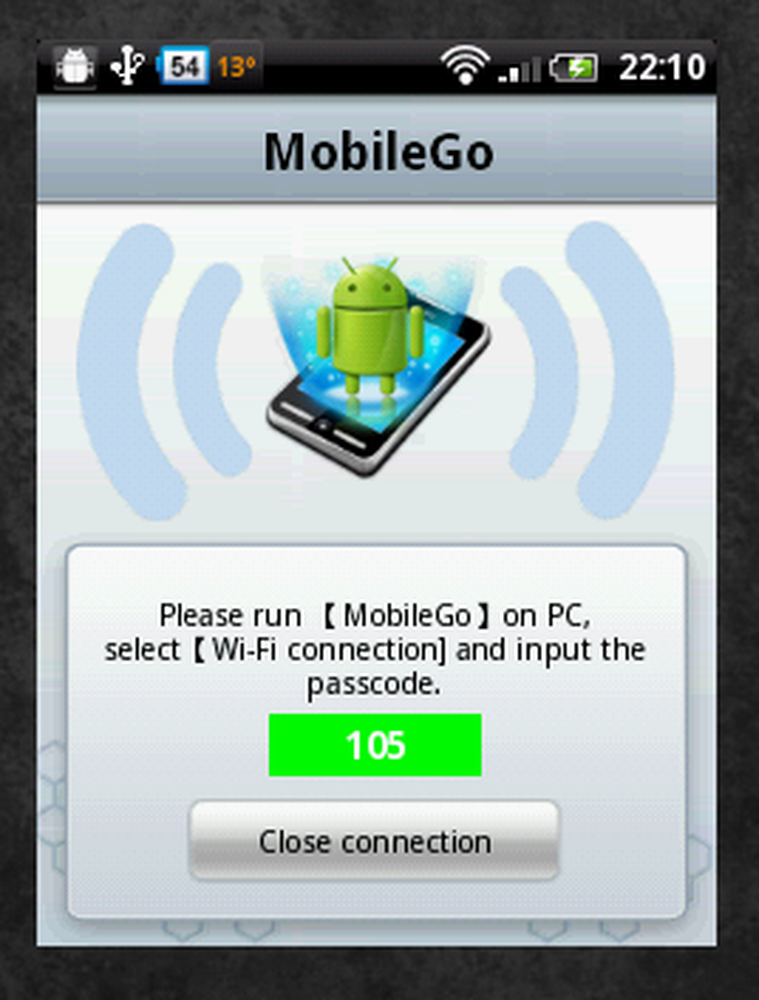
WiFi Launcher på telefonen
Interface
Grensesnittet er minimalistisk for de fleste funksjoner, og sport er et skarpt og rent layout som ikke kunne være bedre for en produktivitets- og praktisk orientert applikasjon.
De viktigste funksjonene til MobileGo er oppført øverst i programvinduet som store klikkbare ikoner. Ved å klikke på en av dem, endrer hovedruten i vinduet for å gjenspeile den valgte funksjonen. Jeg vil gjennomgå disse funksjonene pane-by-pane.
Hjem
Som du kan se på skjermbildet nedenfor, er det første du presenterer ved at du har koblet til telefonen din, Hjem-panelet, som hovedsakelig er en nedbryting av lagringsbruken sammen med et formelt modellnavn og Android-operativsystemversjon.
Minnesrepresentasjonene ligner hvordan iTunes viser sin minneanalyse av en iPod. Hvis du ikke er kjent med denne informasjonen, så se etter fargeknappene under stolpene; I skjermbildet representerer grønn musikk, og oransje representerer filmer. Ved siden av nøkkelen er den eksakte mengden plass mellom hver mediekategori på telefonen din, selv om den visuelle representasjonen hjelper deg med å bedre forstå omfanget av bruken din. Du kan se her at jeg er en langt større fan av å lytte til musikk på telefonen min enn å se på filmer.
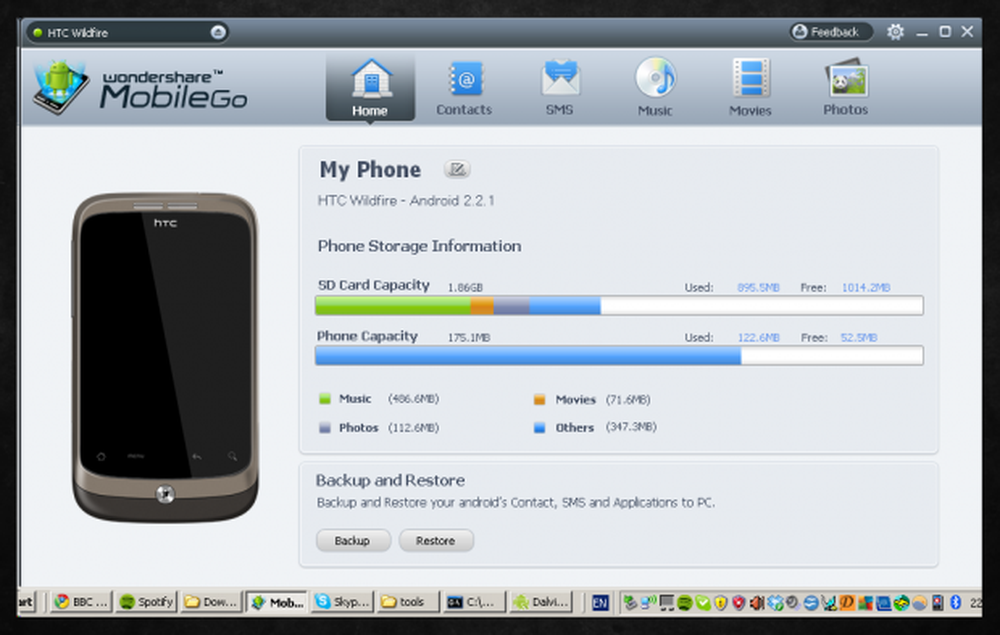
Hjemmesiden
Siden jeg ikke bruker enda halvparten av minnekortet minnekort, fungerer denne visuelle veiledningen bare som en praktisk påminnelse om bruksmønstrene. Hvis folk begynner å gå tom for plass, kan de imidlertid bruke dette til å bestemme hva de trenger for å kutte på igjen.
Den interne telefonkapasiteten er også oppført under SD-kortets kapasitet - praktisk, hvis du vil holde oversikt over hvor mye plass som er igjen.
Sikkerhetskopiere telefonen til PCen
Dette er ikke en knapp over toppen av skjermen; I stedet er denne funksjonen plassert under telefonlagringsinformasjonen i startpanelet. Det er mange Android-baserte applikasjoner som gir deg oppbevaring av kontakter og applikasjoner, men de fleste senker telefonen mens du gjør det, og bare sikkerhetskopierer til SD-kortet ditt, noe som betyr at hvis du mister telefonen, går kontaktene dine fortsatt med det, selv selv om de er "sikkerhetskopiert". Noen alternativer, for eksempel Lookout Mobile Security, sikkerhetskopierer dine kontakter eksternt på serverne, men det er fortsatt en tidkrevende aktivitet som innebærer en komplikasjonskompetanse når du kommer rundt for å gjenopprette dem.
MobileGo er annerledes. Siden den har en hel datamaskin til disposisjon, gir den deg muligheten til å sikkerhetskopiere alle dine kontakter, SMS-meldinger og programmer til datamaskinen din i et fall. Jeg kan ikke understreke hvor praktisk dette er. Folk glemmer alltid viktigheten av å holde dataene trygge, forutsatt at moderne maskinvare er ubrutt eller programvaren er så fin laget at den ikke vil krasje. Det er ikke sant. Din telefon kan bli skadet og programvare kan ødelegge. Selv om det bare er en gang i måneden, må du la telefonen bli plugget inn i omtrent femten minutter, og få dataene sendt over - kontaktene dine, spesielt siden de er vanskeligere å komme tilbake enn du kanskje tror (selv med Google Contacts). Det kan potensielt spare deg for mye tid og problemer i det lange løp, tro meg.
Filen som MobileGo eksporterer til er en egendefinert filtype, noe som betyr at bare MobileGo kan gjenopprette det igjen hvis det blir nødvendig. Ulempen er at dette forbinder deg med å bruke MobileGo, som noen kanskje ikke er så glade for.
Kontakt
Denne ruten viser alle kontaktene du har lagret i telefonen din, inkludert de som er hentet fra andre ressurser som Google Mail. I denne ruten kan du velge å Send en melding (se nedenfor), tilordne grupper til kontaktene dine, eller importer og eksporter dem (en form for sikkerhetskopiering eller overføring av bare dine kontakter). Funksjonen Grupper hjelper deg med å holde oversikt over hvem som er hvem i ditt liv; for eksempel, vet du at hvis du er på jobb, må folk i "kollegaer" være fokusert på mer enn de i "Venner".
Selvfølgelig kan du også legge til og slette kontakter i dette vinduet også. Ved å klikke på «Legg til kontakt» i øverste venstre hjørne av ruten, får du et detaljert utvalg av ulike datafelt du kanskje vil fylle ut om noen. Når bekreftet, synkroniseres kontakten automatisk til telefonen.
tekstmelding
En av de tingene jeg liker mest om MobileGo, er muligheten til å administrere telefonens tekstmeldinger fra datamaskinen din. Ikke bare kan du sortere gjennom og vise dem, men du kan faktisk komponere og sende dem også - utmerket hvis du har en jobb som rynker på teksting på skrivebordet ditt! Telefonen kan være i lommen, og du kan sende og motta tekster over WiFi fra datamaskinen. Fantastisk. Naturligvis blir meldinger sortert men du vil, ved kontakt, tid osv., Og kan eksporteres for å bli lagret og sett på andre steder, kanskje hvis de inneholdt viktige data.
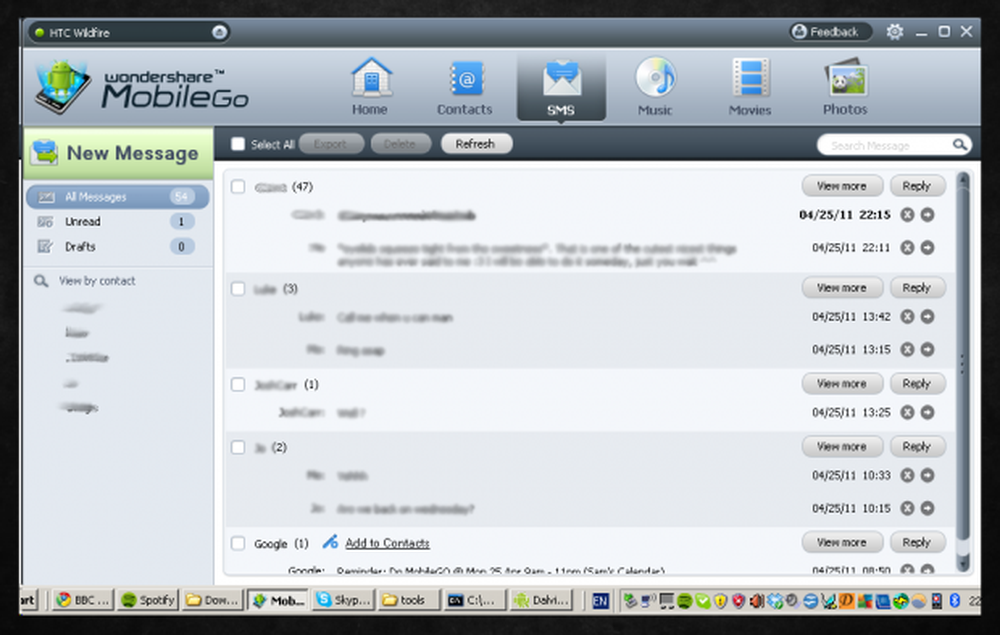
SMS-panelet
Musikk
Å legge til musikk er enkelt nok, bare klikk på den store 'Add Music' -knappen til venstre. Du kan velge flere spor eller mapper som skal importeres samtidig. I min forståelse støttes iTunes-formaterte filer, MP3, WAV, AAC og FLAC, for automatisk konvertering for å tillate avspilling på telefonen din.
Alternativt kan du dra og slippe musikkfiler i Mobile Go's Music-panel, og det vil synkronisere dem for deg i samme var som om du hadde valgt å legge til musikk. Begge metodene opprettholder automatisk en god mappehierarki og tittelkonvensjon.
I denne ruten kan du også opprette og endre spillelister gjennom underpanelet under 'Legg til musikk'. Dette betyr at du har et langt mer convinient og brukervennlig oppsett for å ordne spillelister, som på de fleste telefoner ikke er den enkleste tingen å gjøre.
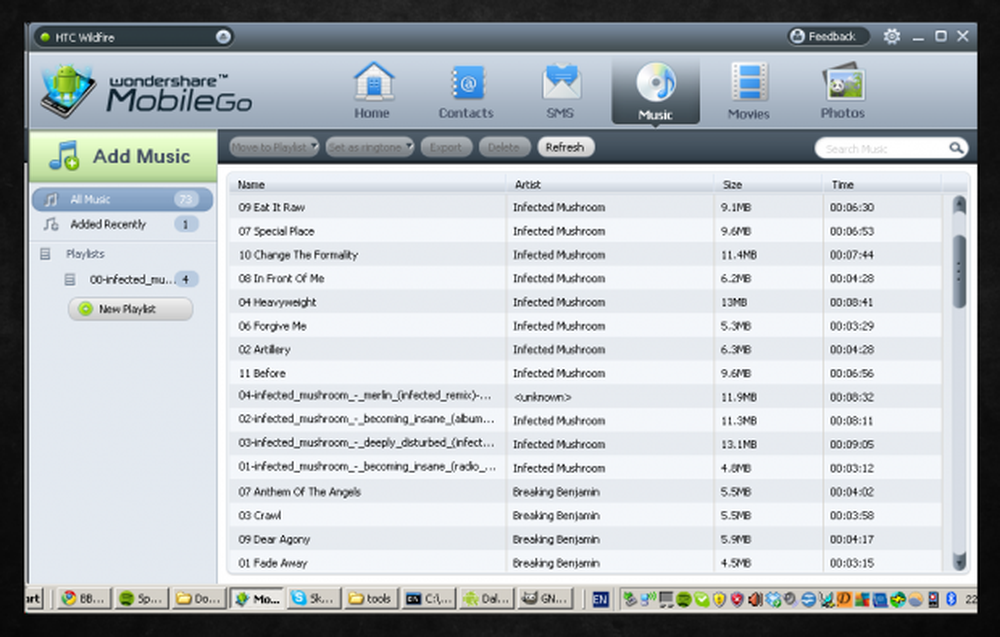
Musikkpanelet
En annen nyttig funksjon er en "Set as ringtone" drop-down boks. Dette sparer deg for å sette en ringetone gjennom de bevegelige filene rundt på SD-kortet ditt, og deretter velge dem i Android. Nå kan du ganske enkelt høyreklikke på et spor, sveve over 'Set as ringtone', og velg om det er anrop, alarm eller varselton.
Filmer
Hvis du ikke allerede visste det, bør jeg forklare at filfiltyper telefonen din kan spille, avhenger ikke bare av din telefontype, men også på oppløsningen, og den nøyaktige kodestilen kan variere også. Du har kanskje prøvd å kopiere et lite klipp til SD-kortet ditt, bare for å finne ut at klippet ikke ville vises i galleriet ditt, og hvis det gjorde det, var det ikke mulig å spille av det. Ved å velge "Legg til film", kan du velge flere filer, og de vil automatisk bli endret og formatert med hensyn til telefonen din. For eksempel hvis jeg kjeder meg, kan jeg se Family Guy fra en Wildfire-vennlig 320 × 240 mpeg-4 (mp4) fil.
Eventuelle kamerainnspillinger du lager, vises også her, så hvis du ønsker å få dem på datamaskinen din for en opplasting til Facebook eller et e-postvedlegg, høyreklikker du dem og velger Eksporter. Dette unngår all USB-kabling og mappefling som vanligvis er nødvendig.
Bilder
For meg pleide det å være vondt å få bilder av telefonen min. Når jeg hadde tatt dem, måtte jeg enten koble telefonen til datamaskinen (eller bruke Wifi File Explorer) og bla gjennom mapper.
MobileGo kommer stille inn i telefonen og tar tak i alle bildene dine, og ordner dem på et rutenett for at du skal kunne nyte. Dette er langt bedre enn de fleste innebygde gallerier og definitivt bedre enn å vise dem via en USB-kabel og Windows Utforsker. Hvis du ser et bilde du vil eksportere, høyreklikker du det, klikker på Eksporter, velg en destinasjonsmappe, og den er ferdig. Du kan bruke Ctrl og Shift til å velge flere bilder, akkurat som i Explorer.
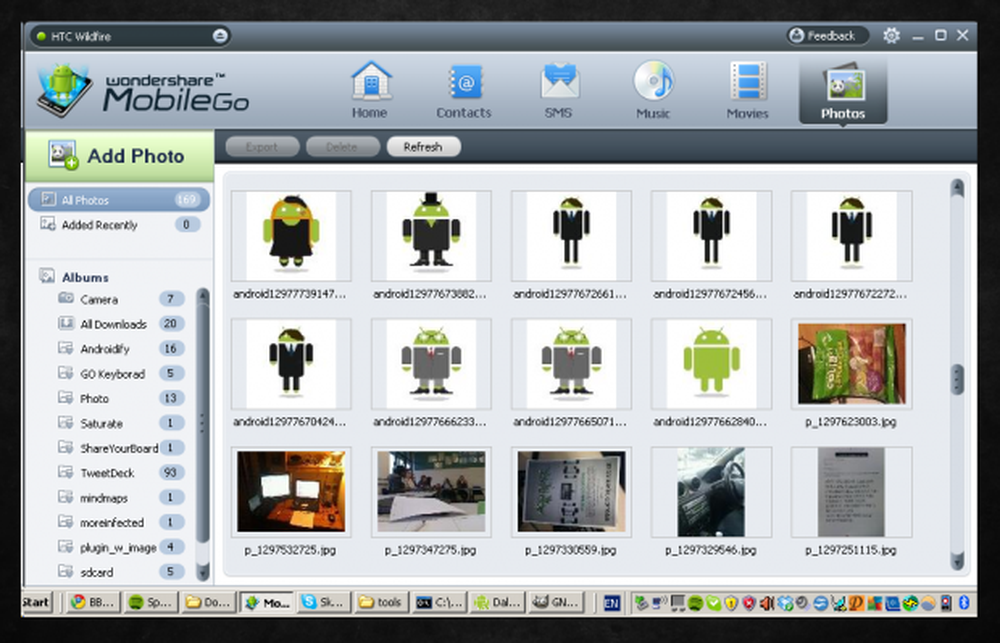
Bilderpanelet (jeg liker Androidify)
På venstre side av fotoets vindu er det en rullegardinmeny "Albumer". Albumene er gitt samme navn som på telefonen din for å holde ting synkronisert, og mengden bilder i hvert album vises ved siden av det.
Forstår det
For øyeblikket er Wondershares MobileGo helt gratis, uten skjult abonnementsavgift eller prøveperiode.
Siden MobileGo ikke er en Android-applikasjon per se, er den ikke tilgjengelig i Android Market. Foruten produsentlinken nederst på denne siden, er en link til MobileGo-siden på Wondershare-produktwebsiden her.
Konklusjon
Jeg anbefaler dette programmet grundig NOEN Android og Windows-bruker. Det er det perfekte datatelefongrensesnittet, og mangfoldet av funksjonene som tilbys, betyr at det er nødvendig å være noe i programmet du vil finne nyttig.
.




