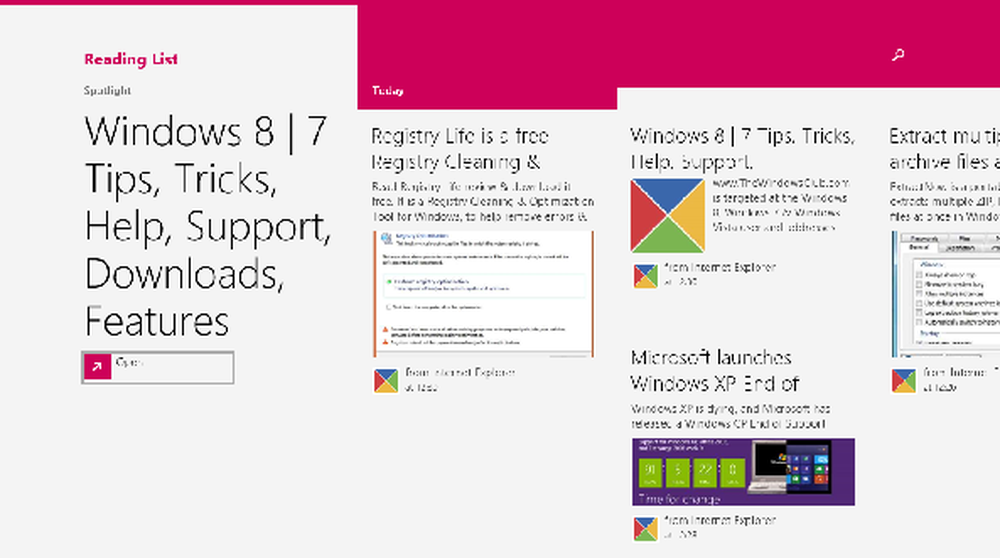Legg til Kontrollpanel til Kontekstmeny på skrivebordet og Opprett Cascading-alternativer i Windows 8

For å tilbakestille eventuelle endringer i din Windows, Kontrollpanel er først og fremst måten. Du kan konfigurere din Windows i henhold til ditt behov, ved å gjøre endringer i innstillingene for forskjellige innstillinger under hetten til Kontrollpanel. I dag, i denne artikkelen, vil jeg vise deg hvordan du får tilgang Kontrollpanel rett fra Desktop kontekstmeny i Windows 8.
Legg til Kontrollpanel til Kontekstmeny på skrivebordet

Nå er det hvordan du skal dele. Trikset krever bare grunnleggende kunnskaper om Registerredigering slik som oppretting, redigering etc. av registernøkler. Så her går vi ...
Legg til Kontrollpanel i kontekstmenyen og opprett cascading-meny
1. trykk Windows Nøkkel + R kombinasjon, type put Regedt32.exe i Løpe dialogboksen og trykk Enter for å åpne Registerredigering.
2. Naviger her:
HKEY_CLASSES_ROOT \ DesktopBackground \ Shell
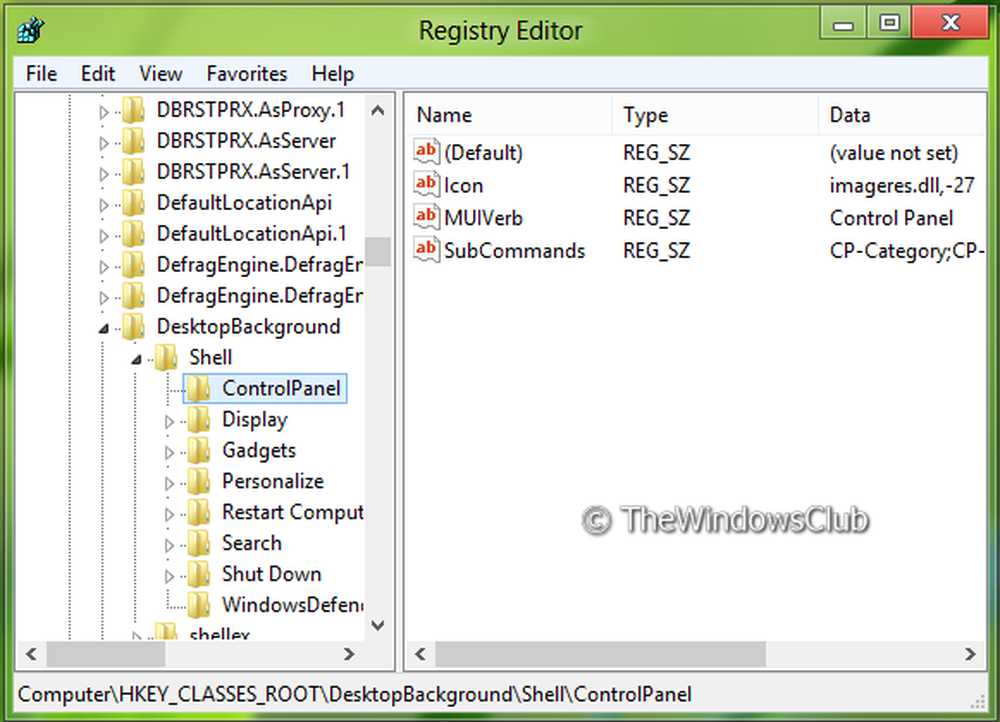
3. I venstre rute på denne plasseringen, opprett en undernøkkel med Høyreklikk -> Ny -> Nøkkel. Gi det navnet som Kontrollpanel. Flytt på, i den høyre ruten i denne nyopprettede undernøkkelen, opprett tre strenger med tilsvarende data:
MUIVerb: Kontrollpanel
SubCommands: CP-kategori; CP-ikoner; |; CP-AllSettings; CP-AllTasks
Ikon: imageres.dll, -27
Legg til Cascade-alternativer
4. Gå nå videre til følgende sted:
HKEY_LOCAL_MACHINE \ SOFTWARE \ Microsoft \ Windows \ Currentversion \ Explorer \ CommandStore \ shell
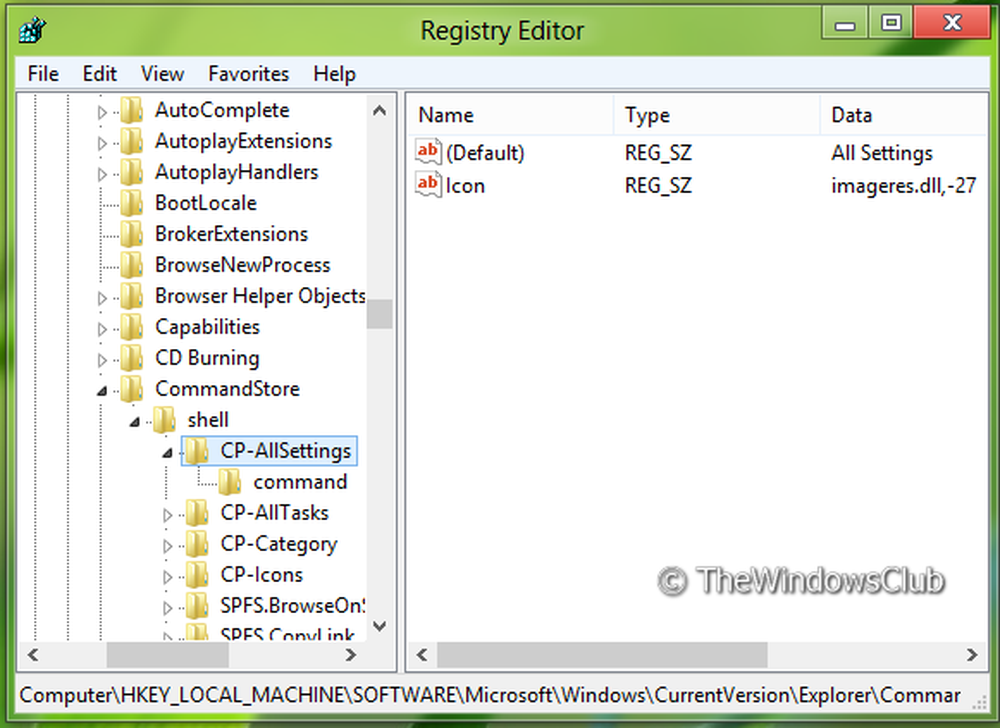
Følg denne fremgangsmåten for å opprette tre undernøkler på samme sted. For det første nevne dem som CP-ikoner, CP-kategori, CP-AllTasks. (Se skjermbilde)
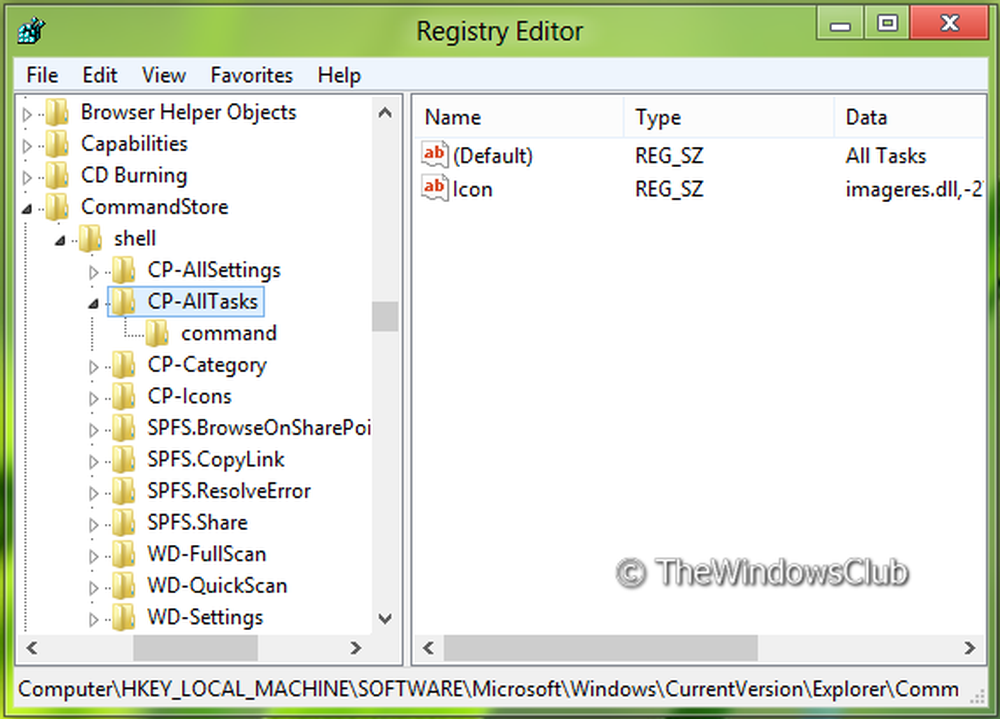
Endre nå Misligholde strenger av disse så skapte undernøklene ved å følge Verdi data:
CP-ikoner : Ikoner Vis
CP-kategori : Kategorivisning
CP-AllTasks : Alle oppgaver
Endelig lag en streng Ikon med Verdi data som imageres.dll, -27 i den høyre ruden av hver undernøkkel uavhengig av hverandre.
6. Deretter lager du undernøkkelen til nøkkelen som er opprettet i trinn 5 dvs. CP-AllSettings bruker samme fremgangsmåte. Gi det navnet som kommando. I høyre rute av kommando, rediger Verdi data av Misligholde streng til explorer.exe shell ::: F90C627B-7280-45DB-BC26-CCE7BDD620A4.
På samme måte lager undernøkler av undernøklene opprette trinn 5, dvs. CP-ikoner, CP-kategori, CP-AllTasks og nev dem som kommando Hver.
Bruk følgende data i den høyre ruten for hver kommando undernøkkel:
For undernøkkelkommandoen til CP-ikoner, rediger Misligholde streng i høyre rute til explorer.exe shell ::: 21EC2020-3AEA-1069-A2DD-08002B30309D.
For undernøkkelkommandoen til CP-kategori, rediger Misligholde streng i høyre rute til explorer.exe shell ::: 26EE0668-A00A-44D7-9371-BEB064C98683.
For undernøkkelkommandoen til CP-AllTasks, rediger Misligholde streng i høyre rute til explorer.exe shell ::: ED7BA470-8E54-465E-825C-99712043E01C.
For å spare tid har vi opprettet en ferdig registrert fil for å legge til alternativet Kontrollpanel til kontekstmenyen med få klikk. Du kan laste den ned HER.
Det er det. Trykk nå Windows Nøkkel + D for å få tilgang til skrivebordet og deretter høyreklikk, og få tilgang til Kontrollpanel.