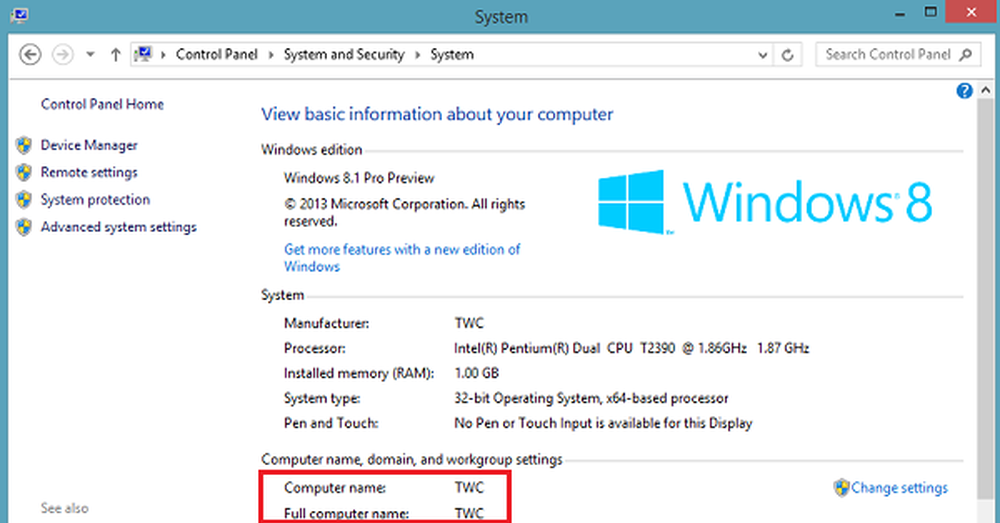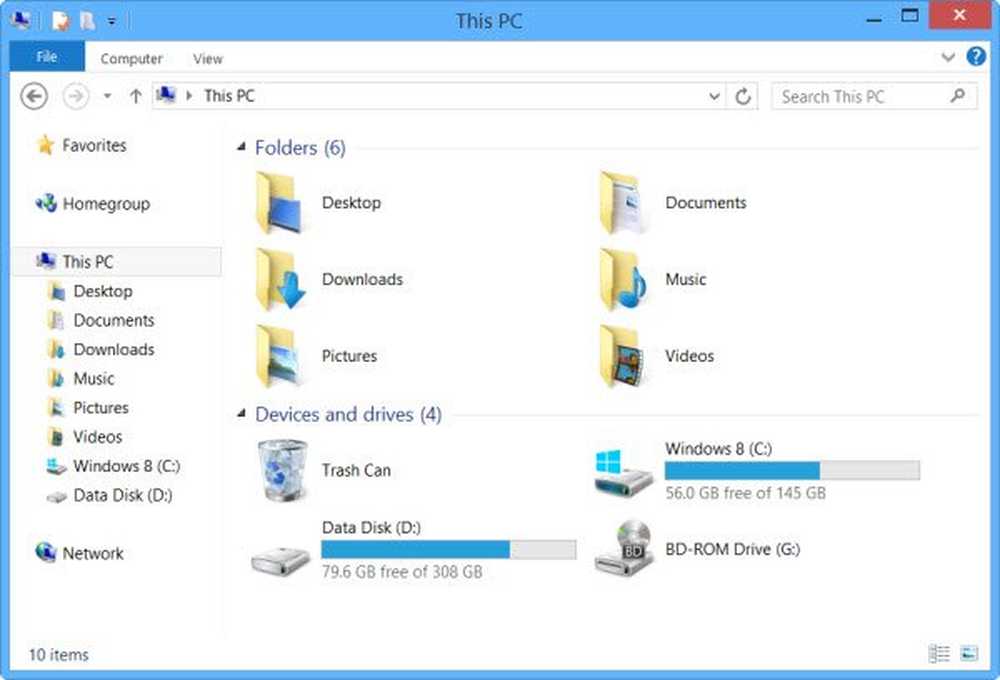Legg til ny filtype i det nye elementet i Windows File Explorer Ribbon Menu

Windows 10 leveres med flere nyttige funksjoner, og båndmenyen til File Explorer er en av dem, som hjelper brukerne å utføre ulike oppgaver, inkludert Velg, Klipp-Kopier-Lim inn, Del, etc. Blant de medfølgende funksjonene finner du et alternativ som heter “Ny gjenstand"På Hjem-fanen i Filutforskerens bånd.
Dette Ny gjenstand alternativet lar brukerne opprette en ny fil i en bestemt mappe. Hvis du bruker dette alternativet, er det ikke nødvendig å opprette filen på et annet sted, og deretter flytte den til ønsket mappe. Ved å bruke dette alternativet, vil du kunne lage filen direkte i en hvilken som helst mappe. Det gjør oppgaven enklere å utføre. Men det kan hende at du ikke finner ønsket filtype på det stedet. For eksempel kan du ha Photoshop installert på PCen, men du ser ikke noe alternativ for å opprette en .psd-fil i delen "Ny vare".
Legg til ny filtype i nytt element i File Explorer Ribbon-menyen
Vi har sett hvordan du legger til ny filtype i høyreklikk-kontekstmenyens "Nytt" alternativ. Det er enda enklere å gjøre det samme med det nye elementet i File Explorer-båndet. Før du begynner, må du sørge for at du sikkerhetskopierer registerfilene dine. Dette trikset har blitt testet på Windows 10 Pro versjon 1607 Build 14393.479.
Nå bestemmer hvilken filtype du vil legge til. Det kan være en Photoshop .psd filtillegg, eller det kan være noe annet. Hvis du vil bygge ny PSD-fil, vil utvidelsen være .psd. Tilsvarende er XML-filutvidelsen .xml og så videre. Dette vil fungere hvis du har programvaren som lager disse filtypene installert på datamaskinen.
Åpne nå Registerredigering på datamaskinen. For å gjøre dette, trykk på Win + R, skriv inn regedit, og trykk Enter.
Naviger til følgende nøkkel: COMPUTER> HKEY_CLASSES_ROOT. Her finner du alle utvidelsene du vil ha. Finn ønsket utvidelse. Høyreklikk på utvidelsen> velg Ny> Nøkkel. Gi det navnet som ShellNew.
Å velge ShellNew nøkkel og opprett en ny strengverdi på høyre side. For å gjøre det, høyreklikk på mellomrom> velg nytt> strengverdi og betegn det som NullFile.
Lag nå en demo-fil i appen. For eksempel, i dette tilfellet må du åpne Photoshop-programvaren, lage et nytt lag av ønsket størrelse og lagre malen med noe navn med en .psd-utvidelse.
Deretter går til C: \ Windows\ShellNew og lim inn .psd-filen i den mappen. I tilfelle du ikke finner ShellNew mappe, opprett den manuelt.Til slutt, i Registerredigering, gå til COMPUTER> HKEY_CLASSES_ROOT> file_extension> ShellNew. Høyreklikk på høyre side> velg nytt> strengverdi og betegn det som Filnavn. Dobbeltklikk på strengverdien og skriv inn filbanen du limte inn i ShellNew-mappen i det forrige trinnet.

Nå kan du finne muligheten til å opprette en PSD-fil Ny gjenstand av Windows 10 File Explorer.

Noen ganger må du kanskje ikke opprette en demofil for å få det gjort. Men hvis filutforskeren ikke viser alternativet, må du opprette en demo-fil som beskrevet ovenfor.
Håper det fungerer for deg.