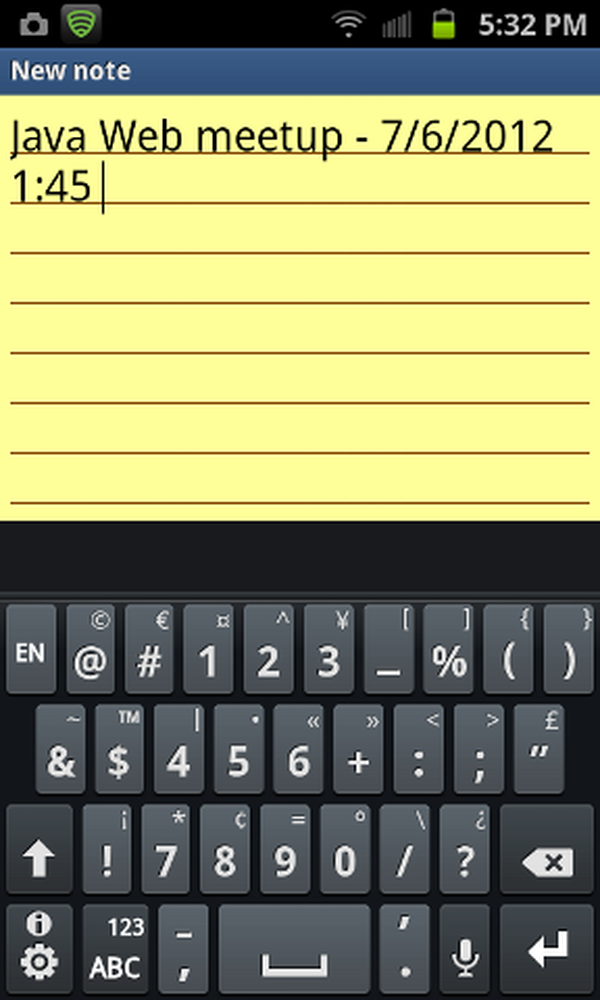Flymodus i Windows 10
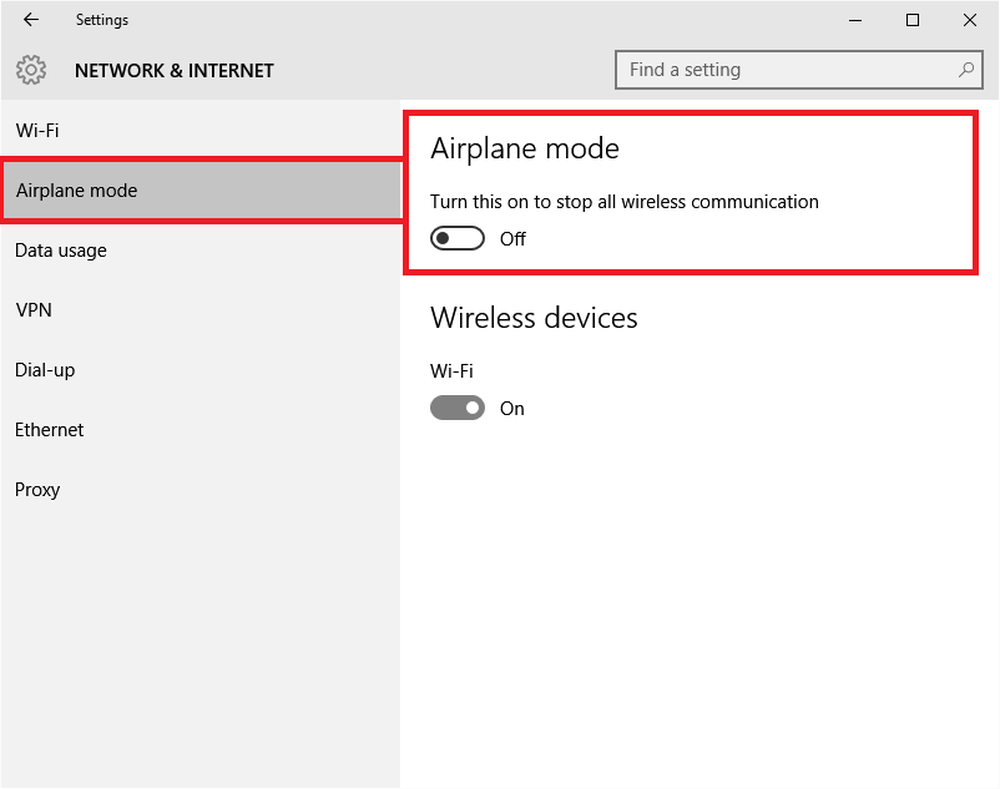
Hva er flymodus i Windows 10? Lær hvordan du slår av eller på Flymodus i Windows 10 eller slå på enkelte nettverk. Hva gjør du hvis flymodusbryteren er fast, gråtonet eller ikke fungerer, og du kan ikke slå den på eller av? Dette innlegget diskuterer alt dette.
Med flymodus kan du slå av alle trådløse signaler som går til og fra din Windows 10-enhet, for eksempel Surface Book, Dell XPS eller alt som kjører Windows 10 OS. Når inn Flymodus, Du kan ikke koble til et eksternt nettverk som Internett, WLAN eller Bluetooth osv.
Flymodus i Windows 10
Ifølge Microsoft er alle følgende tjenester deaktivert når du slår på Flymodus:
- Internett
- blåtann
- Mobildata
- GPS
- GNSS
- NFC (Nær feltkommunikasjon)
Slik slår du på / av flymodus i Windows 10
Hvis omstendighetene eller omgivelsene krever at du slår av alle nettverk og trådløse signaler fra din Windows 10-enhet, kan du gjøre det ved å bruke følgende metoder.
[A] Bruk maskinvarebryter
Mange enheter har en maskinvarebryter for å slå på eller av flymodus. Du kan bruke den knappen eller bytte for å slå av alle de trådløse signalene fra enheten. Men Microsoft sier at bruk av en maskinvarebryter ikke nødvendigvis deaktiverer all trådløs kommunikasjon. Noen Windows Store-apper har muligheten til å omgå maskinvarebryteren til å koble til GPS- eller mobildata. Den beste metoden, ifølge Microsoft, er å bruke flymodusknappen tilgjengelig via varslinger i systemskuffen.
[B] Bruk varslingsgenvei
Hvis du vil bytte tilstanden til flymodus i Windows 10, klikker du på Notifications-ikonet. Rull ned for å se alternativene. Klikk på knappen og si Flymodus for å slå den på eller av.
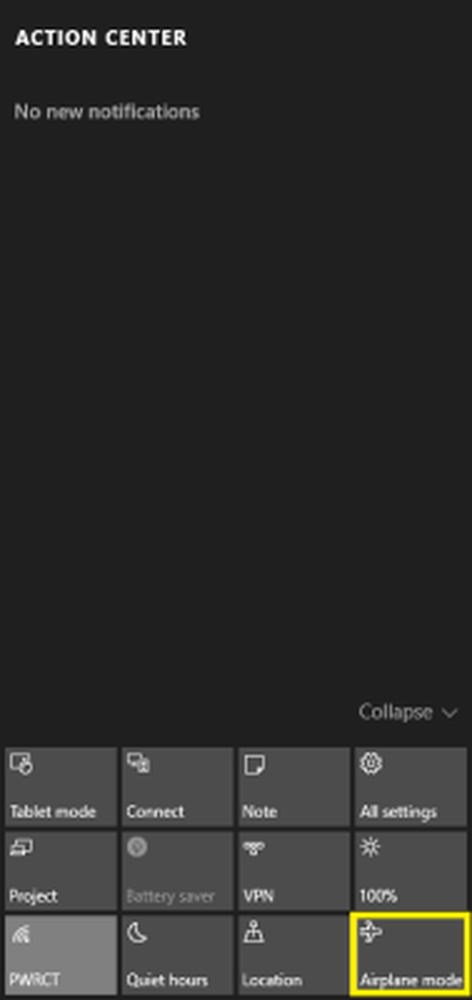
Informasjonsmetoden er den raskeste metoden og er pålitelig i forhold til en maskinvarebryter, da det sørger for at alle trådløse nettverk er slått av. Det gjør også at ingen apper prøver å omgå flymodus da operativsystemet vil holde seg i flytilstanden så lenge du ikke instruerer den til å slå den av. For å slå av flymodus, klikk bare på flyikonet i systemstatusfeltet og klikk på flymodusknappen.
[C] Bruk Windows 10 Innstillinger
Hvis varslingsmenyen ikke vises av en eller annen grunn, kan du bruke Innstillinger for å slå flymodus av eller på i Windows 10. Følg disse trinnene:
- Åpne Start-menyen
- Klikk på Innstillinger
- Klikk på Nettverk og Internett for å åpne relaterte innstillinger
- I venstre rute kan du se Flymodus som andre alternativ
- Klikk på Flymodus i venstre rute, og flytt deretter bryteren i høyre rute til høyre slik at den viser OFF under Flymodus. ruten viser også alle tilgjengelige trådløse nettverk, inkludert Bluetooth og WiFi, som nå er slått av automatisk og gråtonet ut
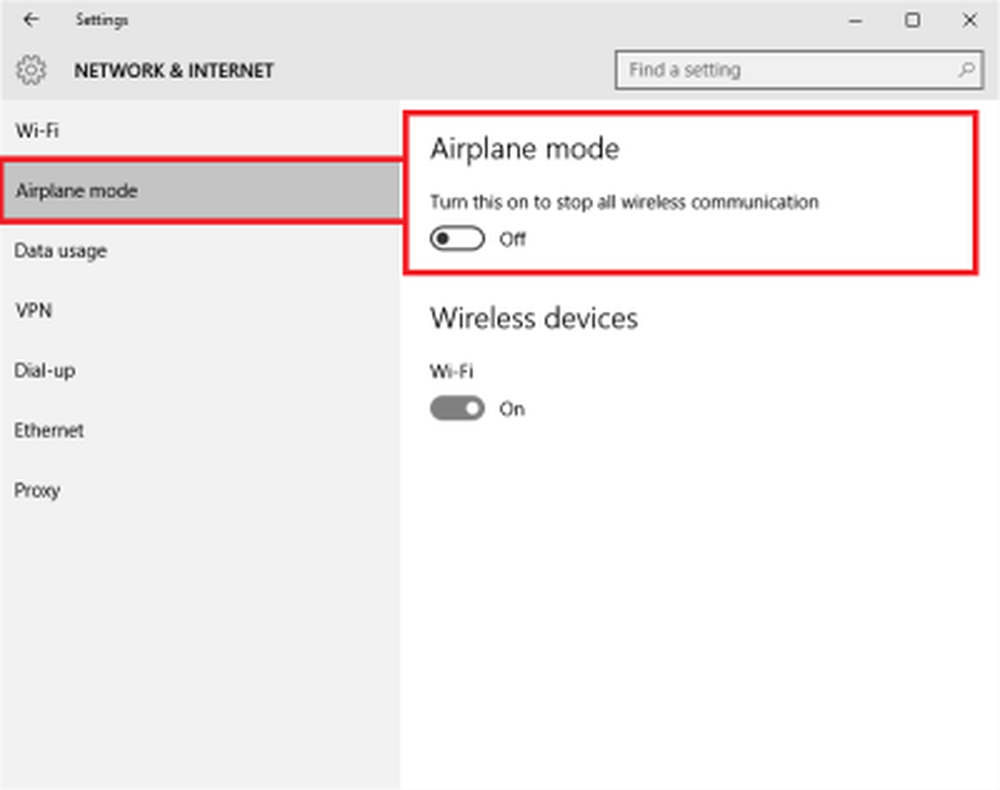
Du vil se flyikonet i systemstatusfeltet når flymodusen er på. Klikk på den eller på meldingsikonet for å komme til de varme kommandoene og slå av flymodusen.
Slå på individuelle nettverk i flymodus
Du kan noen ganger slå på et bestemt nettverk på til og med etter at du har slått på flymodus. For eksempel er du i flymodus, men du ønsker å bruke Bluetooth av en eller annen grunn, du kan gjøre det ved hjelp av alternativet Flymodus i Innstillinger. I trinn 5 ovenfor nevnte jeg at den høyre ruten viser alle trådløse nettverkene som enheten din er kompatibel med. Du kan slå på enkelte nettverk ved å dra den tilhørende bryteren til ON-tilstand.
Flymodusbryteren er fast, gråtonet eller ikke fungerer
Hvis Windows 10 sitter fast i flymodus, er det få ting du kanskje vil prøve hvis du møter problemer. Før du begynner, må du kontrollere at hvis enheten har en fysisk Wi-Fi på / av-knapp eller bryter, er den satt til På-stillingen.
1] Prøv å trykke på Fn + Radio Tower-tasten. På min Dell er det mellom F12 og PrtScr-tasten.
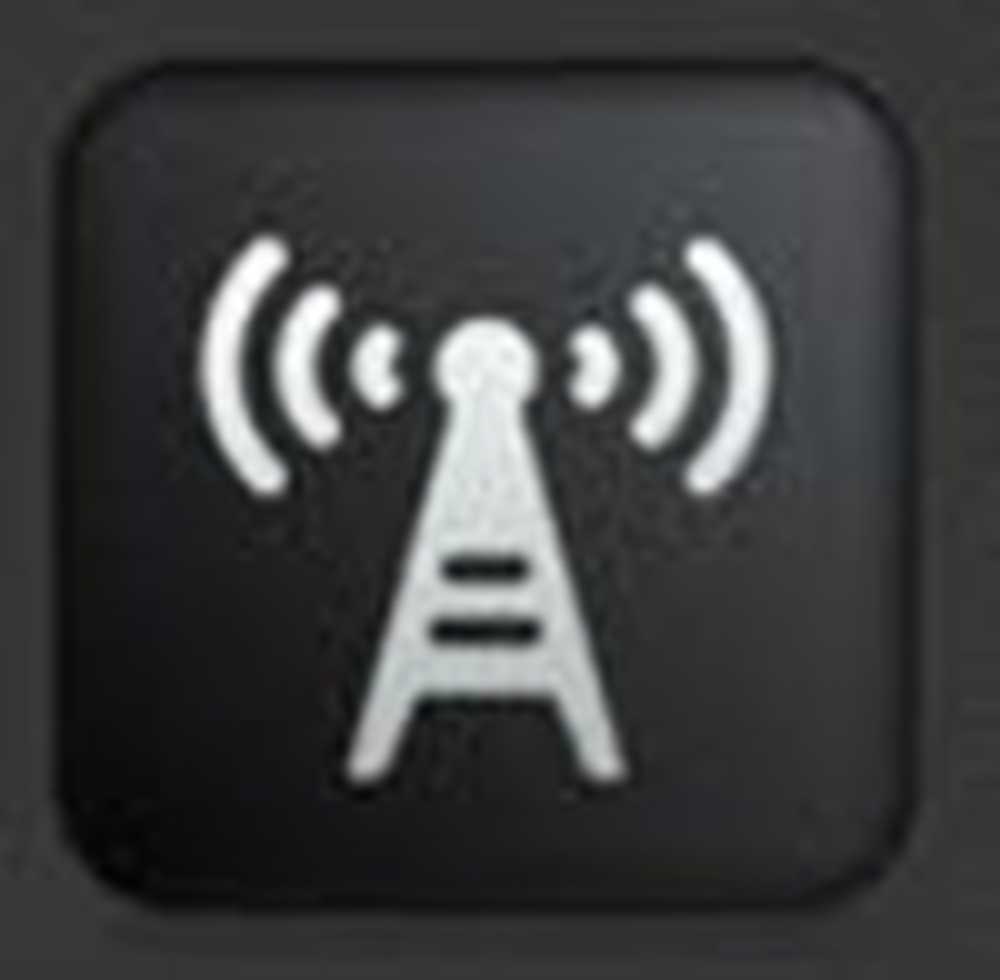
2] Kanskje noe forstyrrer funksjonen. Start Windows 10. Ikke logg inn. På påloggingsskjermen vil du se et Wi-Fi-ikon nederst til høyre på skjermen. Klikk på den og se om du kan slå på / av Flymodus.
3] Koble fra alt, inkludert kablene, strømledningen, USB, etc. Fjern batteriet. Slå av enheten. Vent et øyeblikk. Sett batteriet tilbake, sett det på og se det har hjulpet.
4] Åpne Enhetsbehandling. Under Nettverksadaptere, se om noen WAN Mininiport har et gult merke mot det. Hvis så avinstallerer og installerer det på nytt.
5] Type regedit i oppgavelinjen søk. Høyreklikk på resultatet og velg Kjør som administrator. Naviger til følgende nøkkel:
HKEY_LOCAL_MACHINE \ System \ CurrentControlSet \ Control \ Class
Høyreklikk på Klasse og trykk Finn. Søk etter RadioEnable. Kontroller at verdien er 1. Hvis ikke, endre verdien til 1. Hvis RadioEnable ikke eksisterer, opprett den.
Start Windows 10 på nytt.
Håper du finner innlegget nyttig.