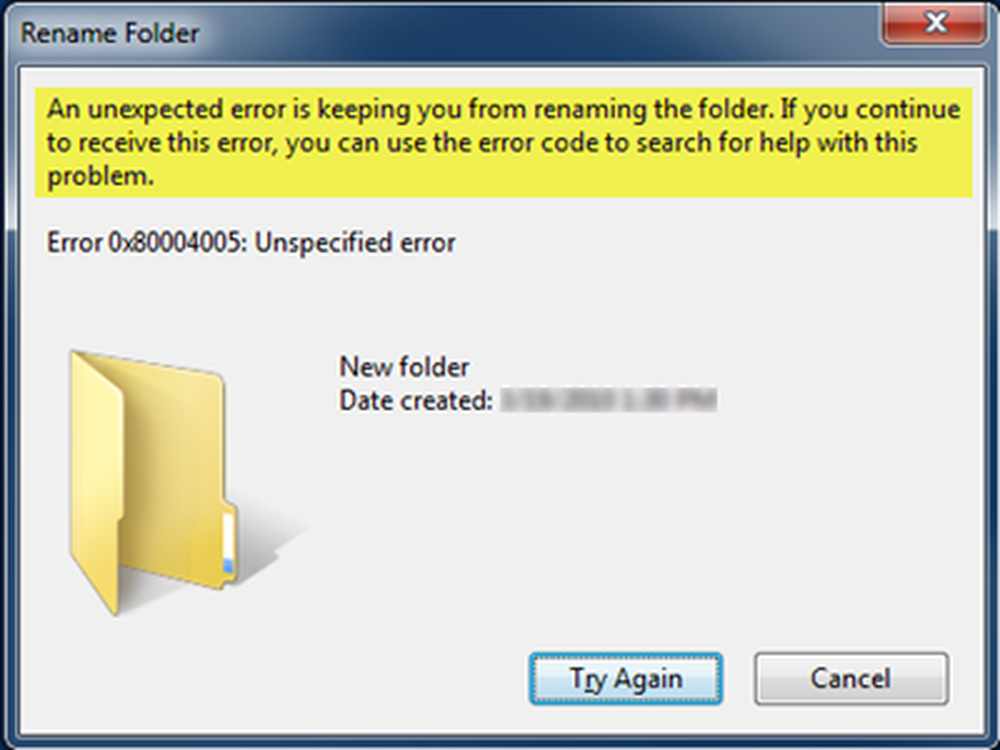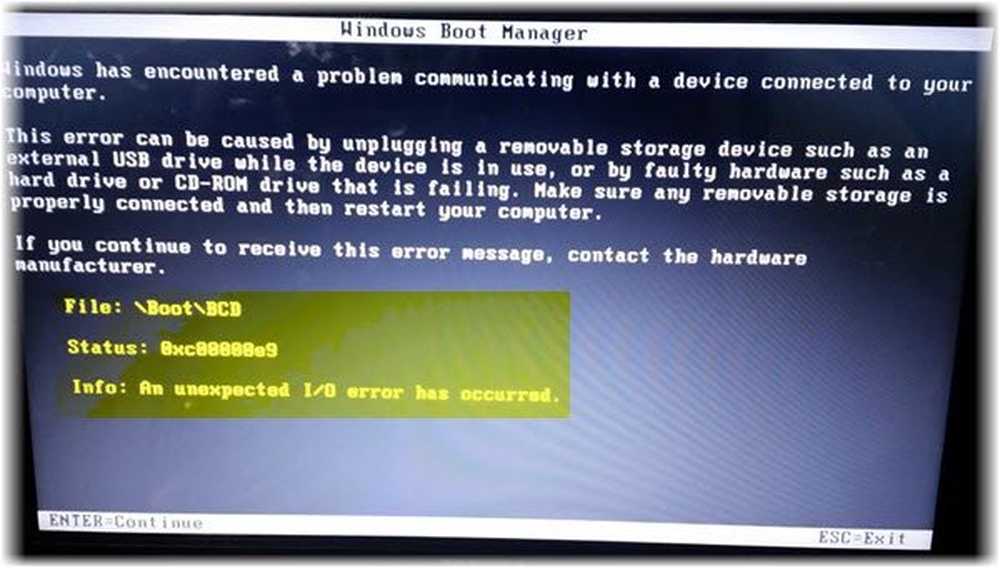En uspesifisert feil oppstod under Systemgjenoppretting (0x800700b7)
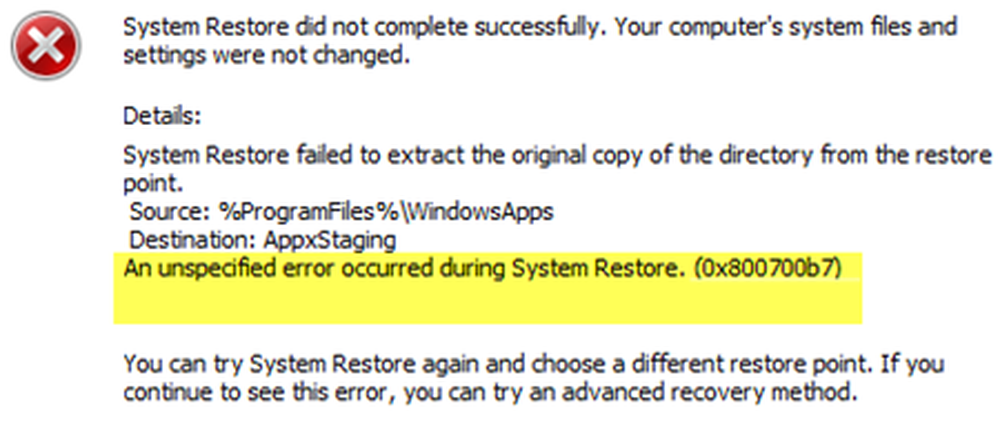
Når du prøver å gjenopprette Windows 10-datamaskinen, hvis du mottar en feilmelding En uspesifisert feil oppstod under Systemgjenoppretting (0x800700b7), så er det en løsning. Feilen skjer vanligvis når Systemgjenoppretting ikke fullføres, og mislykkes med denne feilen. Like før vi begynner, må du alltid være sikker på at du ikke plutselig slår av datamaskinen og venter på feilen.
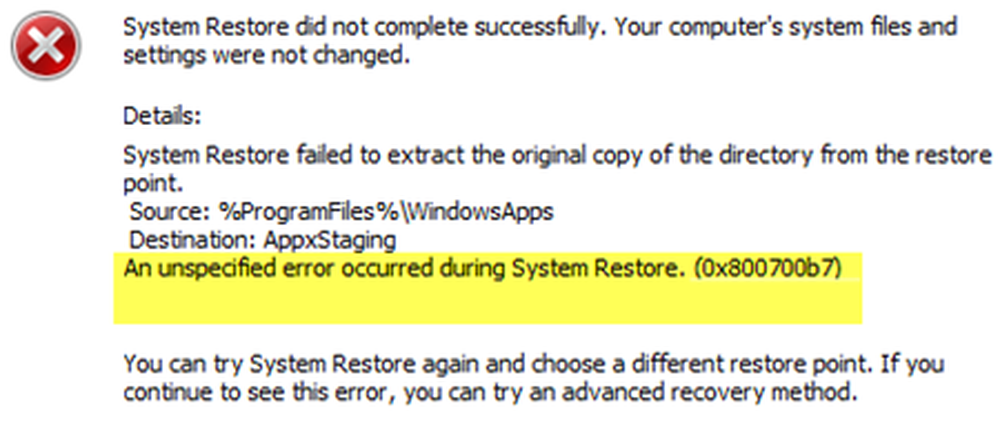
En uspesifisert feil oppstod under Systemgjenoppretting (0x800700b7)
Det er et par grunner til hvorfor du kan få denne feilen. Det kan være ditt antivirusprogram som ikke lar prosessen fullføre, korrupte systemfiler som forårsaker feil eller til og med en mislykket installasjon av en Windows Update.
Når du kan starte opp i Windows
1] Deaktiver Antivirus
Hvis du prøvde å gjenopprette til en fungerende tilstand, deaktiver antivirusprogrammet, og start deretter Systemgjenoppretting. Sikkerhetsprogrammet beskytter vanligvis eventuelle system- eller filnivåendringer, og dermed blokkerer prosessen.
2] Kjør DISM Tool
Når du kjører DISM (Deployment Imaging and Servicing Managemen) verktøyet, vil det reparere Windows System Image og Windows Component Store i Windows 10. Alle system uoverensstemmelser og forstyrrelser bør løses. Du kan enten bruke Powershell eller kommandoprompt til å utføre denne kommandoen.
3] Kjør System File Checker
Det vil reparere ødelagte eller skadede Windows-filer. Du må kjøre denne kommandoen fra forhøyet CMD, dvs. kommandoprompt lansert med administratorrettigheter. Hvis du ikke er sikker på hvilken du skal kjøre, ta en titt på vår detaljerte veiledning mellom DISM og SFC.
4] Kjør systemgjenoppretting i selektiv oppstartsmodus

5] Kjør Windows Update Feilsøking
Hvis dette oppstod under en oppgradering eller oppdatering pågår, kjør du den innebygde feilsøkingsprogrammet for Windows Update for å fikse de fleste vanlige oppdateringsproblemer på Windows 10. Når du er ferdig, start datamaskinen på nytt og prøv deretter gjenopprettingsprosessen igjen.
Fikser når du ikke kan starte opp i Windows
1] Kjør systemgjenoppretting i avanserte oppstartsmuligheter

Start datamaskinen på skjermbildet Advanced Startup Options, som tilbyr alternativer for å feilsøke når du ikke kan logge på Windows på en vanlig måte. Velg Feilsøking> Avanserte alternativer. > Kommandoprompt. Type rstrui, og trykk Enter. Det starter System Restore-prosessen.
2] Kjør SFC og DISM-kommandoen
Når du er her, kan du også velge å kjøre DISM og SFC kommandoen som vi nevnte tidligere.
3] Oppstart Reparasjon
Oppstartsreparasjonsalternativet er en del av Advanced Recovery-modusen i Windows, og hjelper deg med å fikse hvis du ikke kan starte opp i systemet.
Trenger du flere forslag? Se dette innlegget på Systemgjenoppretting virker ikke.