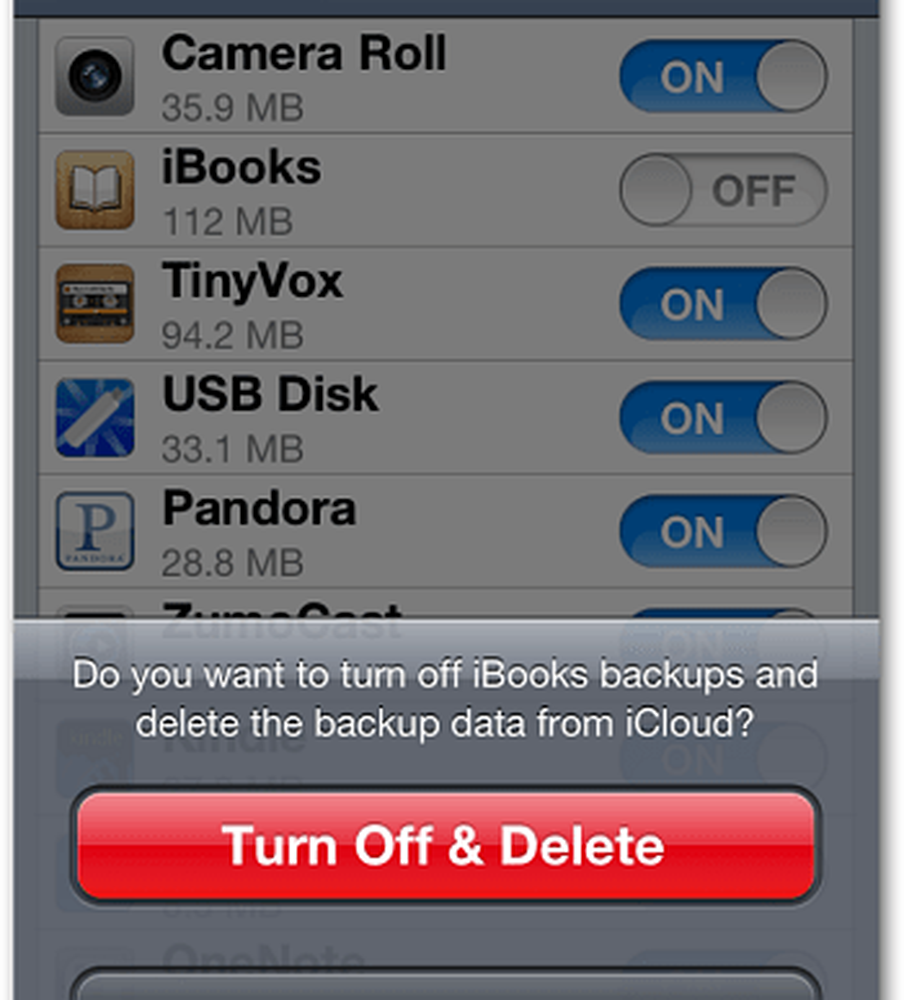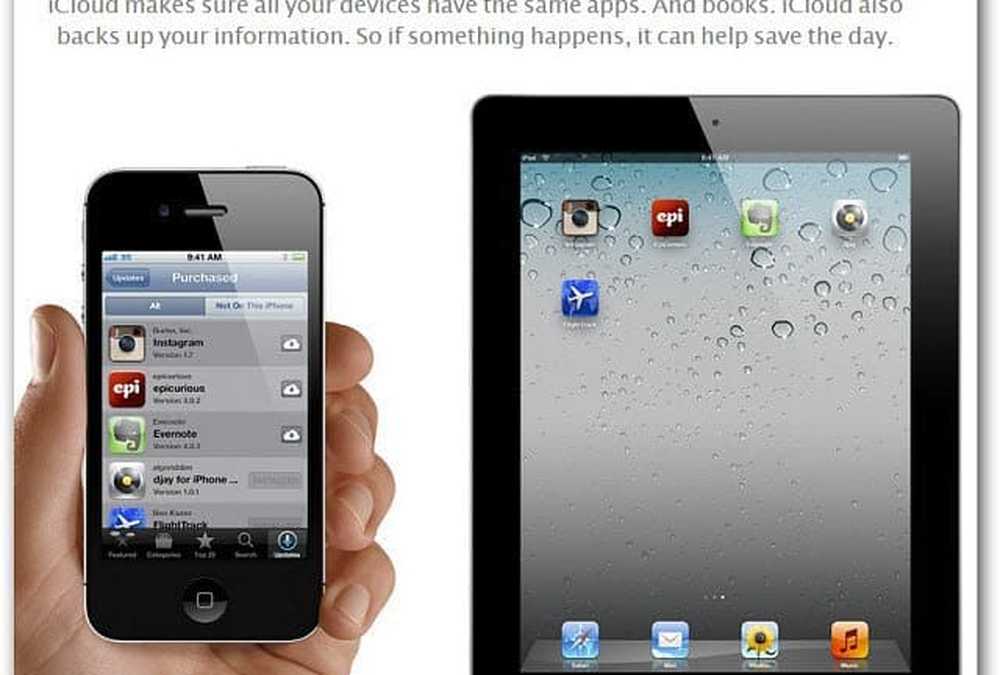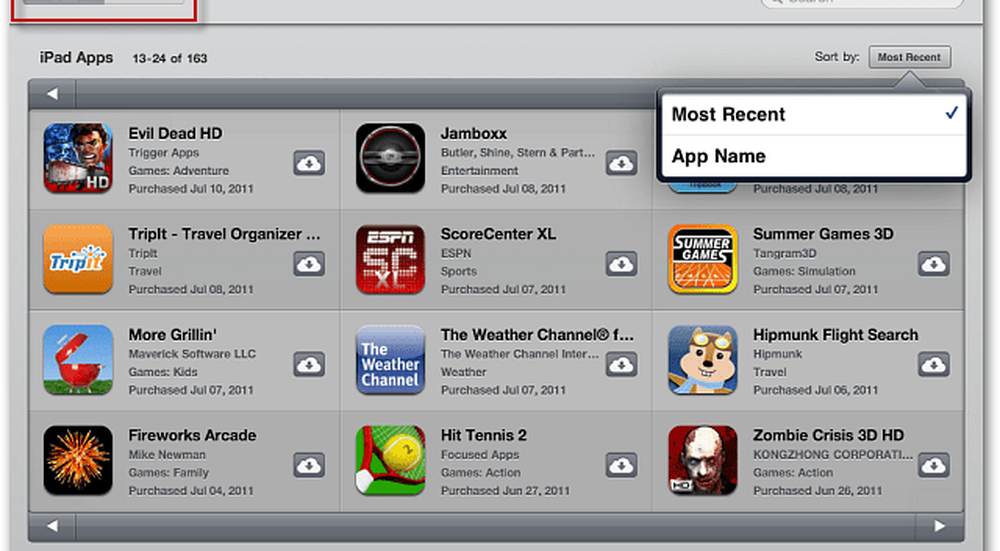Apple iCloud.exe åpner ikke, synkroniserer eller jobber i Windows 10
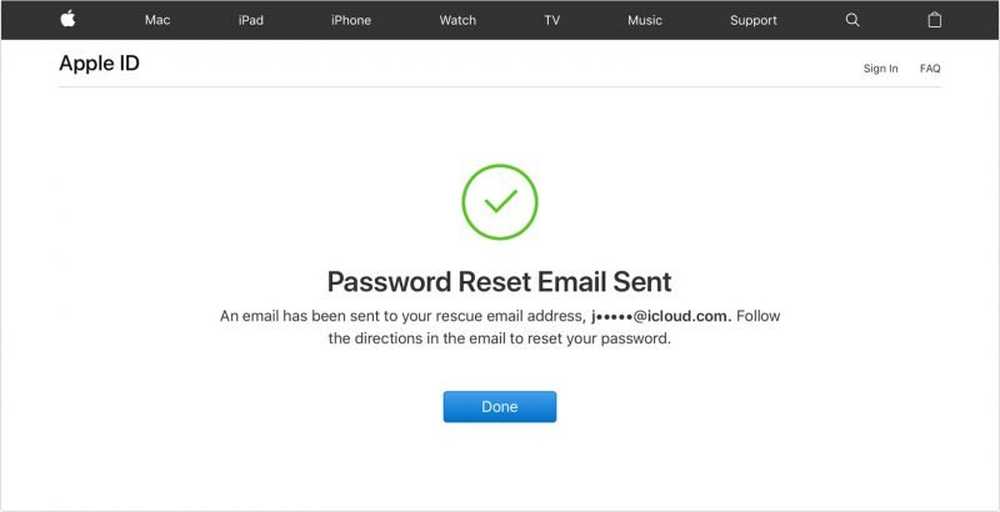
Apple iCloud.exe er en filtype, som vanligvis er assosiert med iCloud-appen utviklet av Apple Computer, Inc. for Windows OS. Den inneholder trinnvise instruksjoner som et system kan bruke til å utføre en oppgave. Så, når du dobbeltklikker på en fil med .exe-utvidelsen, starter PCen din i rekkefølge etter hverandre i følge handlingene som finnes i den for å kjøre et program.
Windows 10 åpner ikke Apple iCloud.exe
Slike exe relaterte feil kan oppstå når operativsystemet må kjøre den kjørbare filen. Det kan skje under systemstart når operativsystemet åpner det, eller når en bruker klikker på den, åpner den den. Vi tar en titt på noen feil og ser hva som kan gjøres om det.
1] Kan ikke installere iTunes

Hvis du ikke kan kjøre den nedlastede EXE-oppsettfilen, kan du sjekke dette innlegget hvis du mottar det Det er et problem med denne Windows Installer-pakken budskap.
2] Feil ved manglende mediefunksjoner

For det første trenger du Media Player til å installere iCloud for Windows. Hvis du slått av Windows Media-funksjoner, eller hvis PCen ikke fulgte med Windows Media Player, vil ikke iCloud for Windows installere. For å fikse dette problemet, se vårt tidligere innlegg på datamaskinen din mangler mediefunksjoner.
3] Hold Apple-programvaren oppdatert

For å se etter oppdateringer til iCloud for Windows, åpne Apple Software Update på PCen. Deretter sjekker om det er oppdatert.
Normalt sjekker Apple Software Update automatisk etter oppdateringer når du åpner den, og du kan velge hvilke oppdateringer du vil installere.
Hvis iCloud for Windows ikke oppdateres i Windows Apple Software Update, følger du instruksjonene nedenfor.
Gå til Kontrollpanel og klikk på 'Nettverk og Internett'lenke. Fra høyre rute velg 'Internett instillinger'.
Nå, i dialogboksen Egenskaper for Internett som åpnes, velger du Avansert fan.
Rull ned for å finne 'Sikkerhet'og under det, må du fjerne merket for følgende alternativ -'Lagre ikke krypterte sider på disken.
Når du er ferdig, prøv å oppdatere iCloud for Windows igjen.
4] Kontroller innstillinger for Windows Defender
Se dette innlegget hvis Apple iCloud ikke fungerer på grunn av Windows Defender-blokkering.
5] iCloud Bilder lastes ikke ned
Sjekk dette innlegget hvis iCloud Photos ikke lastes ned til Windows-datamaskinen.
6] Kan ikke koble til servermeldingen
Når du ser meldingen ovenfor, prøv å sjekke Internett-tilkoblingen først.
Gå til www.apple.com. Hvis du ikke kan koble til Internett, må du kanskje kontakte Internett-leverandøren for å få hjelp.
Sjekk Systemstatus-siden for å finne ut om det er noen kjente problemer. Hvis det er feil eller vedlikehold, prøv igjen senere.
7] Glemt ditt Apple ID-passord
Apple-ID-en din er kontoen du bruker til å logge på iCloud. Så, hvis du har glemt passordet ditt og ikke kan logge på iCloud, bruk disse trinnene for å tilbakestille passordet ditt. Du må vite e-postadressen for din Apple-ID.
Gå til Apple ID-kontosiden din og klikk på "Glemt Apple ID eller passord.”
Skriv inn Apple ID-en din og velg alternativet for å tilbakestille passordet ditt, og velg deretter Fortsett.
Det er tre alternativer tilgjengelig for å tilbakestille passordet. Disse inkluderer:
- E-post, passord og sikkerhetsspørsmål
- Tofaktorautentisering
- To-trinns verifisering
Vi valgte det første alternativet for å tilbakestille passordet vårt. Så, for å svare på sikkerhetsspørsmålene dine, velg "Svar på sikkerhetsspørsmål" og følg resten av trinnene.
Når du har endret og tilbakestilt passordet ditt, må du logge på igjen med det nye passordet ditt.

Oppdater passordet ditt i Innstillinger på enhetene dine.
Vær oppmerksom på at instruksjonene ovenfor varierer ut fra hvilken type sikkerhet du bruker til Apple ID. Vi hadde valgt e-post, passord og sikkerhetsspørsmål for å fikse det ovennevnte problemet.
8] Reparer programvaren
Hvis ingenting hjelper, må du reparere eller installere iTubnes-programvaren på nytt.
Gi oss beskjed hvis noe her hjalp deg.