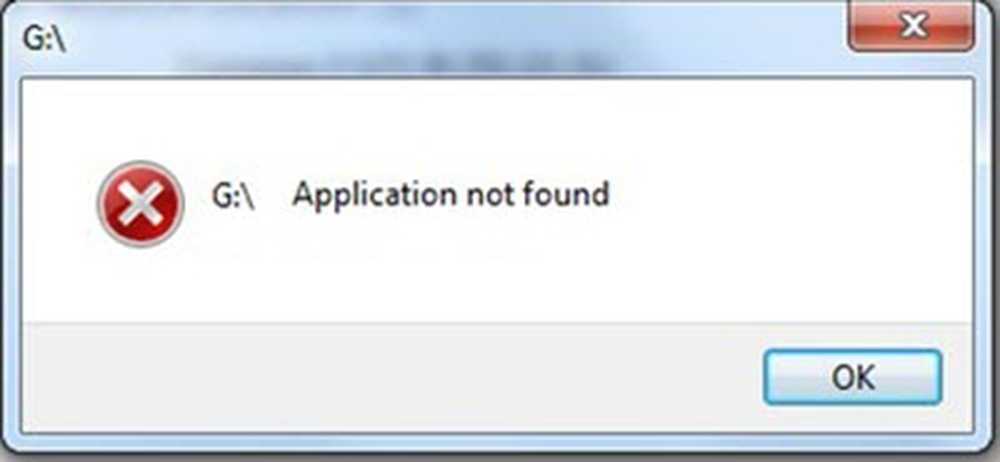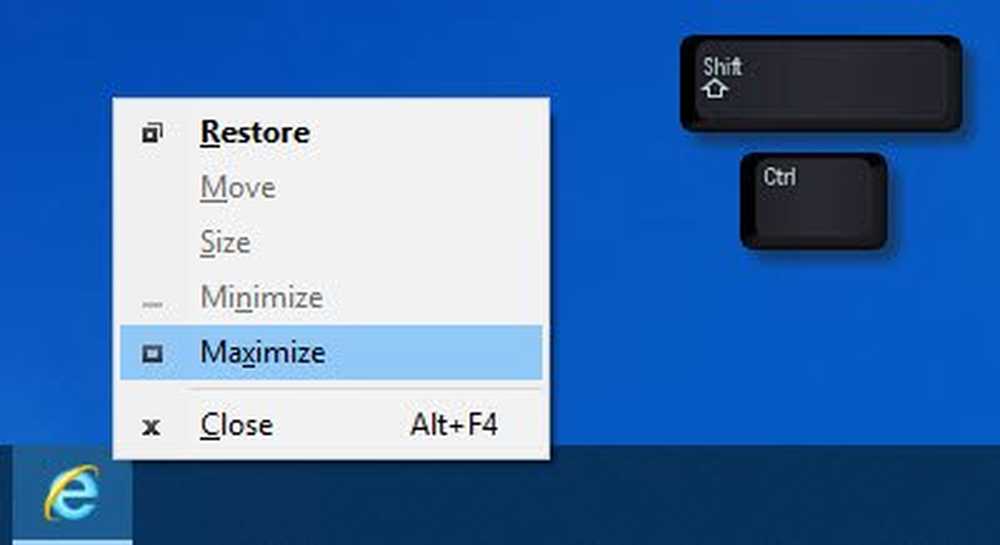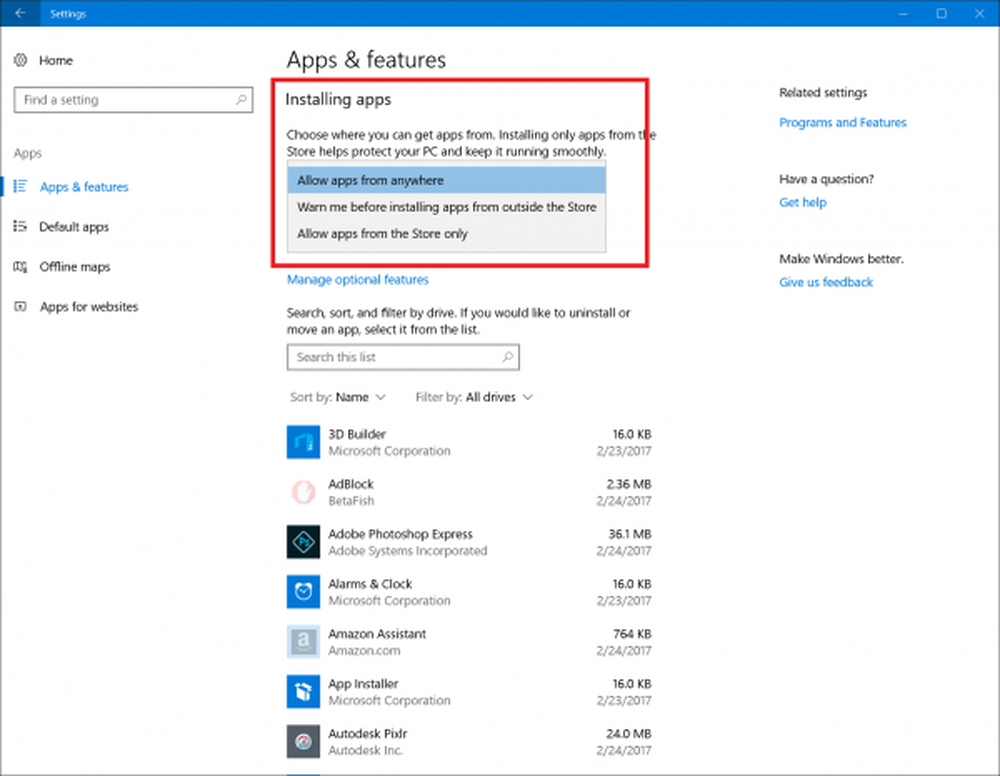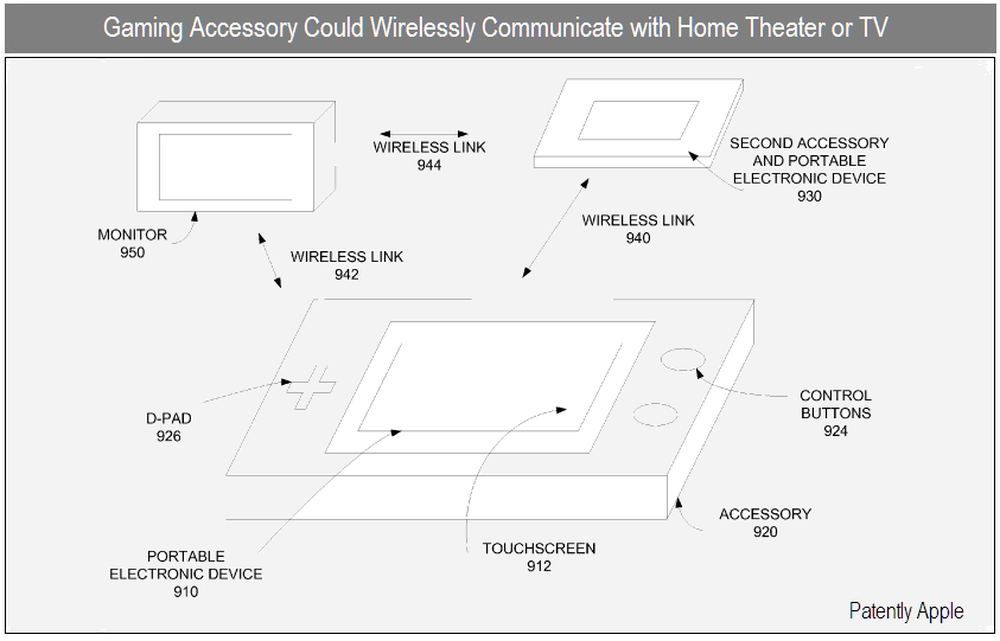Programmet er blokkert fra å få tilgang til grafikkmaskinvare i Windows 10
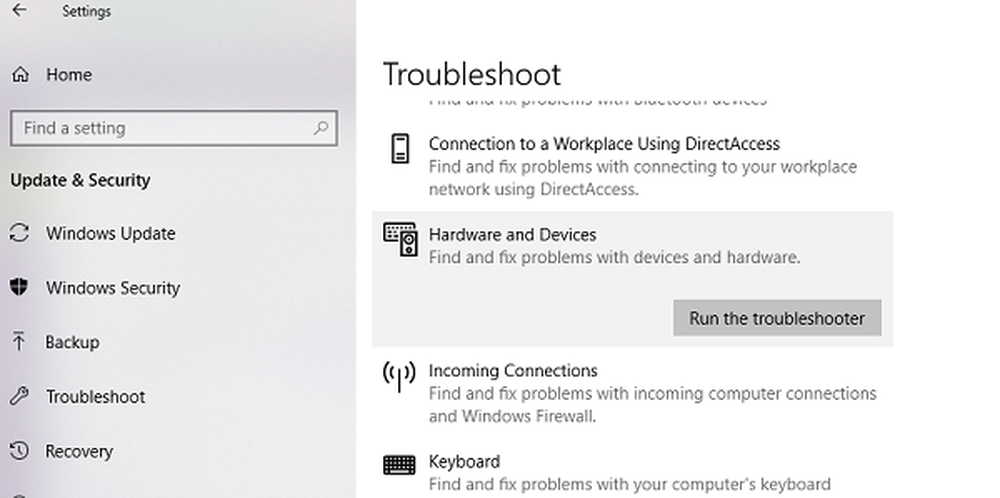
Mange ganger kan det hende at programmer på din Windows 10-PC blir nektet å få tilgang til grafikkmaskinvare. Meldingen sier at en Programmet har blitt blokkert fra å få tilgang til grafikk hardware. En av de vanlige scenariene er når PCen din sitter fast av en eller annen grunn når du spiller et spill. Dette forstyrrer på en eller annen måte driveren, og når et program prøver å få tilgang til grafikkdriveren, feiler det bare. I denne veiledningen deler vi hvordan du kan fikse Windows 10-applikasjonen er blokkert fra å få tilgang til grafikk maskinvarefeil.
Etter min erfaring oppstår problemet stort der hvor driveren ikke er kompatibel med din eksisterende Windows 10-versjon, og det meste mislykkes etter å legge ut en stor oppdatering. Dette får GPUen til å ta mer tid til å svare på grafikkforespørsel og for det meste mislykkes. La oss ta en titt på mulige løsninger.
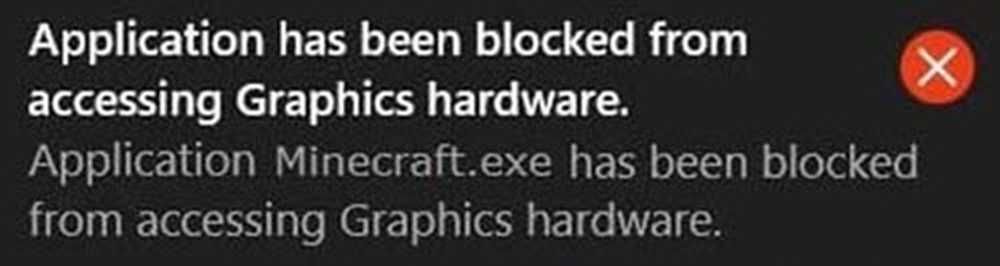
Programmet er blokkert fra å få tilgang til grafikkmaskinvare
1] Avinstaller og installer grafikkortdriveren på nytt
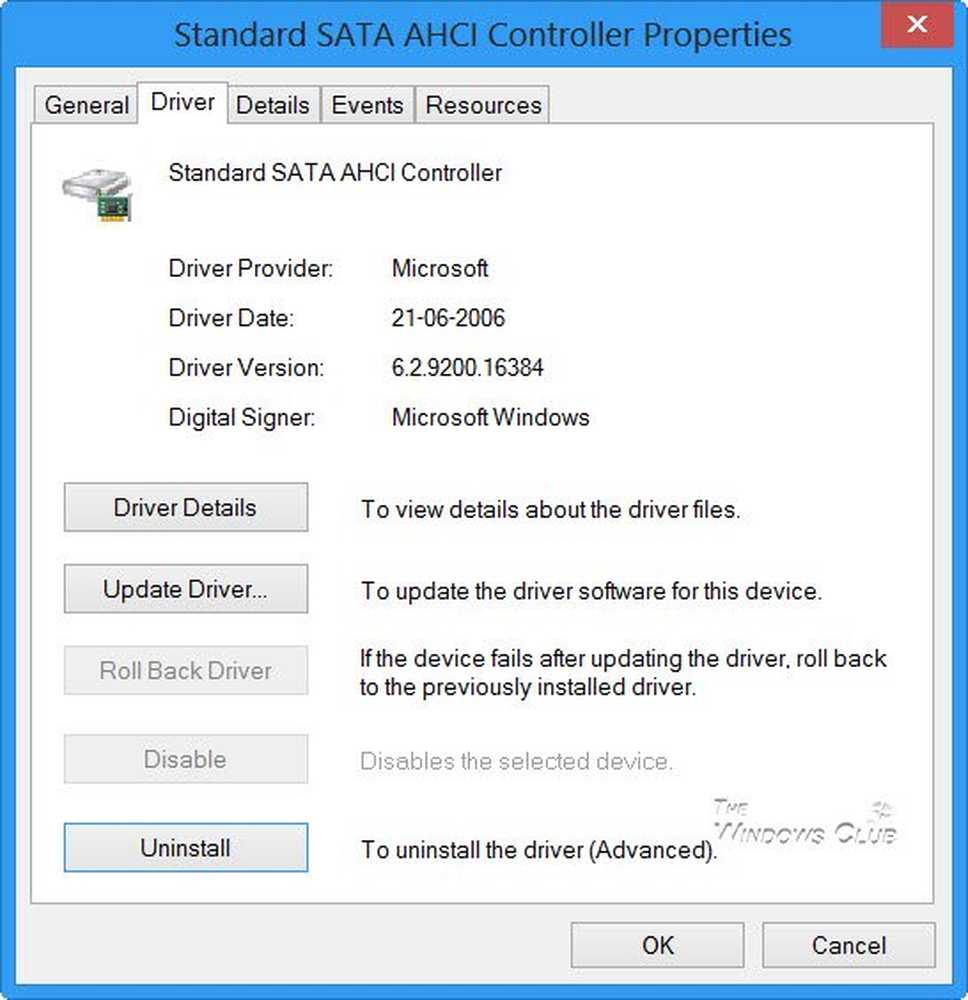
Dette er det første du må prøve. Mange ganger kjørte driverne ned fra Windows Update-feilkonfigurer. Den beste måten er å laste ned de nyeste driverne fra OEM-nettstedet. Du må søke på nettstedet ved hjelp av detaljer om grafikkortets navn. Sjekk ut innlegget vårt på Avinstaller og installer driverne på nytt. Når du installerer driveren, må du sørge for å kjøre programkompatibilitetsmodus for Windows 10.
2] Kjør Feilsøkingsverktøyet for maskinvareenheter
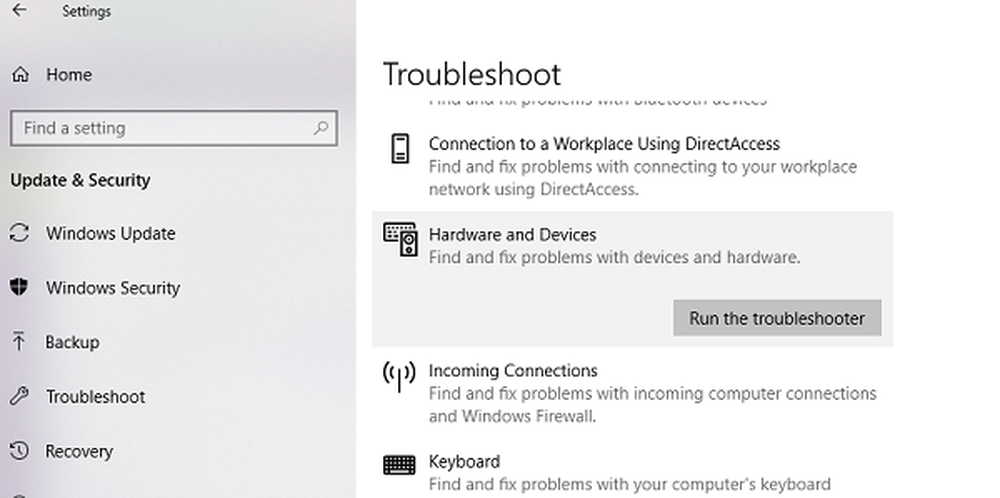
Windows leveres med et innebygd verktøy for å feilsøke maskinvareenheter. Den er tilgjengelig under Innstillinger> Oppdatering og sikkerhet> Feilsøking. Kjør det, og hvis det er et problem som programmet kan fikse, vil det gjøre det. Les mer om hvordan du bruker feilsøkingsmaskinen for maskinvareenheter.
3] Gi tilgang til grafikkhårdvara til applikasjoner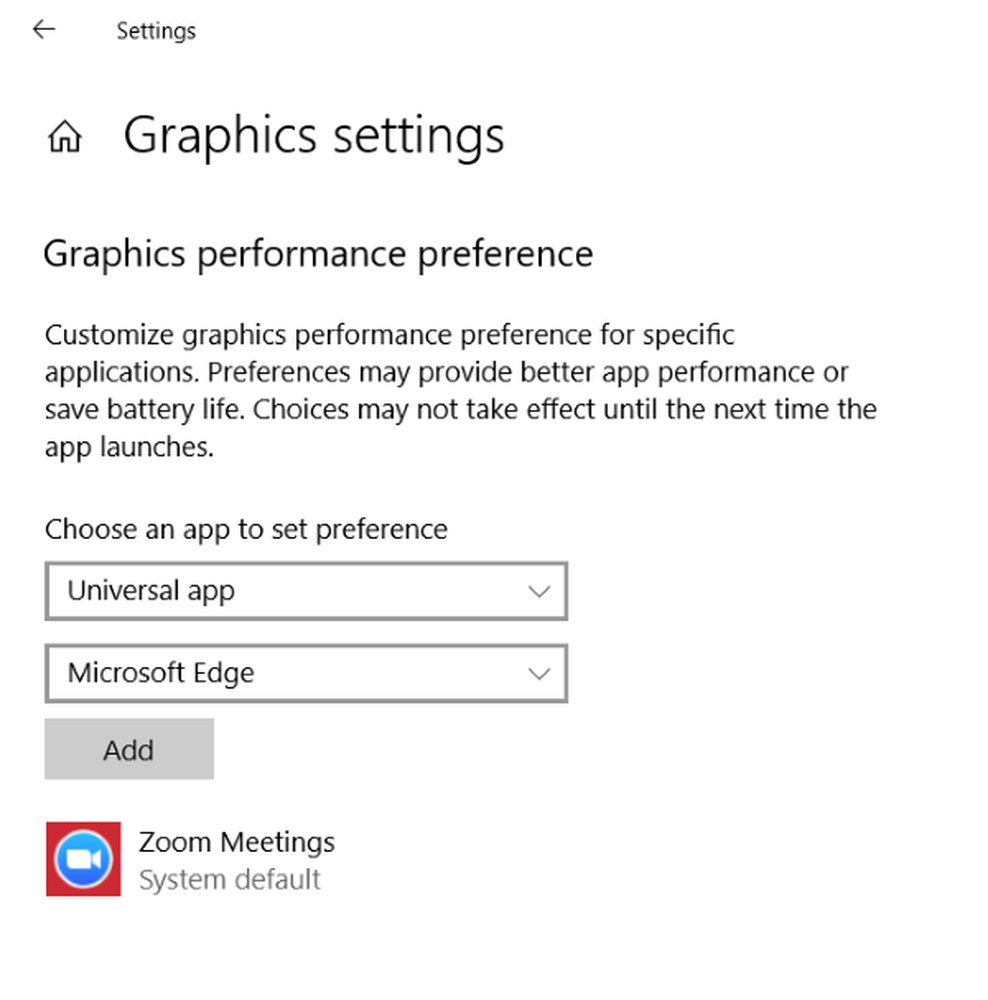
Innstillinger for Windows 10-grafikk lar deg nå dedikere programmer for å bruke et grafikkort. Dette vil fungere hvis du har et problem med bestemte applikasjoner som får tilgang til grafikkmaskinvare. Den fungerer for både WIN32-programmer og Apps fra butikken.
Du finner dette bestemte alternativet under Innstillinger> Skjerm> Grafikkinnstillinger. Bruke dette vil ikke forbedre ytelsen, men kan også spare mye batterilevetid. Les mer om hvordan du bruker grafikkinnstillinger i Windows 10.
4] Deaktiver TDR-kontroller
TDR står for Timeout Detection og Recovery. Denne funksjonen dukket opp først i Windows Vista, og har vært der til Windows 10. Systemet er bygget for å gjenopprette systemgrafikk når operativsystemet ikke mottar svar innen en viss tid. Standardinnstillingen er satt til 2 sekunder.
Det kan hende at grafikkortet tar mer tid på grunn av en intensiv oppgave, og OS føler at det er noe problem og starter grafikken på nytt som en gjenopprettingsmetode. Løsningen som vi foreslår nå, øker TDR-tiden til mer enn 8 sekunder. Dette gir mer vindu for OS å reagere.
Merk: Hvis du ikke finner disse nøklene, foreslår vi at du oppretter dette ved å følge veiledningen på docs.microsoft.com.
- Avslutt alle programmene på PCen.
- Skriv regedit i søkeboksen, og start den med admin privilegier.
- Bla til HKEY_LOCAL_MACHINE \ SYSTEM \ ControlSet002 \ Control \ GraphicsDrivers eller HKEY_LOCAL_MACHINE \ SYSTEM \ ControlSet001 \ Control \ GraphicsDrivers alt etter hvilket som er tilgjengelig.
Avhengig av Windows-versjonen, dvs. 32-bit eller 64-bit, gjør du følgende:
For 32 biters Windows:
- Velg DWORD-verdi (32-biters).
- Skriv TdrDelay som Navn og klikk Enter.
- Dobbeltklikk TdrDelay og legg til 8 for verdidataene og klikk på OK.
For 64 biters Windows:
- Velg QWORD-verdi (64-biters).
- Skriv TdrDelay som Navn og klikk Enter.
- Dobbeltklikk TdrDelay og legg til 8 for verdidataene og klikk på OK.
Start datamaskinen på nytt etter dette slik at endringene kan skje.
Registerendringen vi tilføyet en annen 8 sekunders forsinkelse til Tdr-kontrolløren. Så hvis GPU reagerer tilbake på 10 sekunder, fungerer det fortsatt. Det kan hende du må endre denne verdien for å se hva som egentlig fungerer for deg.
Hvis det fortsatt ikke virker, må du kanskje ta et aggressivt skritt, og slå TDR helt av. Du kan gjøre dette ved å endre "TdrLevel", skriv dataverdien som 0, og slett deretter TdrDelay-tasten.
Start datamaskinen på nytt en gang til.
Jeg håper alle disse forslagene hjelper deg. Hvis du finner noe som løser problemet, kan du gi oss beskjed i kommentarene.