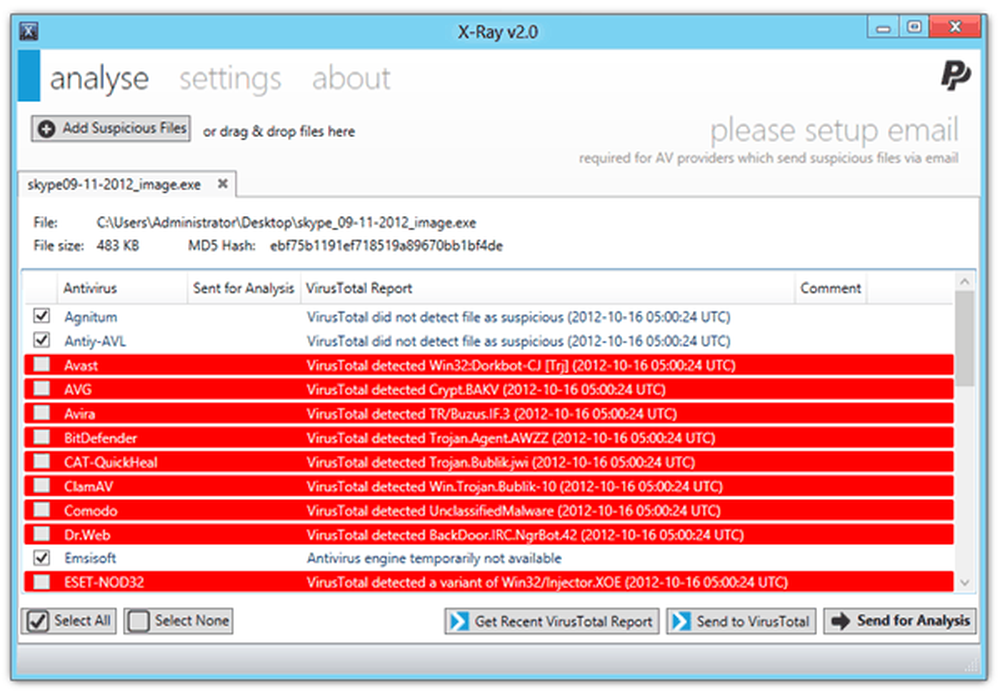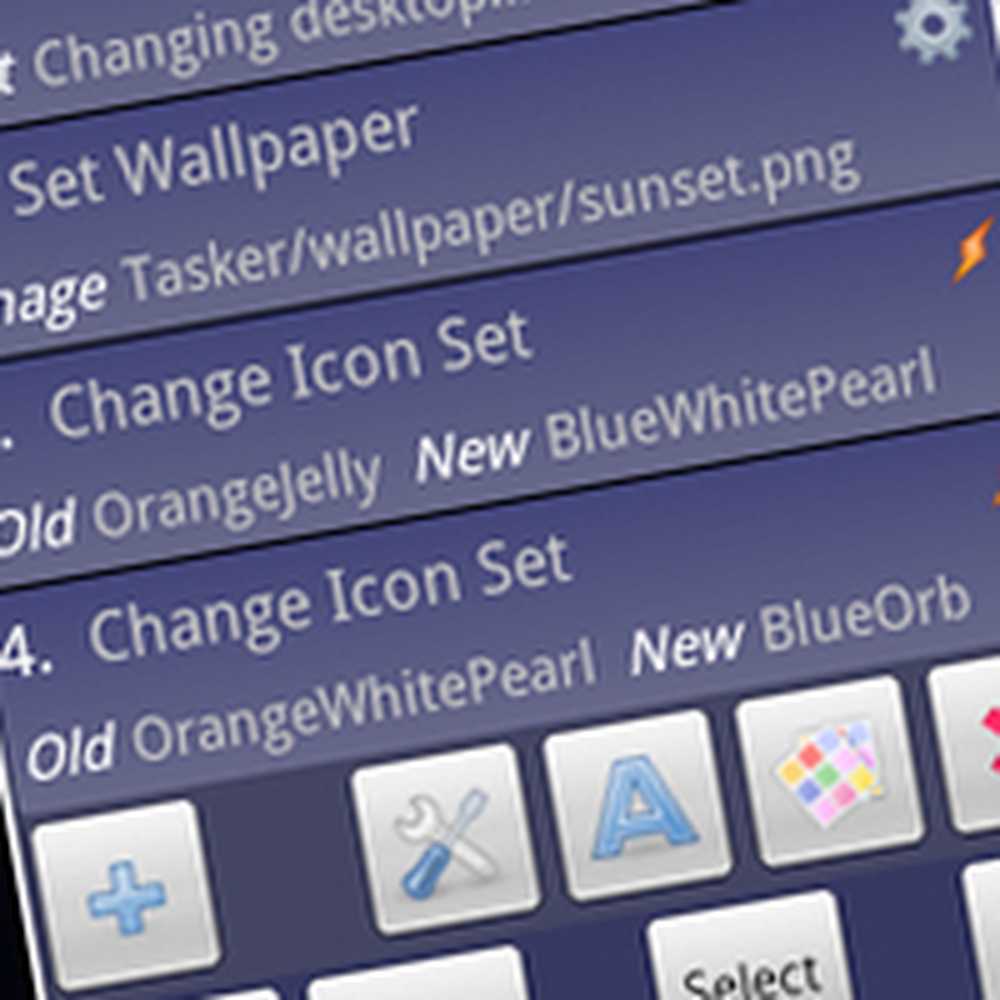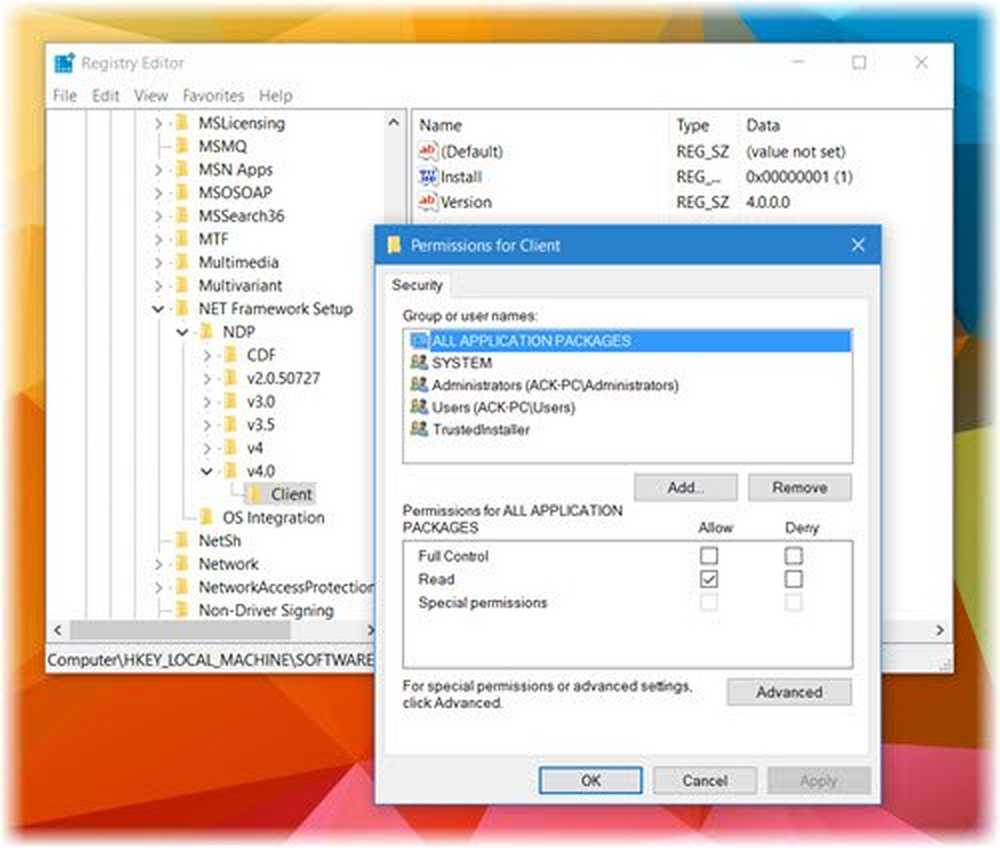Automatiser forbedret diskopprydding Verktøy operasjon i Windows 10/8/7
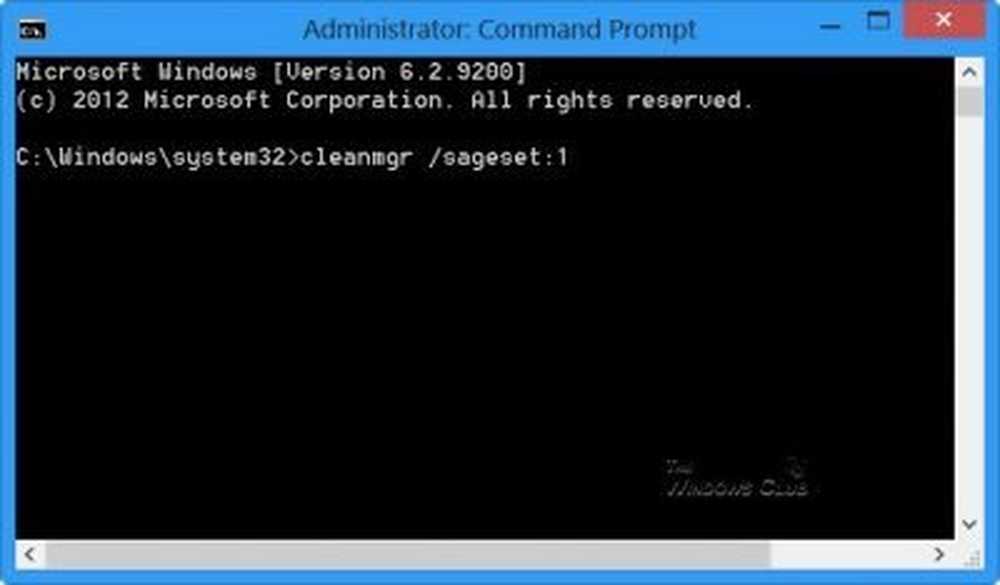
Du kan være oppmerksom på at kommandolinjeversjonen av Diskopprydding Utility i Windows tilbyr mange flere opprydningsalternativer. Bare tidligere i dag så vi hvordan vi kunne tvinge Diskopprydding Utility for å slette ALLE midlertidige filer, inkludert de midlertidige filene som ble opprettet de siste 7 dagene.
I denne veiledningen vil vi se hvordan du aktiverer noen ekstra rengjøringsalternativer og automatiserer opprydningsoperasjonen, slik at du ikke trenger å kjøre Diskopprydding eller cleanmgr.exe i Windows 10/8/7 manuelt, hver gang. Vi vil se hvordan du bruker Kommandolinjeversjon av Diskopprykkingsverktøy eller Cleanmgr.exe med flere rengjøringsmuligheter. Bruk Oppgaveplanlegger til å kjøre den automatisk ved hjelp av sageset, sagerun argumenter.
Kommandolinjeversjon av Diskopprydding Utility eller Cleanmgr.exe
For å starte, åpne en forhøyet kommandoprompt, skriv inn cleanmgr / sageset: n, hvor n kan være et heltall mellom 1 og 255.
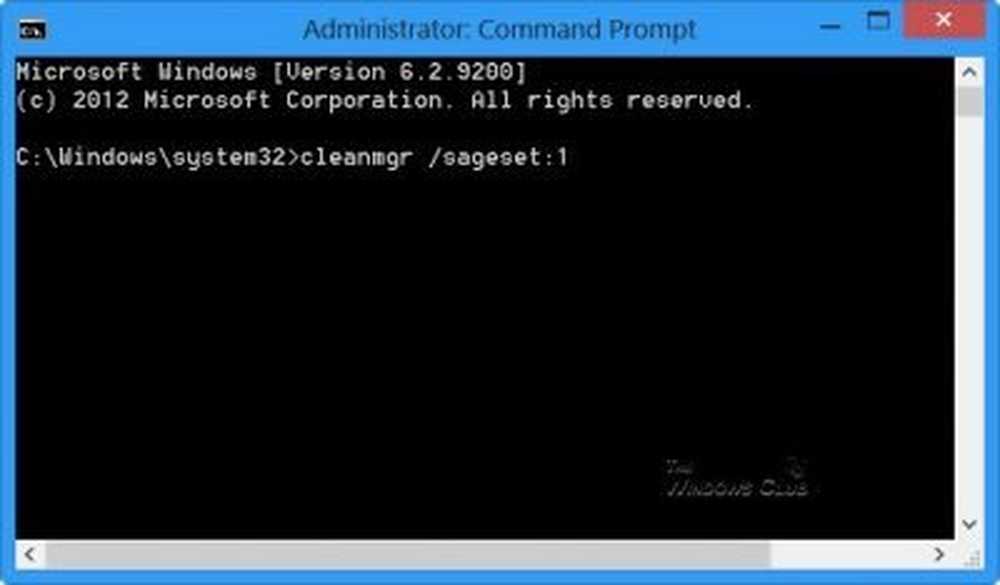
Denne bryteren / sageset viser dialogboksen Diskopprydningsinnstillinger og lager en registernøkkel for å lagre innstillingene. De Nummer angir innstillingene som vil bli lagret i registret når du kjører sagerun bytt senere - og lar deg i utgangspunktet gjøre snarveier til forskjellige lagrede konfigurasjoner eller planlegge automatisk opprydding i oppgaveskjemaet.
I virkeligheten vil / sagerun: n-bryteren kjøre de angitte oppgavene som er tilordnet n-verdien ved hjelp av / sageset-bryteren.
La oss begynne med cleanmgr / sageset: 1. Dette åpner kommandolinjeversjonen av Diskopprydding Utility, som tilbyr mange flere opprydningsalternativer.

Hvis du har nevnt, er disse alternativene tilgjengelige i cleanmgr.exe når du kjører den manuelt.

Når du åpner den ved hjelp av sageset, Som nevnt ovenfor, vil du se følgende opprydningsalternativer. Alternativene som tilbys kan variere avhengig av systemet ditt.
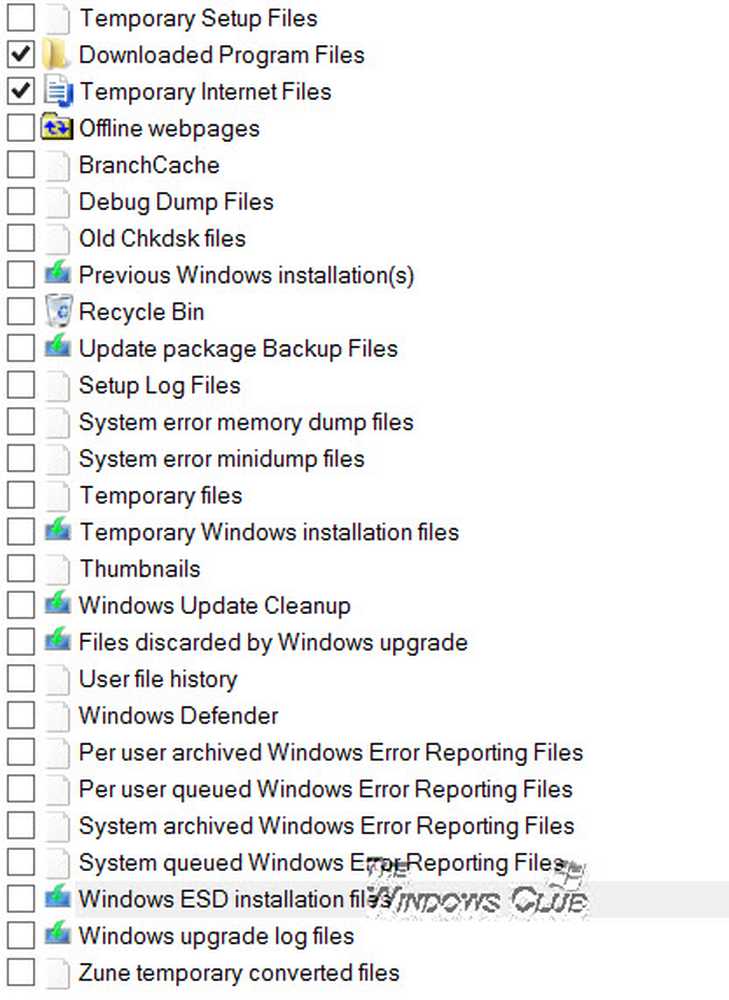
Du kan bli overrasket over at så mange alternativer er tilgjengelige og lurer på hvorfor Microsoft valgte ikke å få tilgang til dem enklere!
Alternativene som tilbys kan omfatte:
- Midlertidige oppsettfiler
- Nedlastede programfiler
- Midlertidige internettfiler
- Frakoblede websider
- Branchcache
- Feilsøk dump filer
- Gamle chkdsk-filer
- Tidligere Windows-installasjoner
- Papirkurven
- Oppdater pakke backup filer
- Oppsettloggfiler
- Systemfeilminne dump filer
- Midlertidige filer
- Windows Update Cleanup
- Filer bortkastet av Windows-oppgradering
- Brukerfilhistorikk
- Windows Defender
- Per brukerarkivert Windows-feilrapporteringsfiler
- Per-user queued Windows feilrapporteringsfiler
- Systemarkiverte Windows-feilrapporteringsfiler
- Systemkøen Windows-feilrapporteringsfiler
- Windows ESD installasjonsfiler
- Windows oppgrader loggfiler
- Zune midlertidig konverterte filer.
Velg den du vil ha, og klikk OK for å lagre dem. Etter at du har klikket på OK, vil innstillingene (valget) bli lagret i registeret for senere bruk. Når du planlegger det, bruker du cleanmgr / sagerun: 1 å løpe gjennom oppgaveskjemaet, vil det ta disse innstillingene for diskopprydding.
Hvis du vil kjøre dette "Utvidet" Diskopprydding Utility Skriv inn straks cleanmgr / sagerun: 1 i cmd-vinduet og trykk Enter. Alternativt kan du skrive C: \ Windows \ system32 \ cleanmgr.exe / sagerun: 1 i en Løpe vindu og trykk Enter. Diskopprydding vil starte med en gang.
TIPS: For å starte Diskopprydding Tool med alle de forhåndsvalgte alternativene, bruk / lowdisk bytte om. Det vil si, åpne Kjør boks og skriv inn følgende og trykk Enter: cleanmgr / lowdisk
Planlegg og automatiser kjøring av Diskopprydding Utility
Hvis du ønsker å planlegge Diskopprydding Utility for å kjøre automatisk, kan du gjøre det hver gang ved hjelp av Oppgaveplanleggeren. Å gjøre det, åpne Oppgaveplanlegger fra kontrollpanelet. Dette innlegget på hvordan du planlegger en oppgave i Windows, vil gi deg mer informasjon om det. Klikk på Lag grunnleggende oppgave. Gi det et navn og en beskrivelse.

Velg Avtrekker; i dette tilfellet frekvensen. Klikk på Neste.
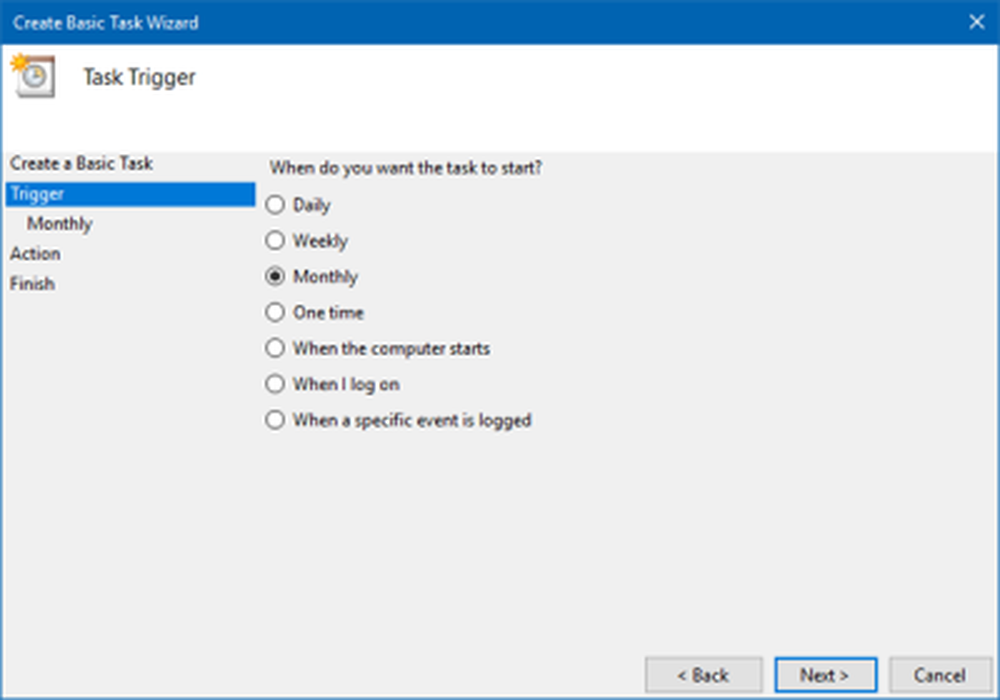
Siden vi har valgt Månedlig, fyll inn de andre nødvendige detaljene og klikk på Neste.
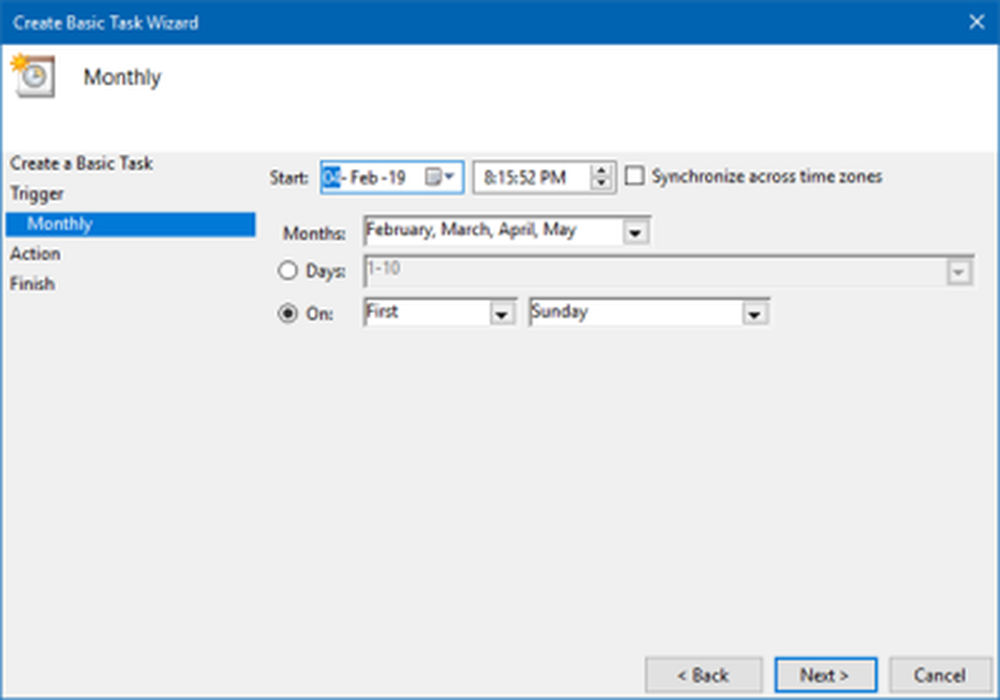
Som handling, velg Start et program og klikk på Neste.
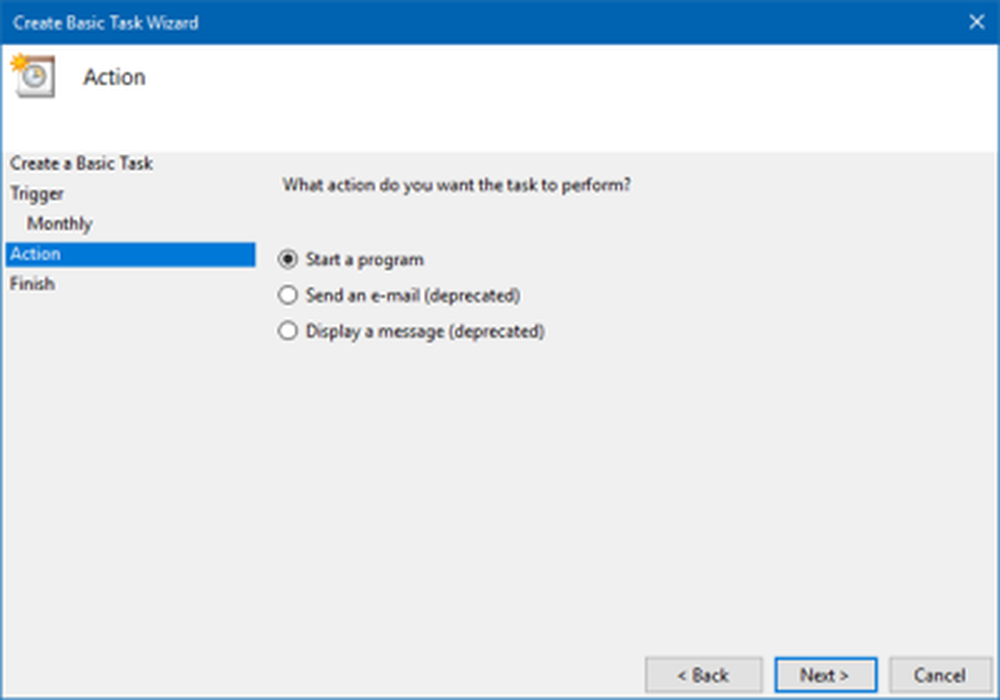
Siden vi vil kjøre Diskopprydding, skriver du C: \ Windows \ system32 \ cleanmgr.exe og legg til argument som / Sagerun: 1. Siden vi har lagret innstillingene for diskopprydding med tallet '1', bruker vi det samme nummeret '1' her. Klikk på Neste.
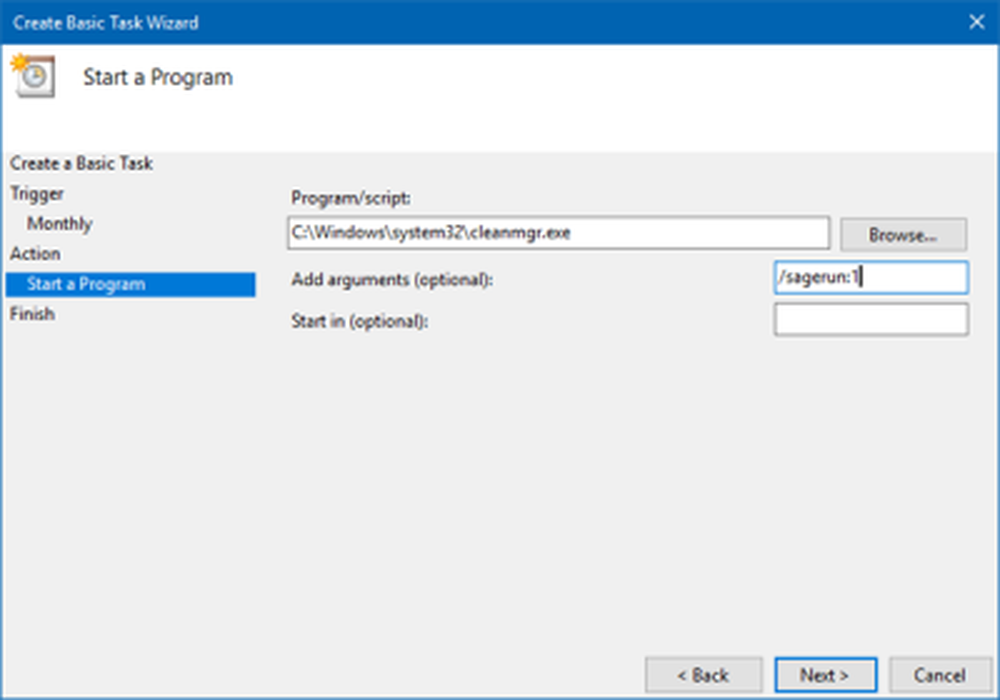
Undersøk Sammendrag. Velg boksen Åpne egenskaper og klikk Fullfør.

De Månedlig Diskopprydding Egenskaper boksen åpnes der du får se detaljer som Triggers, History, General Settings, Actions, and Conditions.

Det er det!
Diskopprykkingsverktøyet - med tilleggsalternativene - kjøres hver måned for å holde disken ren.