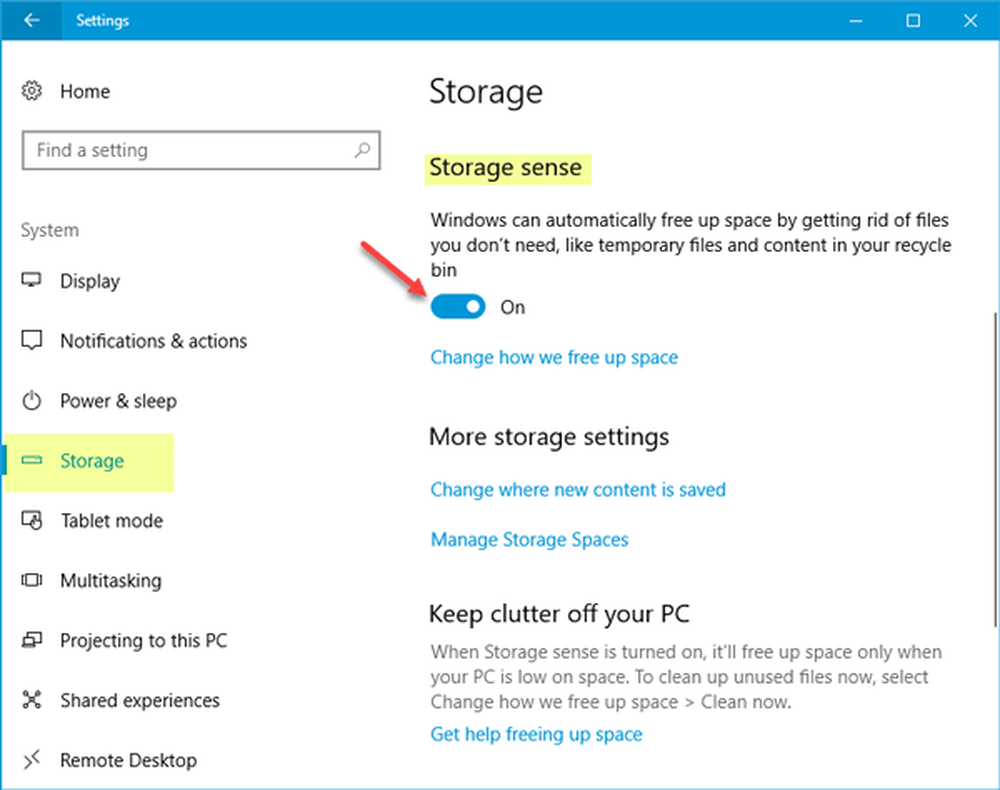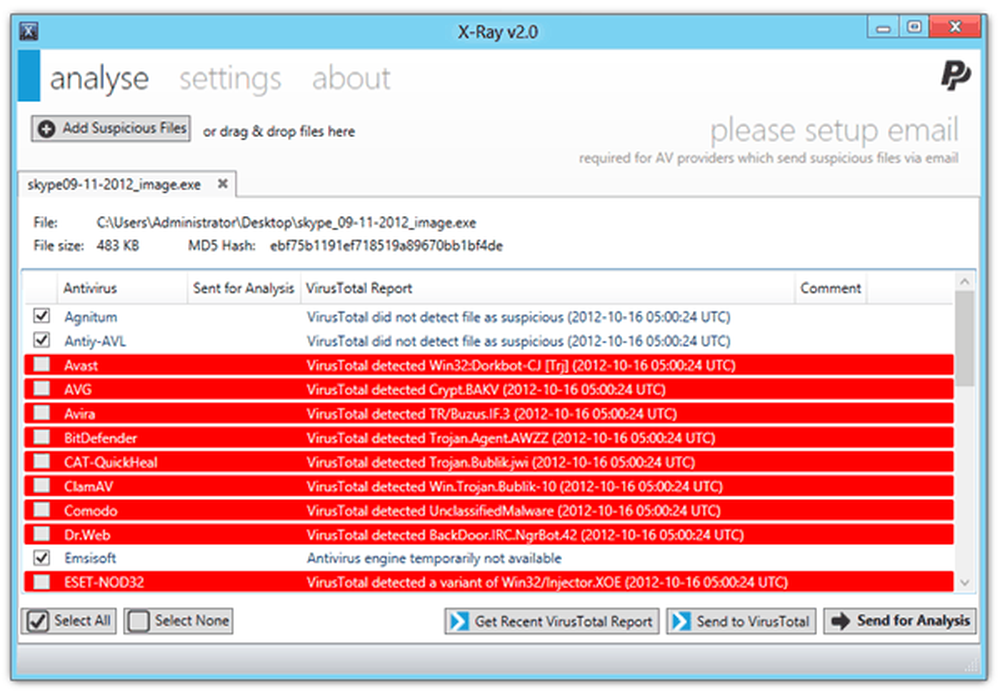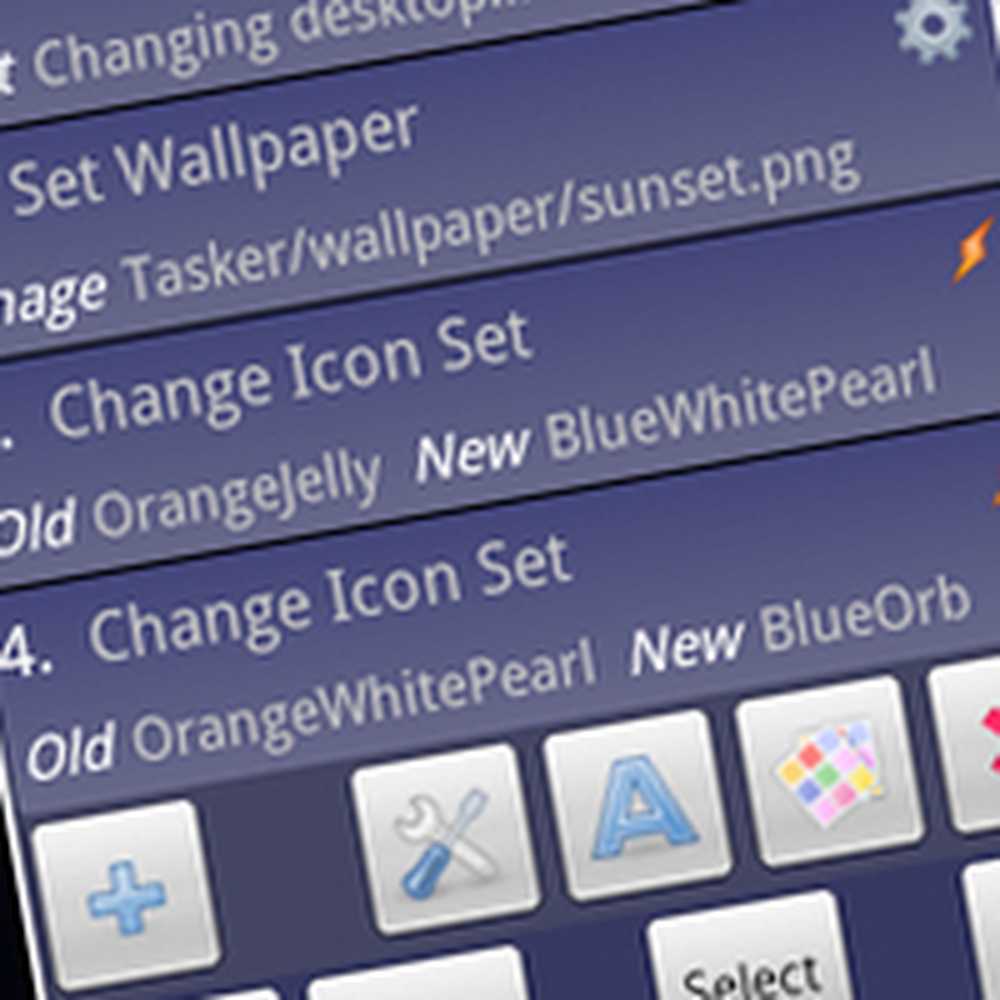Automatisk oppstartreparasjon kunne ikke reparere PCen din i Windows 10
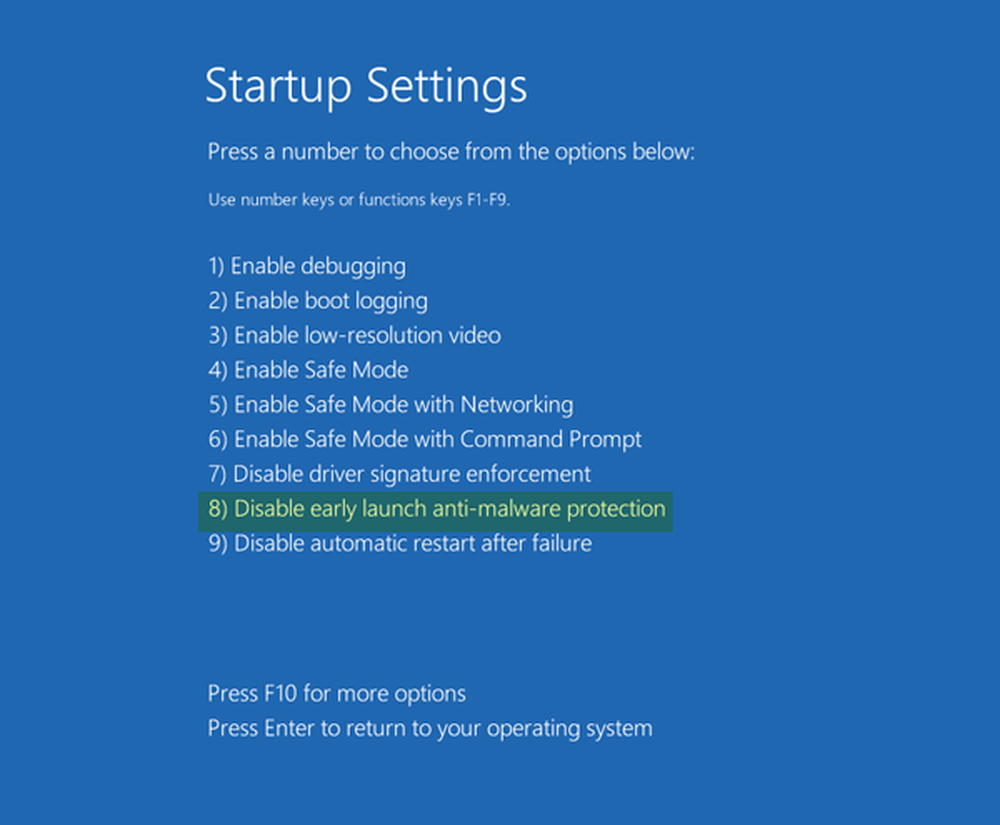
Hvis du står overfor problemer med Windows 10-datamaskinen, og du eller operativsystemet bestemmer seg for å kjøre Startup Repair - og hvis Startup Repair ikke feiler, kan du motta en skjerm med følgende melding - Automatisk oppstartreparasjon kunne ikke reparere PCen. Den fulle feilmeldingen leser slik:
Automatisk oppstartreparasjon kunne ikke reparere PCen. Trykk på "Avanserte alternativer" for å prøve andre alternativer for å reparere PCen eller "Slå av" for å slå av PCen. Loggfil: C: \ Windows \ System32 \ Logfiles \ Srt \ SrtTrail.txt
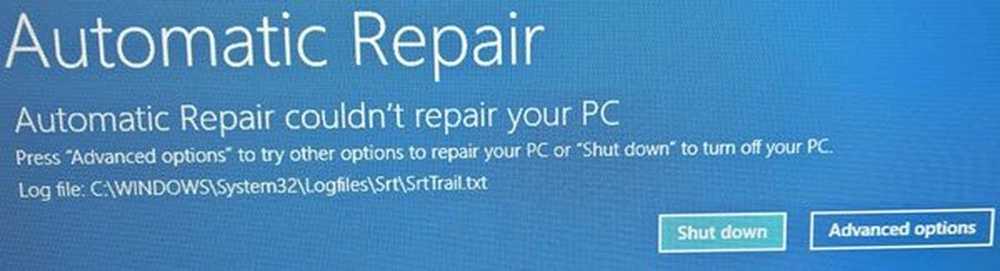
Automatisk oppstartreparasjon kunne ikke reparere PCen
Hvis du kommer inn i denne situasjonen, er det noen ting du kan prøve. Vennligst gå gjennom hele listen først og deretter avgjøre hvilke forslag som kan gjelde i ditt tilfelle og hvilke av disse du vil prøve.
Før du begynner å sjekke, kan denne loggfilen gi deg en ide om feilårsaken:
C: \ Windows \ System32 \ Loggfiler \ Srt \ SrtTrail.txt
1] Rebuild BCD & Repair MBR
Du må gjenoppbygge Boot Configuration Data-filen og reparere Master Boot Record-filen. For å gjøre dette, klikk på Avanserte instillinger og velg deretter Ledeteksten. Etter dette vil systemet be om passordet. Etter at du har skrevet den inn, finner du kommandoprompten rett på skjermen. Skriv inn følgende kommandoer en etter én-
bootrec.exe / rebuildbcd
bootrec.exe / fixmbr
bootrec.exe / fixboot
Disse kommandoene løser problemer med Boot Sector. Etter å ha kjørt disse kommandoene, sjekk om du kan starte normalt eller ikke.
2] Kjør chkdsk
Å sjekke disken for feil kan være en god ide. Så åpner du igjen kommandopromptvinduene som forklart ovenfor og kjører følgende kommando og ser om det hjelper:
chkdsk / r c:
For informasjonen din vil kommandoen skanne og fikse problemer med C-stasjonen din bare.
3] Bruk DISM-verktøyet i sikkermodus
Start Windows 10 i sikker modus, åpne kommandoprompt med administratorrettighet og Kjør DISM for å reparere systembildet:
DISM / Online / Cleanup-Image / RestoreHealth
Denne kommandoen vil bruke Deployment Imaging og service management verktøy for å skanne etter mulig korrupsjon. For din informasjon tar denne kommandoen en stund å kjøre, så lukk ikke vinduet.
4] Deaktiver Tidlig lansering av anti-malware beskyttelse
Hvis du har møtt disse problemene etter å ha installert et anti-malware-program, løser denne løsningen det. Etter å ha klikket på Avanserte alternativer, klikker du på Feilsøking> Avanserte alternativer> Oppstartsinnstillinger.
På Oppstartinnstillinger side, trykk på Omstart knapp.
Du vil på omstart se denne skjermen. Du må trykke på '8' -tasten på tastaturet for å velge Deaktiver tidlig innstart for beskyttelse mot skadelig programvare.
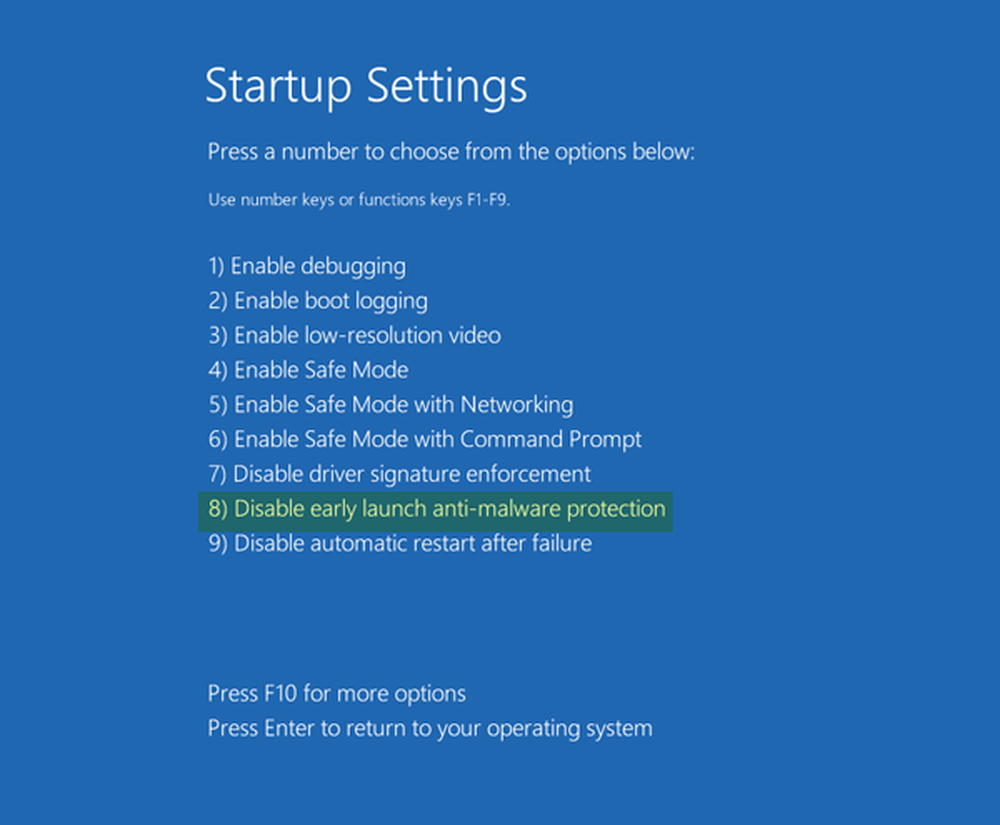
Systemet ditt vil starte det innen kort tid.
5] Deaktiver automatisk oppstartreparasjon
Når du har et problem med systemstasjonen, åpnes vinduet Automatisk oppstartsparametre automatisk under oppstart. Hvis du tror at du befinner deg i en slik situasjon, kan du deaktivere automatisk oppstartsreparasjon. Du må klikke på Feilsøking> Avanserte alternativer> Kommandoprompt og utfør følgende kommando:
bcdedit / set recoveryenabled NO
Start datamaskinen på nytt og se.
6] Gjenopprett register fra RegBack-katalogen
Noen ganger kan en feil registerverdi opprette dette problemet. Se om du gjenoppretter registeret, hjelper deg. For å gjøre dette åpne kommandoprompt fra Avanserte instillinger, og kjør følgende kommando-
kopier c: \ windows \ system32 \ config \ RegBack \ * c: \ windows \ system32 \ config
Du vil bli spurt om du vil overskrive alle filer eller delvis. Du bør skrive Alle og trykk Enter. Etter det må du starte datamaskinen på nytt og sjekke om problemet forblir eller ikke.
7] Tilbakestill denne PCen
Dette alternativet i Windows 10 hjelper brukere å få fabrikkinnstillinger uten å fjerne noen personlige filer. Bruk alternativet Tilbakestill denne PC-en i feilsøkingsmenyen som det siste alternativet.
Det er noen andre ting du kan prøve, og disse er relatert til maskinvaren din egentlig.
- Trekk ut og koble til harddisken igjen
- Koble RAM igjen
- Trekk ut alle eksterne enheter.
Beste ønsker!
Beslektet lese: Windows 10 Automatisk oppstartreparasjon mislyktes.