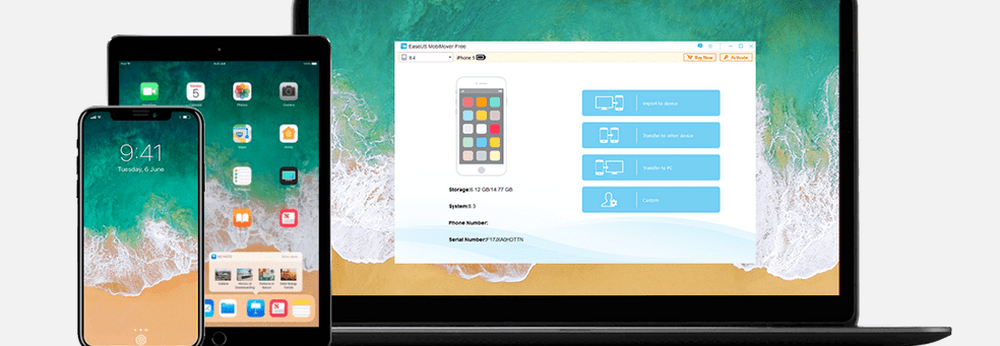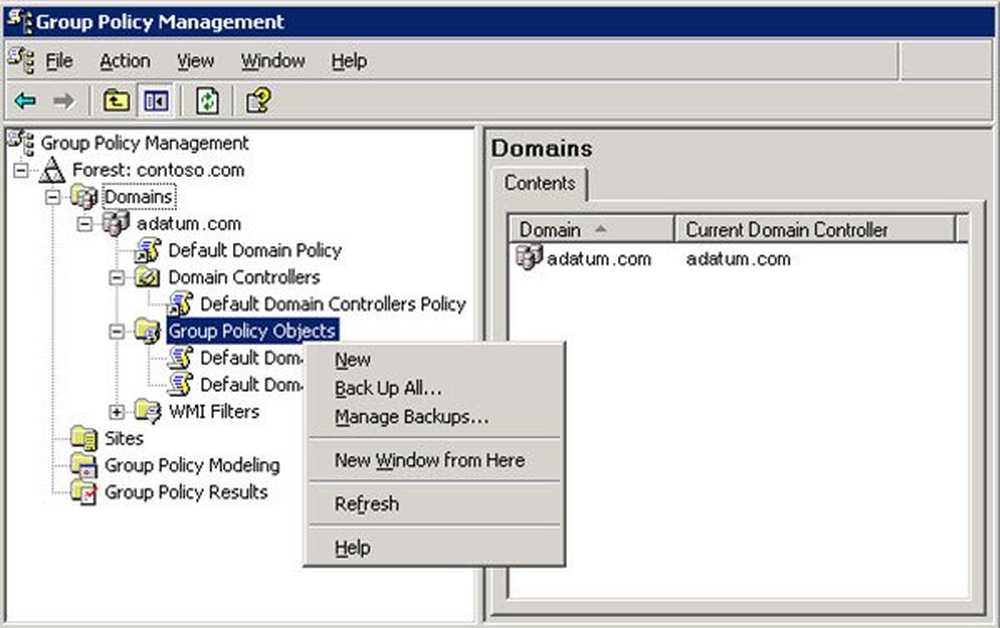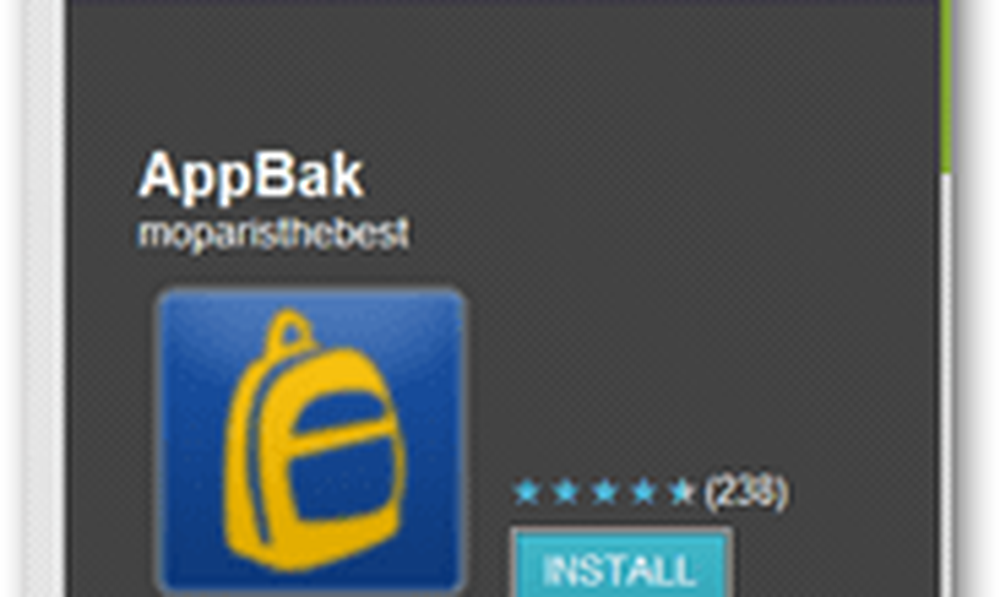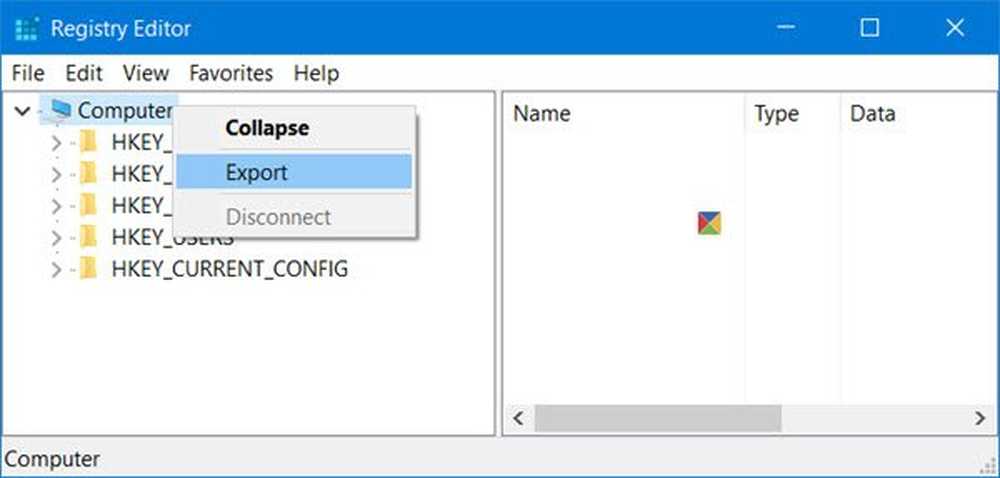Sikkerhetskopier og gjenopprett Wi-Fi eller trådløse nettverksprofiler i Windows
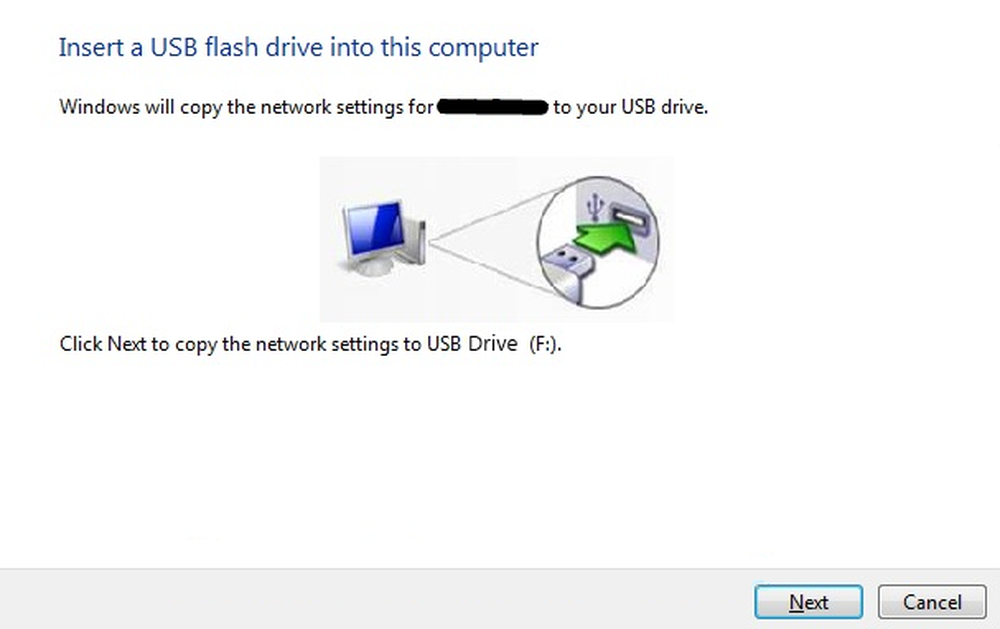
Vi foretrekker alltid å sikkerhetskopiere våre viktige data - og for det har vi mange gratis backup-programvare tilgjengelig. Men har du noen gang støttet deg WiFi eller Wireless Network Profile?
I dag vil vi vise deg hvordan du sikkerhetskopierer og gjenoppretter trådløse nettverksprofiler i Windows. Windows 7 har en innebygd funksjon som lar deg gjøre det veldig enkelt. For å komme i gang, må du ha en USB-lagringsenhet klar; Det kan være alt som en USB-stasjon eller en annen Mass Storage-enhet.
Sikkerhetskopier WiFi-profiler
Trinn 1: Åpne Kontrollpanel \ Alle kontrollpanelelementer \ Nettverks- og delingssenter. På venstre side vil du kunne se et alternativ "Administrer trådløse nettverk". Klikk på alternativet for å fortsette.

Trinn 2: Dobbeltklikk på tilkoblingen du vil sikkerhetskopiere. Nå kan du se et annet vindu, som viser detaljene om nettverket.

Klikk på alternativet som sier: "Kopier denne nettverksprofilen til en USB-minnepinne.”
Trinn 3: En ny veiviser starter. Du må bare følge instruksjonene på skjermen og klikke på Neste-knappen - men pass på at USB-stasjonen som vises, er riktig.

Når oppgaven er ferdig, klikk på Lukk.
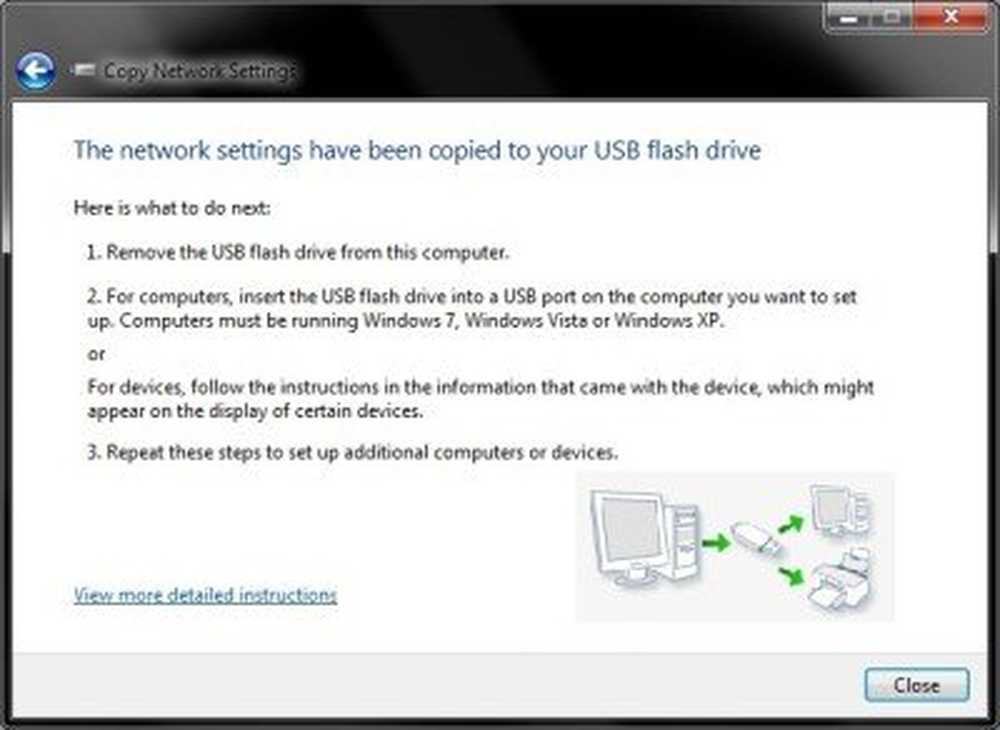
Vær oppmerksom på at eventuelle andre tidligere tatt sikkerhetskopier av trådløse nettverksprofiler ville bli slettet på USB-stasjonen. Hvis du vil ha disse sikkerhetskopiene også, kopier sikkerhetskopifiler fra rotmappen til stasjonen til en annen mappe.
Trinn 4: Nå har du sikkerhetskopiert din trådløse nettverksprofil.
La oss nå se hvordan du gjenoppretter den trådløse nettverksprofilen.
Gjenopprett WiFi-nettverksprofiler
Trinn 1: Sett inn USB-stasjonen i datamaskinen som du vil gjenopprette den trådløse nettverksprofilen.
Trinn 2: I autorun-menyen, klikk på alternativet som sier: "Koble til et trådløst nettverk". Det er alt! Du ville være koblet til ditt trådløse nettverk veldig raskt og nettverksprofilen ville bli gjenopprettet til den aktuelle PCen.
Hvis autorunen er deaktivert på den PCen, kan du følge disse trinnene:
Trinn 1: Åpne USB-flash-stasjonen med Windows Utforsker.
Trinn 2: Det vil bli en oppsettfil som heter setupSNK.exe i rotmappen til USB-stasjonen. Åpne oppsettfilen, og du vil bli bedt om en meldingskasse. Klikk på "Ja" og du er ferdig! Du har nå gjenopprettet sikkerhetskopien din.

Bruker netsh
Du kan også gjøre det ved hjelp av kommandolinjens netsh-verktøy. Til liste over alle Wi-Fi-nettverksprofiler, åpne en forhøyet ledetekst, skriv inn følgende og trykk Enter:
Netsh WLAN viser profiler
Til sikkerhetskopier eller eksporter alle Wi-Fi-nettverksprofiler, bruk følgende kommando:
netsh wlan eksportprofilmappe = C: \ wifinetback
Til gjenopprett eller importer Wi-Fi-profilene, bruk denne:
netsh wlan legg til profil filnavn = "c: \ wifinetback \ network-profile-name.xml" user = all
Håper du likte tipset!
Nå Les: Slett, fjern eller glem trådløse nettverksprofiler i Windows 10.