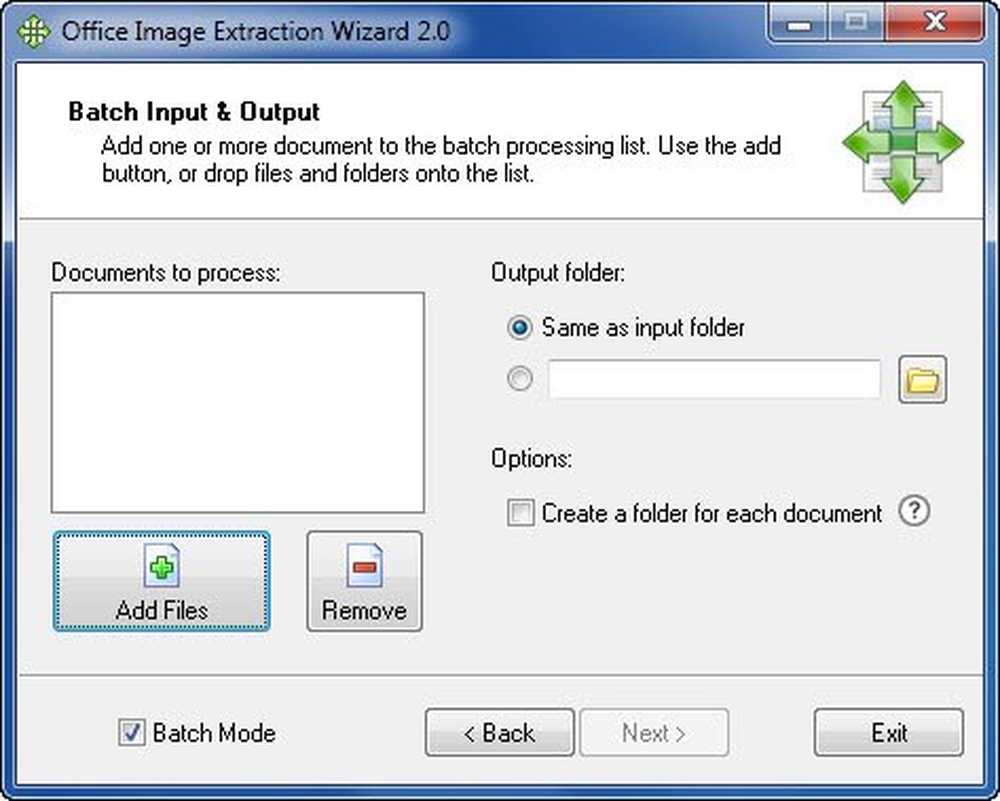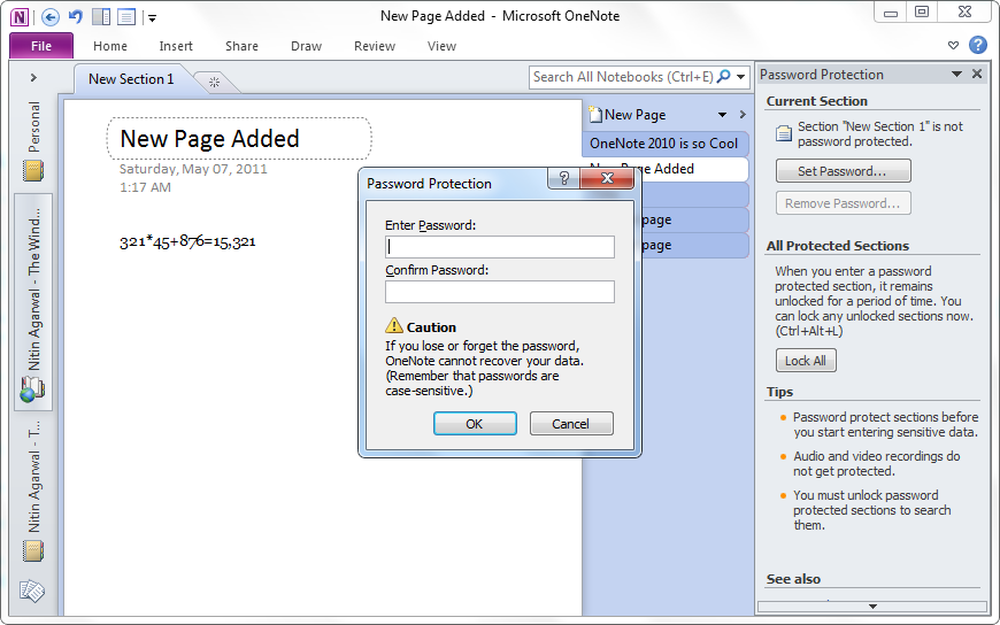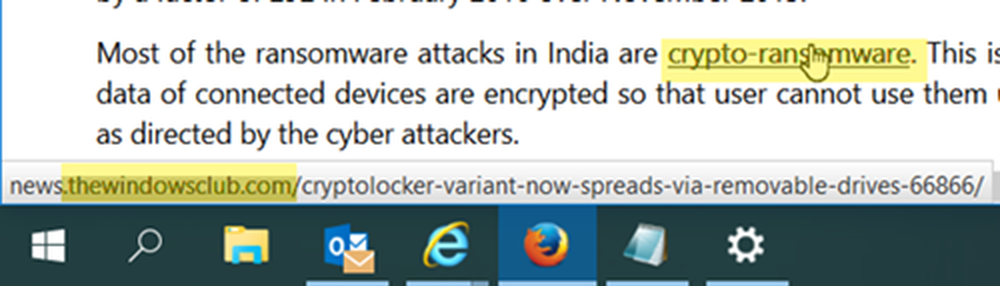Grunnleggende Windows Feilsøkingstips for nybegynnere

Jeg følte behovet for å skrive dette innlegget og dekket noen generelle tips til nybegynnere, siden jeg ofte mottar e-post og ber om hjelp, som svaret i de fleste tilfeller innebærer å utføre noen grunnleggende feilsøking. Denne artikkelen berører derfor noen vanlige trinn en Windows-bruker kan ta for å prøve å reparere eller reparere sin Windows 10/8/7 datamaskin.
Windows Feilsøkingstips

OK, så noe har gått galt, eller noe fungerer ikke slik du vil det - og du vil fikse det!
Kjør systemgjenoppretting
Det første du må gjøre er å prøve å gjenopprette Windows-datamaskinen til et tidligere godt poeng. For å gjøre dette, åpne Start-menyen> Tilbehør> Systemverktøy> Systemgjenoppretting. Eller annet, skriv bare rstrui.exe i start søk og trykk Enter.
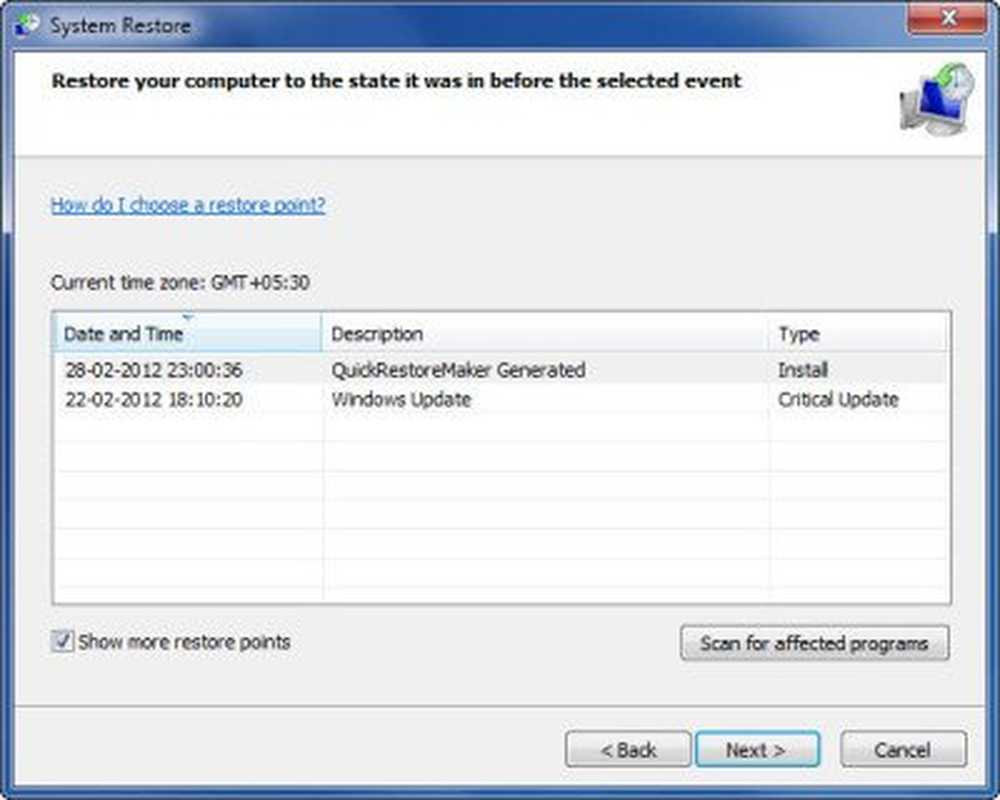
Dette åpner Systemgjenoppretting. Her velger du et tidligere godt poeng, hvor du vet at du ikke stod overfor dette problemet, og prøv å gjenopprette datamaskinen din til dette punktet ved å klikke på Neste> Fullfør-knappen. Når Windows har fullført restaureringsprosessen og starter på nytt, må du sjekke om problemet ditt er borte.
Kjør System File Checker
En annen ting du kan gjøre er å kjøre det innebygde System File Checker-verktøyet. Overraskende nok er dette verktøyet ikke brukt så ofte, selv om det kan gjøre noen av problemene dine lett å gå bort. Dette verktøyet kontrollerer om noen av systemfilene dine er erstattet, skadet eller ødelagt, og erstatter dem med "gode" filer.
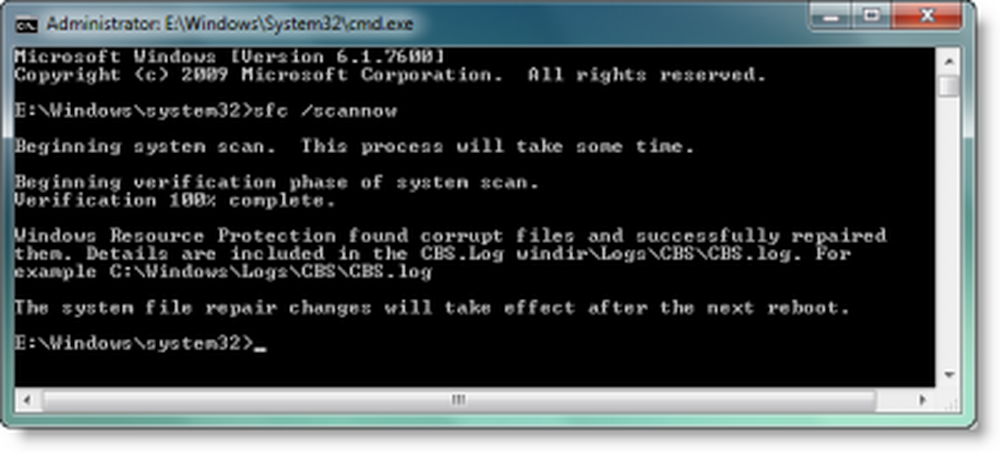
For å kjøre System File Checker, skriv inn cmd i startsøk og i resultatet som vises, høyreklikk og velg Kjør som administrator. Dette åpner kommandoprompt med administrative rettigheter.
Skriv nå sfc / scannow og trykk Enter. Gå med en kaffe eller noe siden dette verktøyet vil ta litt tid å løpe. Når den er ferdig, vil den presentere en rapport. Hvis det er skadede eller ødelagte eller manglende systemfiler, vil de bli oppført. Start datamaskinen på nytt. Ved omstart vil systemfilene dine bli erstattet med de "gode"!
Korrigere korrupsjon i Windows Image eller Component Store
Du kan bruke DISM.exe til å reparere et korrupte Windows Image eller reparere Component Store Corruption.
Bruk Dism / Online / Cleanup-Image / RestoreHealth. Denne kontrollen for korrupsjon på komponentlager registrerer korrupsjonen og FASTER korrupsjonen ved hjelp av Windows Update.
Fjern uønskede programmer
Åpne Kontrollpanel og sjekk installerte programmer. Ser du noe du ikke vil ha - eller noe du ikke installerte, og den mistenkte kan være en skurk eller en uønsket programvare? Avinstaller det.
Søk etter skadelig programvare
Kjør en fullstendig dyp skanning av systemet med deg anti-virus. Hvis sikkerhetsprogramvaren gir deg mulighet til å planlegge en oppstartstidsskanning - flott, gå videre og planlegge en; Ellers, en vanlig skanning burde være bra også, ingen problemer. For å lagre skanningstiden, kan du bruke Disk Opprydding verktøy eller CCleaner eller Quick Clean for å raskt fjerne søppelfilene dine. Hvis det er skadelig programvare som forhindrer at Windows fungerer normalt, bør anti-virus-skanningen være i stand til å ta vare på den ved å fjerne malware. Du kan sjekke ut denne listen med noen gode anbefalte gratis antivirusprogramvare for Windows.
Windows-datamaskinen starter ikke
Hvis Windows ikke starter, kan du se om du kan starte opp i sikker modus. For å gjøre dette må du fortsette å trykke på F8 når datamaskinen starter. Her klikker du på Sist kjente, gode konfigurasjon hvis din versjon av Windows tilbyr den.
Hvis du finner ut at Windows-datamaskinen din bare ikke vil starte, kan du reparere oppstartsproblemer med Windows Startup Repair. Oppstartsreparasjon er et Windows-gjenopprettingsverktøy som kan fikse visse systemproblemer som kan forhindre at Windows starter. Oppstart Reparasjon skanner datamaskinen din for problemet, og deretter forsøker å fikse det slik at datamaskinen din kan starte riktig. Startup Repair er et av gjenopprettingsverktøyene i menyen System Recovery Options. Windows 10-brukere kan få tilgang til avanserte oppstartsalternativer.Kjør Windows Update
Kanskje Microsoft har gitt ut løsninger for dine problemer - så det kan være lurt å kjøre Windows Update og se om noen er tilgjengelige. Hvis de er, laster du ned og installerer dem.
Windows Desktop vises tomt ved oppstart
Hvis du finner ut at datamaskinen starter, men stopper på påloggingsskjermen, eller skrivebordet ditt ikke vises, eller du får se en svart skjerm, eller du bare ser tapetet ditt, kan årsakene være mange, men i mange tilfeller er det utforskeren .exe som ikke starter automatisk. Vel, trykk Ctrl-Alt-Del og start oppgavebehandling.
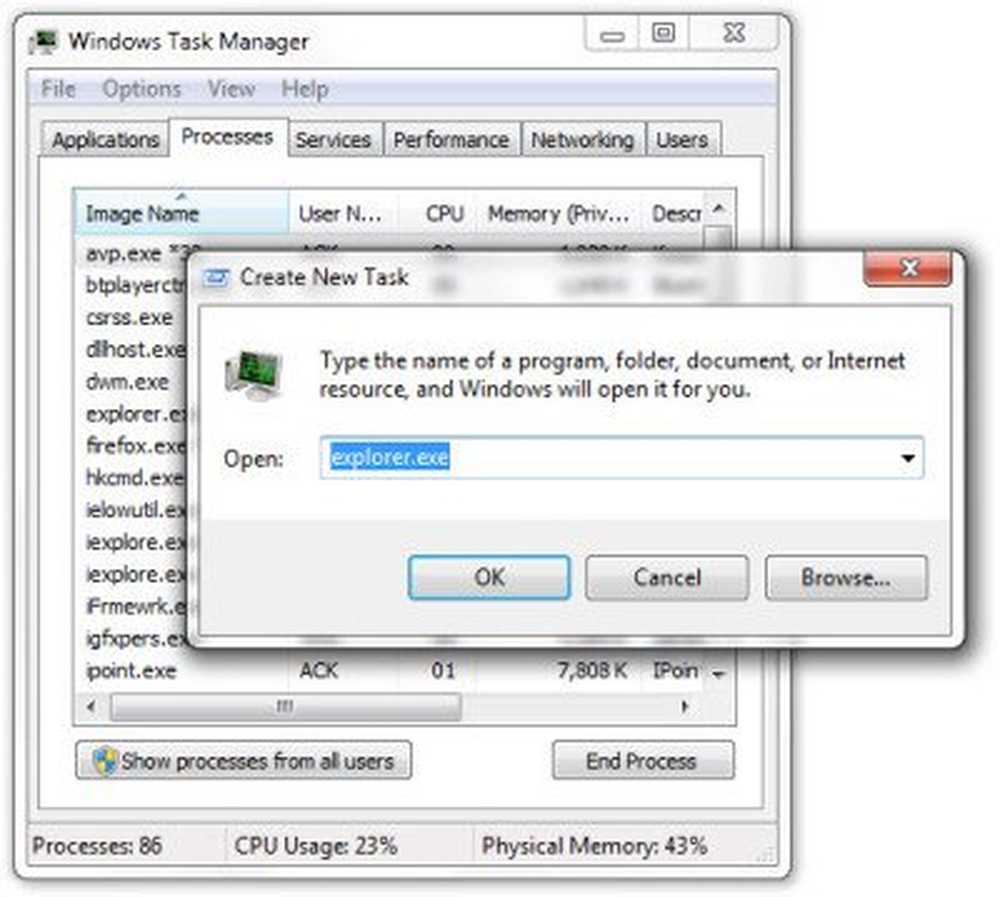
Klikk her på Fil> Ny oppgave (Kjør)> skriv "explorer.exe" og klikk OK. Dette bør forhåpentligvis starte explorer.exe og hente skrivebordet ditt. Dette er noe grunnleggende du kan prøve. En dette er gjort, du kan utforske andre feilsøkingsalternativer.
Løs Windows
Det er flere små problemer, plager og irriterende du kan møte noen ganger ...
Papirkurven oppdateres ikke riktig? Eller kanskje det ikke er bra med Windows Media Center, og du må spyle og gjenoppbygge Windows Media Center-databasen! Eller kanskje du finner det av en eller annen grunn at din høyreklikk-kontekstmeny er deaktivert i Internet Explorer! Kanskje du valgte å ikke bli advart når du sletter Sticky Notes, og du vil nå advarsel dialogboksen tilbake! Eller kanskje, legg inn et malware angrep du finner ut at oppgaven din er i orden eller cmd eller Registerredigering er deaktivert!
MERKNADER:
1] Windows Software Repair Tool fra Microsoft vil reparere systemkomponenter og oppdage korrupte filer, resync System date og Time, tilbakestill systeminnstillinger, installer systemprogrammer og kjør DISM Tool for å reparere systembilde, med et klikk.
2] 50 problemer ... 1 løsning ... FixWin er Windows Doctor du definitivt vil ha på datamaskinen din! 1-klikk fixes for disse og mange flere slike vanlige Windows-problemer blir tilbudt i dette velrenommerte freeware av våre.
Reparer Windows
Hvis du finner ut at Windows-installasjonen din har blitt skadet og til og med kjører systemgjenoppretting, systemfilkontroll eller andre feilsøkingstrinn, hjelper det ikke, og du begynner å tenke på å installere Windows-operativsystemet ditt igjen. Prøv en Reparer Installasjon først . Windows 8/10-brukere kan vurdere å bruke funksjonen Oppdater eller Tilbakestill Windows eller Automatisk reparasjon.
Tilleggsressurser
For bestemte problemer kan du også bruke de innebygde Windows 7-feilsøkingsprogrammene eller Microsoft Fix it-løsningene eller de automatiske feilsøkingsløsninger eller Microsoft Diagnostics Service-portalen for å løse problemer. Du kan finne flere innlegg for å hjelpe deg med å løse dine spesielle problemer på følgende koblinger: Windows hjelper opplæringsprogrammer, Feilsøking av Windows, Reparasjon av Windows og Windows Tips.
Windows 10 bruker? Ta en titt på disse innleggene:
- Windows 10 Problemer, problemer med løsninger og reparasjoner
- Windows 10 Support og løsninger.
Og hvis alle mislykkes, er det alltid den panacea for alle Windows problemer - REFORMAT! 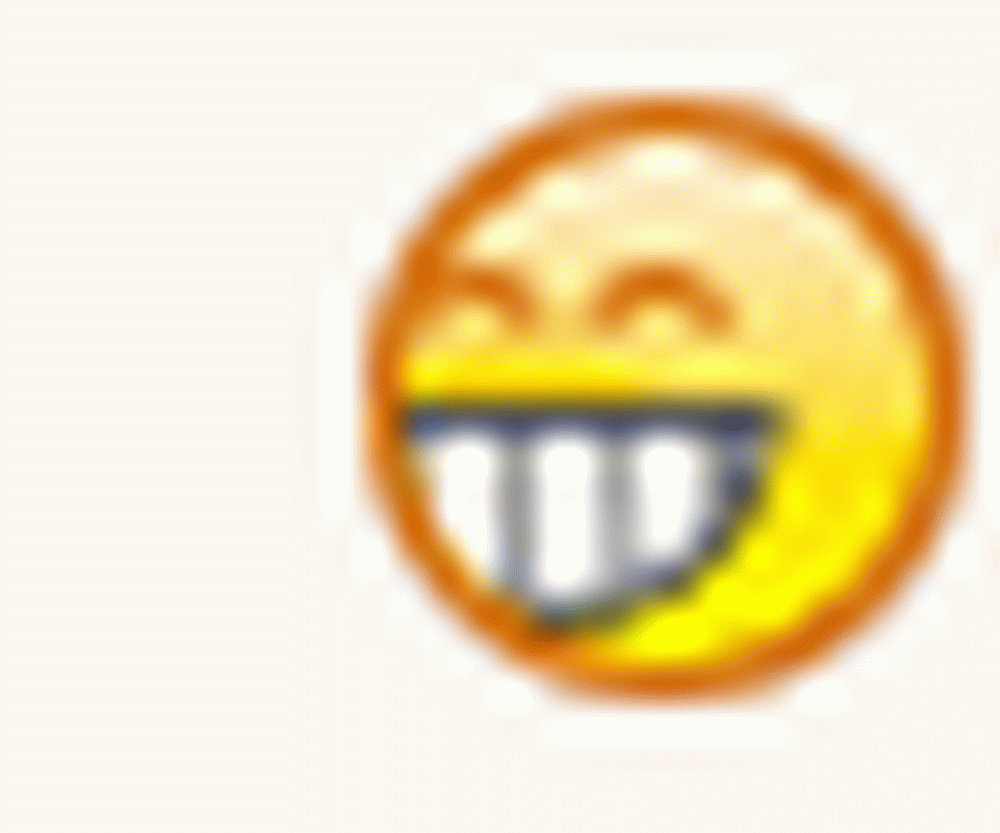
Vel, dette var bare noen av de grunnleggende feilsøkingstipsene. Hvis du trenger noe spesifikt, bare søk etter det her på dette nettstedet, ved hjelp av søkefeltet i sidefeltet. Jeg er sikker på at du vil finne en løsning. Hvis du ikke gjør det, legg inn ditt spesifikke krav her, og vi vil prøve å lage en opplæring for den. Hvis du trenger detaljert hjelp, gå over til våre TWC Windows Forums, hvor vi vil gjerne hjelpe deg.
Hvis du har noe å legge til, vennligst gjør det videre!