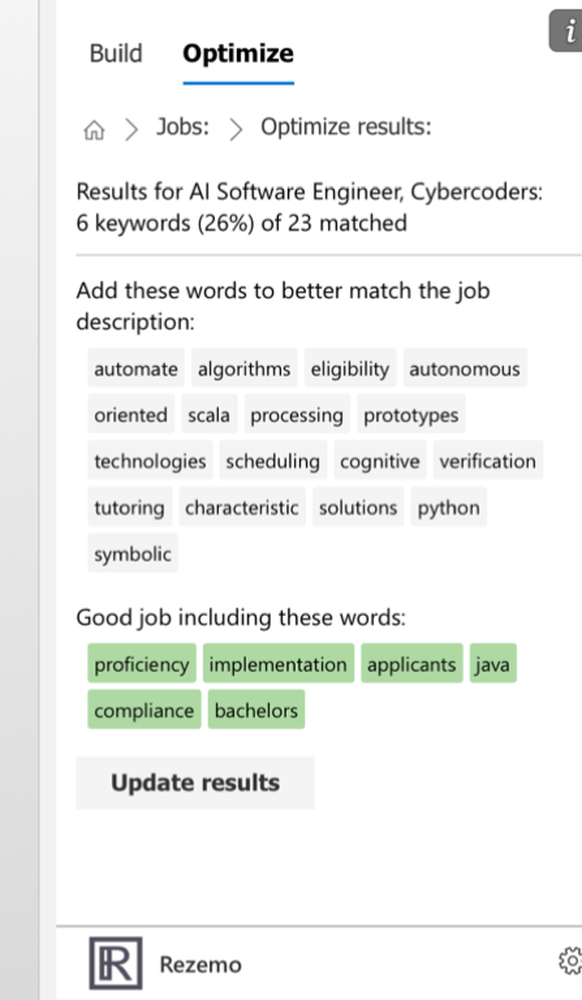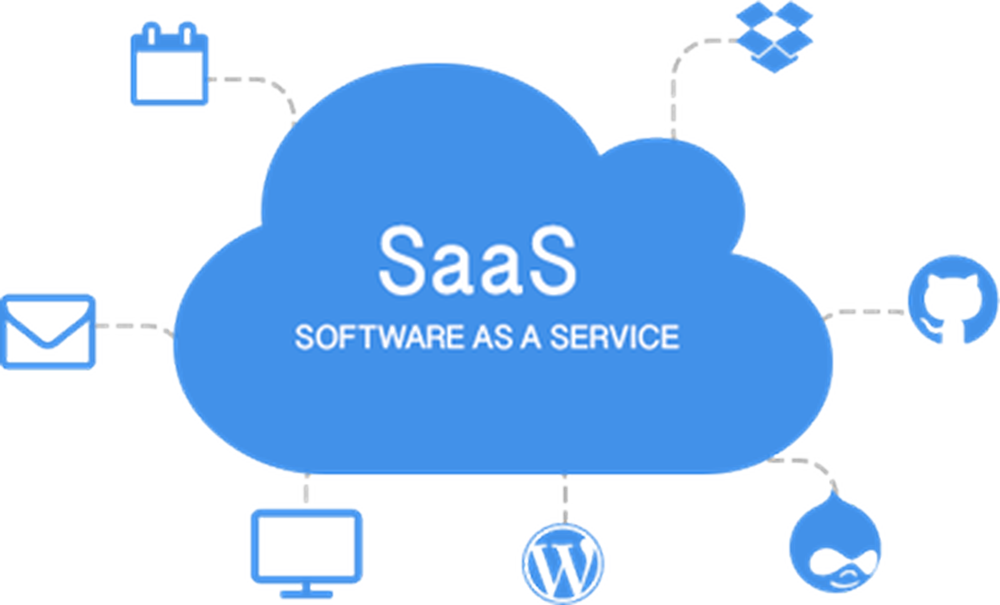Beste Windows File Explorer Tips og triks for Windows 10
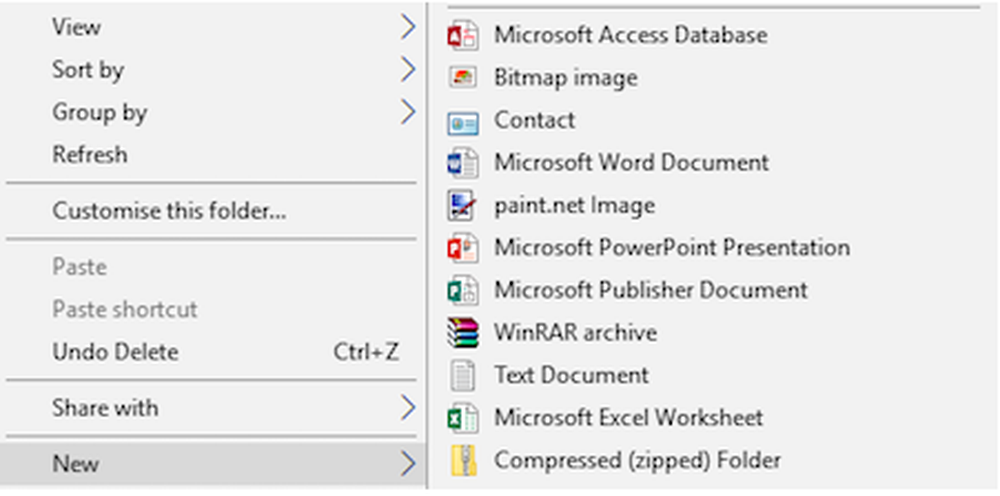
Windows OS leveres med en innebygd filutforsker som alle bruker daglig. Selv om det finnes mange Explorer-alternativer, er standardfileroppdageren den mest brukte for det meste fordi det er ganske enkelt og enkelt å bruke for alle. Når det er sagt, er det også det mest underbrukte programmet på Windows 10, og det er så mange ting du kan gjøre med en File Explorer. I dette innlegget snakker jeg om noen av de beste File Explorer Tips og triks for å administrere filene dine.
Windows 10 File Explorer Tips og triks
Disse tipsene vil hjelpe deg med å få det beste ut av Windows 10 File Explorer. Triksene vi dekker er:
- Del filer umiddelbart med Windows 10 Apps
- Finn flere programmer for filene dine
- Åpne denne PC som standard
- Slett siste filerhistorikk
- Gi nytt navn til flere filer med navnet ditt
- Vis papirkurv i sidefeltet på forespørsel
- Deaktiver annonsering i Windows Utforsker
- Opprett nye filtyper og mer!
1] Del filer umiddelbart med Windows 10 Apps:
Windows 10 kommer nå med innfødt deling som tillater en å dele flere eller en enkelt fil med programmer som Twitter, Facebook, Messenger, Frisk maling, OneNote, Paint 3D og så videre.
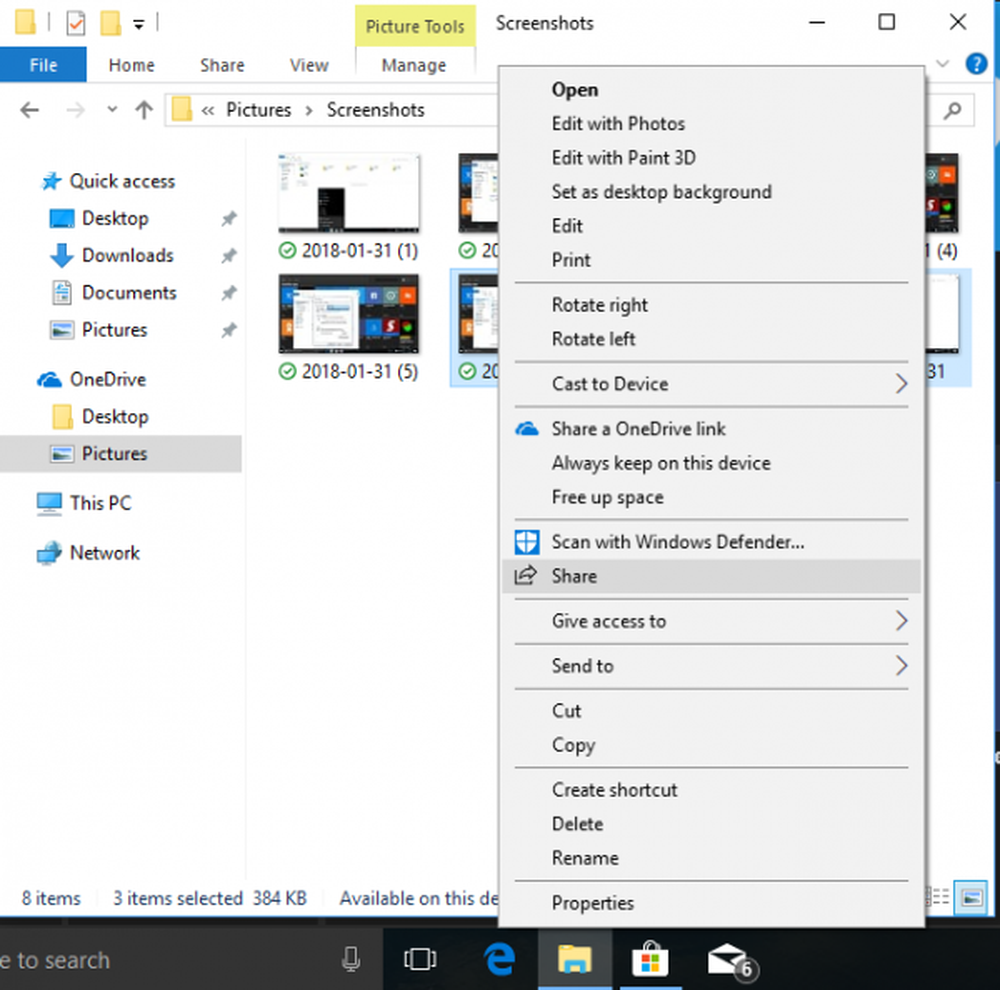
- Velg flere filer, høyreklikk og klikk på Del.
- Dette åpner Del-menyen som viser listen over ofte kontaktte personer, og en liste over programmer som støtter den.
- Velg appen eller kontakten du vil dele, og den vil åpne den appen med alle filene som er vedlagt.

Hvis du ikke finner appen i menyen, kan du velge å gå til butikkalternativet og laste ned appen. Bare hvis appen støtter denne funksjonen, blir den oppført.
Det er også den beste måten å direkte sende en masse filer til noen. Interessant å merke seg, at Windows 10 ikke åpner hele utsikten, men tilbyr deg inline måte eller alt under et lite vindu for en sømløs opplevelse.
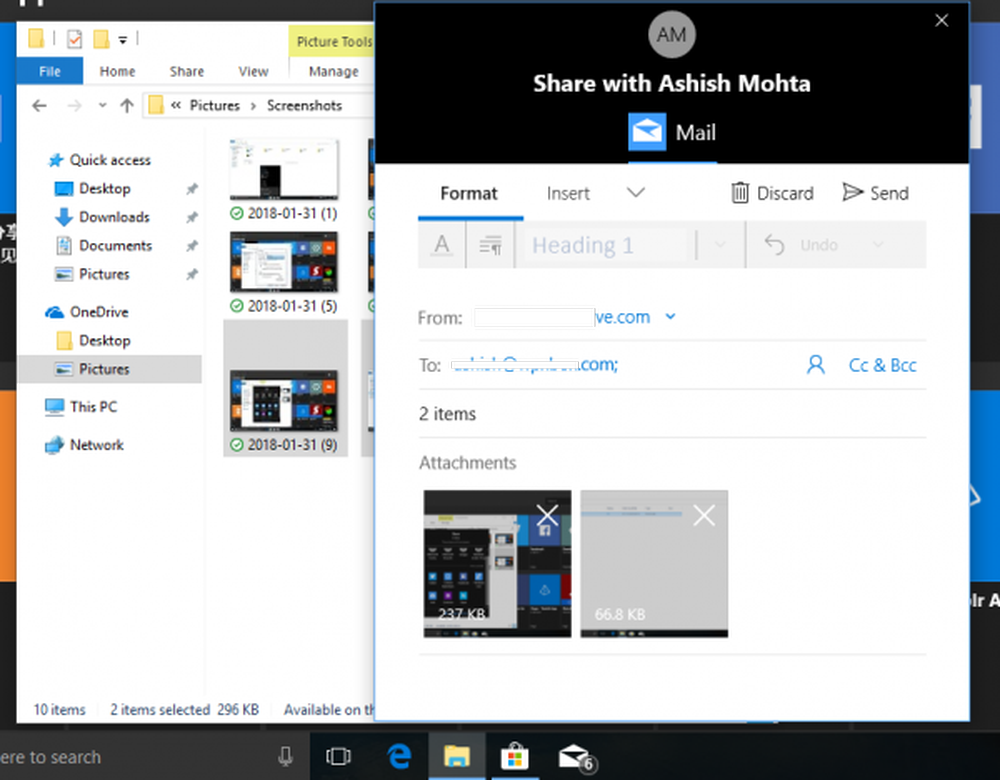
TIPS: Se hvordan du kan vise krypterte eller komprimerte filer i farger.
2] Finn flere programmer for filene dine:
Det er mange apper i butikken som kan tilby å gjøre flere ting som den innfødte appen som kommer forhåndsinstallert på Windows 10. Så hvis du for eksempel vil ha noe bedre enn notisblokk, er alt du trenger å gjøre, å:
- Høyreklikk på filen.
- Gå til Åpne med og velg deretter "Søk i butikken."
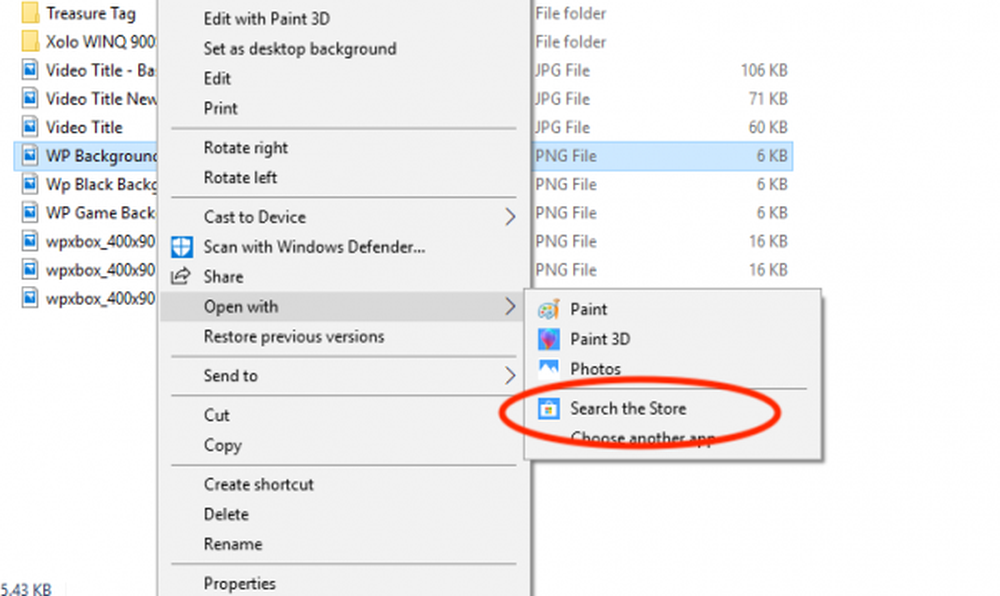
Dette vil søke i Microsoft Store for apper som velger filtypen. Du kan da bestemme hvilke apper du skal prøve ut fra deres beskrivelse og vurdering.
3] Åpne denne PC som standard:
Husk dagene når du klikker på filutforskerikonet åpnet "Min PC", og avslører listen over harddisker, CD Rom og en annen tilkoblet enhet? Det er ikke standard tilfellet lenger, og nå får du se en "Quick Access" -avdeling som viser dine ofte brukte filer, en gjeng med snarveier. Mens de er nyttige, kan du alltid få tilgang til dem ved å høyreklikke på File Explorer-ikonet på oppgavelinjen.
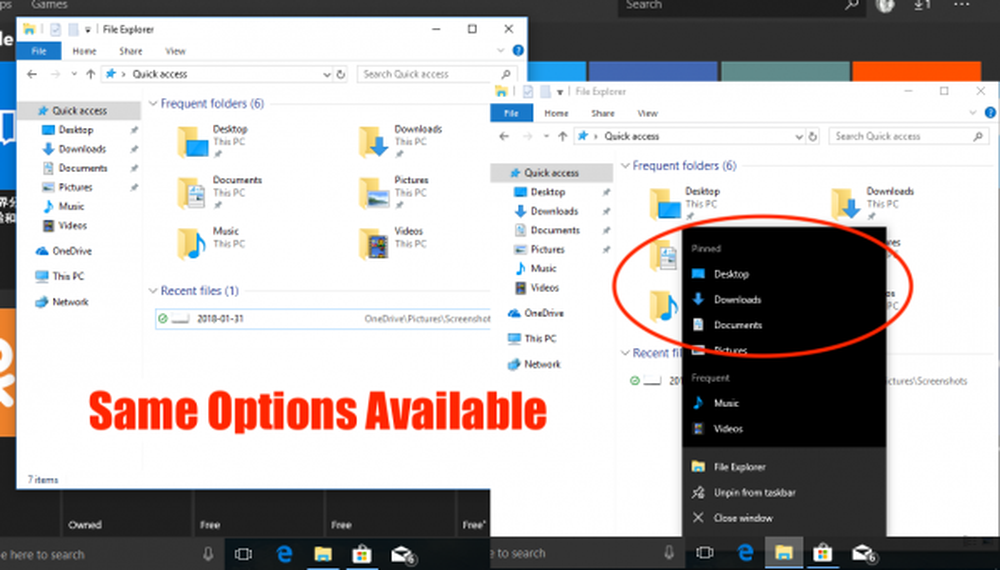
Så her er hvordan du kan gjøre File Explorer åpen for denne PCen i stedet for hurtig tilgang.
- Åpne File Explorer, og høyreklikk på ikonet "Quick Access" på venstre panel. Velg Valg.
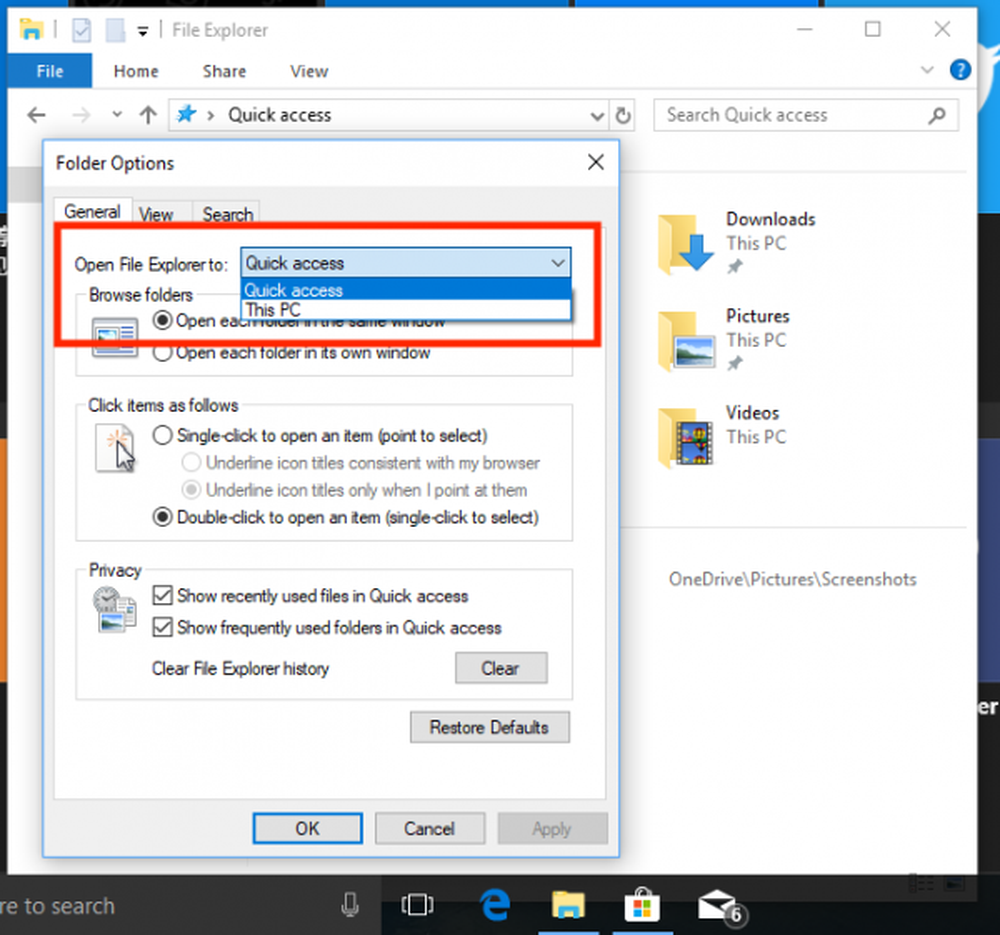
- Dette åpner vinduet "Mappealternativer".
- I kategorien Generelt klikker du etter en etikett som sier "Åpne filutforsker til."
- Velg "Denne PC" fra rullegardinmenyen.
- Lagre og lukk.
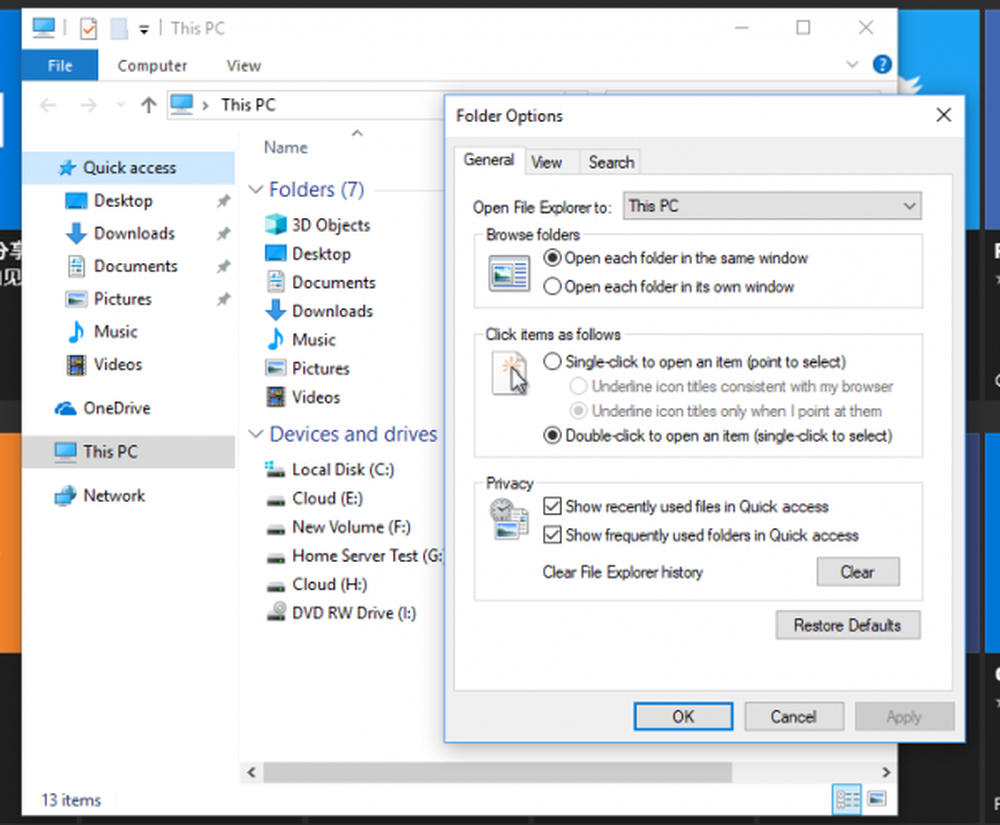
4] Slett nylige filer Historikk:
Hvis du har en PC som brukes av mange mennesker, er det en veldig god ide å slette nylig eller ofte besøkte filer for godt. Selv om det alltid er en god ide at du oppretter en egen bruker for deg selv, og gjestenes konto for andre, men hvis det ikke er tilfelle, og familiemedlemmet ditt har rett til å logge på kontoen din, må du være forsiktig med det.

- Åpne mappevalg ved å følge trinnene nevnt ovenfor.
- Se etter "Personvern" -delen.
- Her har du to alternativer.
- Vis nylig brukte filer i Quick Access
- Vis ofte brukte mapper i Hurtig tilgang.
- Fjern merket for begge.
Dette vil sørge for at ingenting blir oppført og vist for alle. For å slette all den nyeste fillisten til nå, klikk på klare knappen for å fjerne Filhistorikhistorikk. "
5] Gi nytt navn til flere filer med navnet ditt
Hvis du har brukt Windows i lang tid, vet du allerede at når du omdøper flere filer, tar Windows navnet på den første filen du velger, og legger til suffiks med tall i parentes. Som du ser på bildet nedenfor.
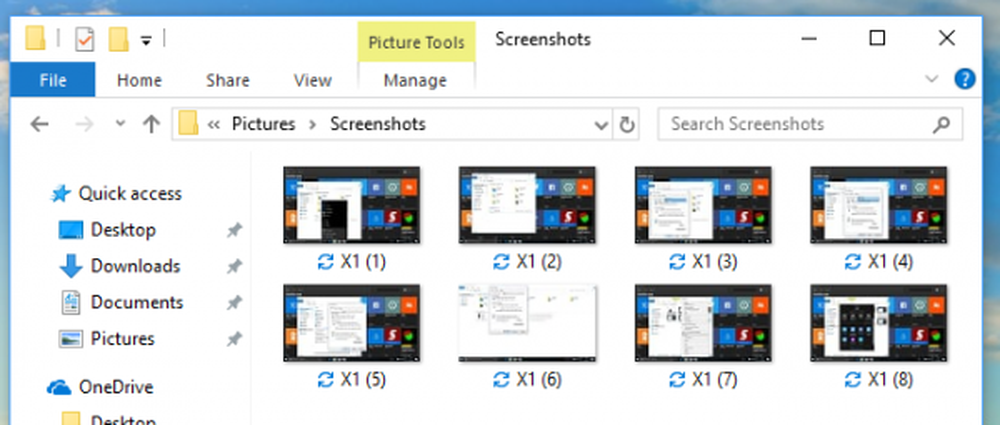
Nå, hva om du vil endre navn på flere filer, men hvert navn skal være annerledes, og du trenger ikke å bruke omdøpsmenyen eller trykke F2 for hver fil? Det er mulig, og her er hvordan du gjør det.
- Velg første fil, trykk F2 eller høyreklikk> Gi nytt navn.
- Når du er sikker med navnet, trykker du på TAB.
- Du vil se at den neste filen er i "Rename Mode" og her kan du skrive inn navnet du ønsker.
- Fortsett å trykke TAB til du er ferdig. Hvis du vil hoppe over noen filer i mellom, trykker du bare på Tab for å hoppe over.
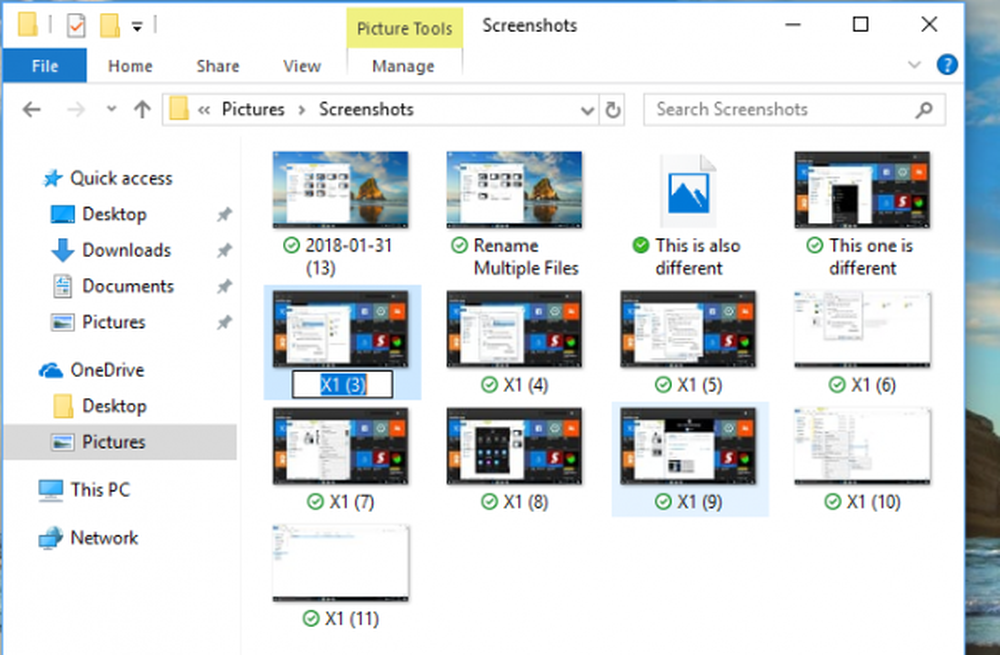
TIPS: Du kan også batch omdøpe filer og filutvidelser ved hjelp av CMD.
6] Vis papirkurv i sidefeltet på forespørsel
Windows 10 gjemmer en masse mapper, inkludert papirkurv fra Windows Utforsker Navigasjonsfeltet til venstre. Mens du kan hevde at trykke sletting er bedre enn å dra, og slipp, men mange foretrekker kanskje dra, og slippe filer for å være tilgjengelig med en gang. Bortsett fra dette hjelper det også med å få tilgang til papirkurven raskt hvis du vil gjenopprette noen av de slettede filene.
- Høyreklikk hvor som helst på et tomt sted i navigasjonspanelpanelet.
- Dette åpner en liste med alternativer, inkludert "Vis alle mapper."
- Velg det, og det vil vise papirkurven.
Den eneste irritasjonen er det også avslører en haug med mapper som du kanskje ikke liker. Så å skjule, bare retrace alternativet på en lignende måte.
TIPS: Du kan også vise papirkurven i denne PC-mappen eller peke den til Hurtig tilgang.
7] Deaktiver annonse i Windows Utforsker:
Microsoft fremmer sine egne apper til Windows-forbrukeren, og sammen med Start-menyen og Meldingspanel vises annonsen også i Filutforsker. Selv om intensjonene er gode, er disse distraherende når du er opptatt av arbeid. Heldigvis kan disse annonsene i Explorer deaktiveres.
- Åpne Mappevalg, og bytt deretter til Vis-fanen.
- Under Avanserte innstillinger ruller du ned for å lete etter en avkrysningsboks som sier "Vis synkroniseringsleverandørvarsler."
- Fjern merket for det. Klikk deretter ok, og alle annonsene vil være borte.
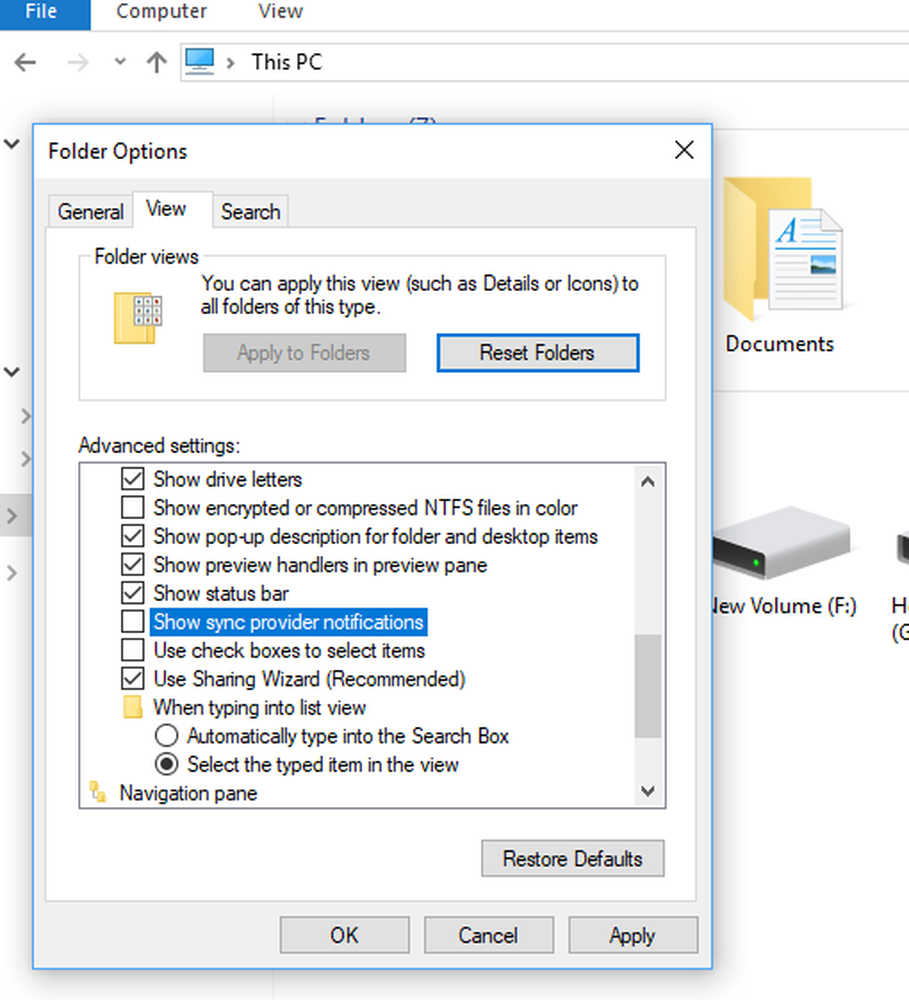
8] Frøken Opprette nye filtyper? Her er hacken
I tidligere versjoner av Windows var det et alternativ som lar deg raskt lage en filtype, inkludert bildefiler, et notisblokk og så videre. Det pleide å komme veldig bra da jeg måtte merke noe. Du kan ha en annen brukstilstand, men du får ideen. Windows 10 har ikke dette alternativet, men du kan enkelt legge til ny filtype i det nye elementet i kontekstmenyen med en registermodifikasjon.
Advarsel: Dette er kun for de som forstår registeret. Hvis du ikke gjør det, ikke prøv det.
- Åpne en Notisblokk og lim inn følgende:
- Windows Registry Editor Versjon 5.00
- [HKEY_CLASSES_ROOT \ .XXX \ ShellNew] "NullFile" = ""
- Erstatt ".XXX" med hvilken som helst ønsket filtype som .png, .docx, etc..
- Lagre filen som "ADD PNG.reg". Du vil bli bedt om å bekrefte handlingen din.
- Når du er ferdig, dobbeltklikk på denne regfilen, og den vil legge til utvidelsen under "ny".
Når du har lagt til de nødvendige filtypene, skal det se ut som bildet nedenfor.
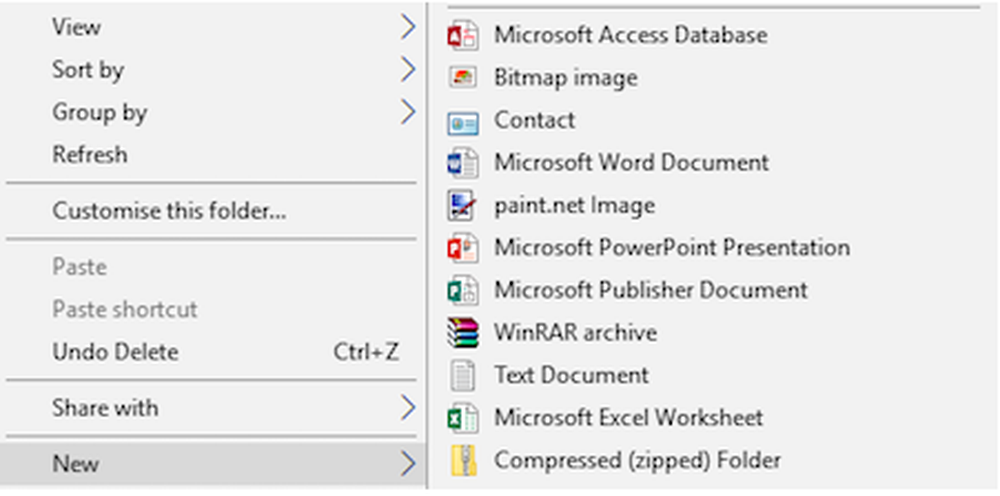
Mye har endret seg etter 10 års jubileumsoppdatering, og File Explorer har flere funksjoner som integreres med resten av operativsystemet, noe som bringer den nær mobil som erfaring, og den passer i brønner med denne generasjonen av brukere.
Hvis du har noen tips som du synes er verdt å merke seg, lyder du av i kommentarer!