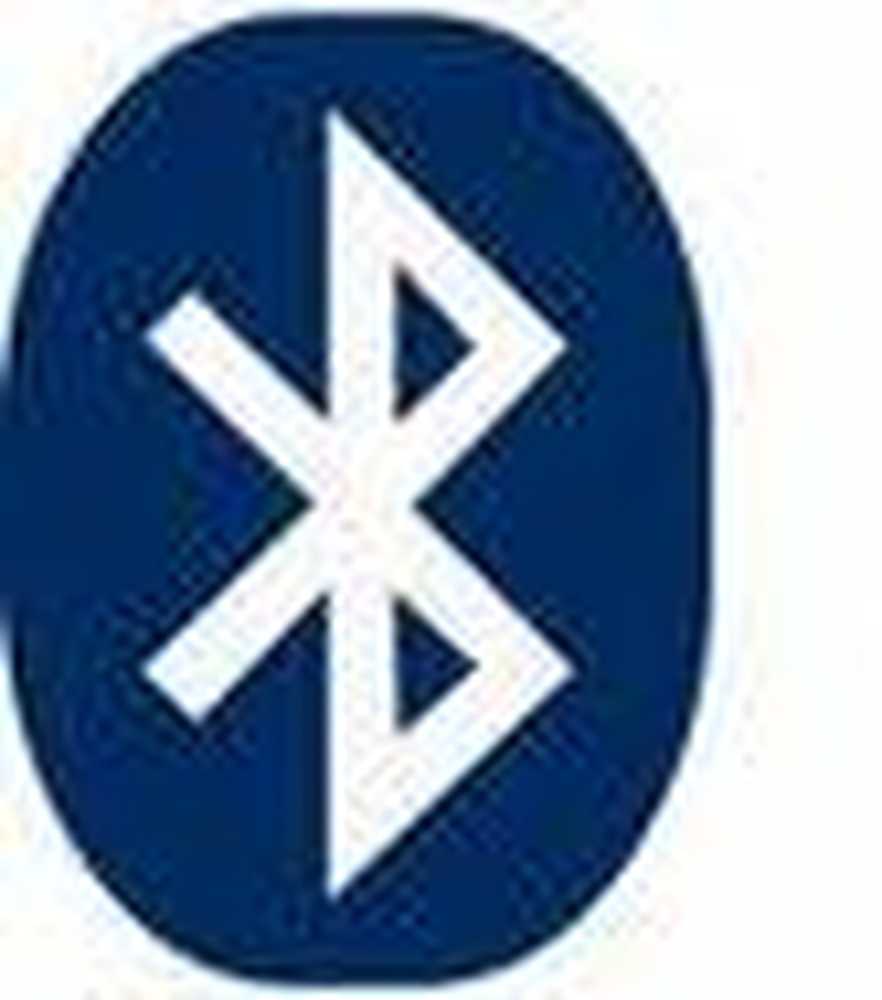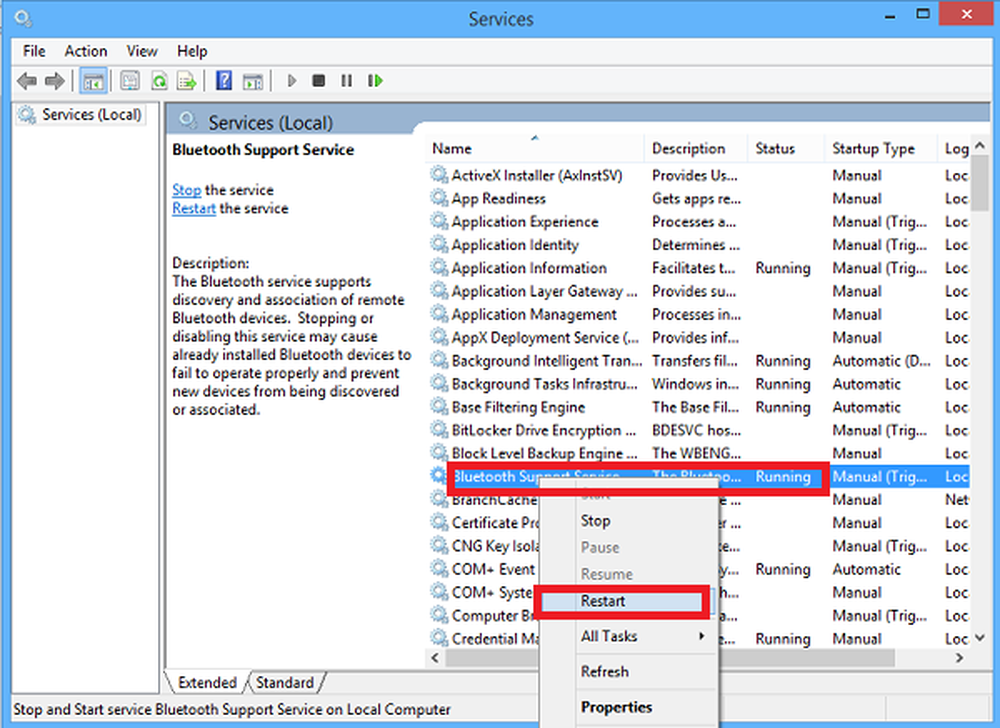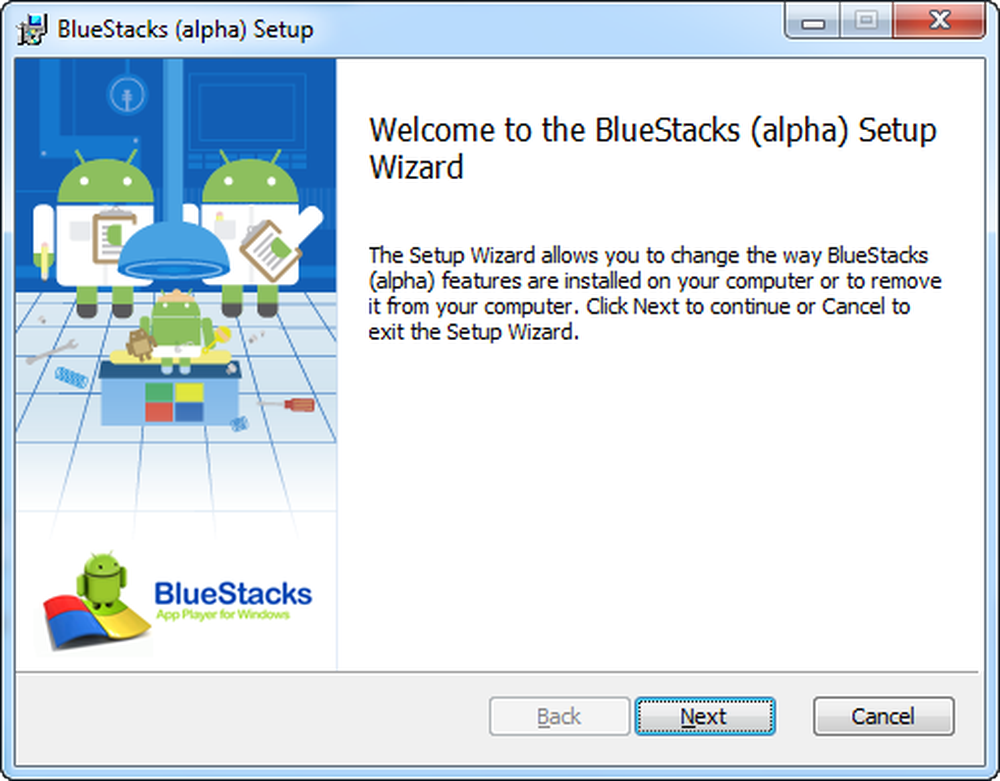Bluetooth-lydenheter og trådløse skjermer som ikke kobles til på Windows 10

Hvis du nylig har installert Windows 10 eller en oppdatering, og funnet ut at din Bluetooth lydenheter og Trådløse skjermer forbinder ikke, Her er noen mulige løsninger som vil løse problemet ditt. Forslagene som tilbys er for Miracast-enheter, Bluetooth-lydenheter, WiGig-enheter og PCer. Generelt sett Koble knappen i Action Center skal starte tilkoblingsprosessen, men hvis det ikke gjør det, kan du prøve denne feilsøkingen.
Bluetooth-lydenheter og trådløse skjermer forbinder ikke
1] Miracast-enheter
- Start datamaskinen på nytt og alle de andre enhetene.
- Sjekk Miracast-støtten på enheten. Hvis enheten din ikke støtter Miracast, kan du ikke bruke denne Windows 10-funksjonen. Sjekk derfor produkthåndboken, dokumentasjonen eller kontakt kundeservice eller sjekk produsentens nettsted for å finne ut om enheten din støtter Miracast eller ikke.
- Miracast-enheter fungerer på Wi-Fi - så sørg for at kildeenheten din er koblet til Wi-Fi-nettverket.

- Bruk Miracast-adapter hvis visningsdisplayet ikke støtter Miracast. Du kan kjøpe den, og den kommer med en HDMI-port.
- Installer eller oppdater driveren på det trådløse displayet. På den annen side, sjekk om det er noen ny firmwareoppdatering for Miracast-adapteren eller ikke. Hvis ja, installer det akkurat nå.
- Koble enheten til igjen. For det, trykk Win + I, og gå til Enheter> Bluetooth og andre enheter. På høyre side bør du finne tidligere tilkoblet skjerm eller adapter under projektorer. Du må fjerne denne enheten først og deretter prøve å koble den til igjen.
Lese: Hvordan sette opp Miracast på Windows 10.
2] Bluetooth audio
- Kontroller at kildenheten støtter Bluetooth.
- Du må bekrefte om disse enhetene kan oppdages. Bluetooth-aktiverte enheter leveres med dette alternativet, og det adskiller seg fra enhet til enhet.
- Installer eller oppdater Bluetooth-driveren. Hvis du bruker en Bluetooth-adapter eller innebygget Bluetooth, og den leveres med en driver, må du installere eller oppdatere den. For å gjøre dette, trykk på Win + X og velg Enhetsbehandling. Høyreklikk på den respektive Bluetooth-enheten og velg Oppdater driveren alternativ. Deretter velger du Søk automatisk etter oppdatert driverprogramvare og følg skjerminstruksjonen for å fullføre prosessen.

- Pair enhetene igjen. Før du overfører noe over Bluetooth, må du koble de to enhetene. Hvis noe går galt på grunn av systemfilendring eller noe annet, kan du finne det problemet. Så åpne Windows Innstillinger panel og gå til Enheter> Bluetooth og andre enheter. Deretter velger du enheten og fjerner den. Deretter må du koble den enheten til igjen og sjekke om den fungerer eller ikke.
Lese: Bluetooth-enheter som ikke vises eller kobles til i Windows 10/8/7
3] WiGig enheter
- Kontroller at Windows 10-enheten din støtter WiGig. Akkurat som Miracast, kan du sjekke den offisielle nettsiden, kontakt produsenten, etc. for å finne ut det. Kontroller også om skjermen støtter det samme eller ikke. Ellers må du bruke en WiGig dock.
- Slå på flymodus for å finne ut WiGig-knappen. På den måten kan du deaktivere (hvis allerede aktivert) og aktivere den.

4] PCer
- Pass på at begge enhetene støtter Miracast.
- Slå på Wi-Fi hvis det ikke er det.
- Start PC-en samt Wi-Fi-ruteren.
- Pass på at PCen er oppdaget. For det, åpne Windows Innstillinger, gå til System> Projisering til denne PCen. På din høyre side bør du finne muligheten til å gjøre det riktig.

- Kontroller at visningsdisplayet støtter Miracast og er slått på. For å være sikker, trykk på Win + S for å åpne Cortana-søk, skriv inn Koble og åpne respektive app. Du bør finne en liste, og du må klikke på Koble fra listen over resultater for å sjekke om den støtter eller ikke.