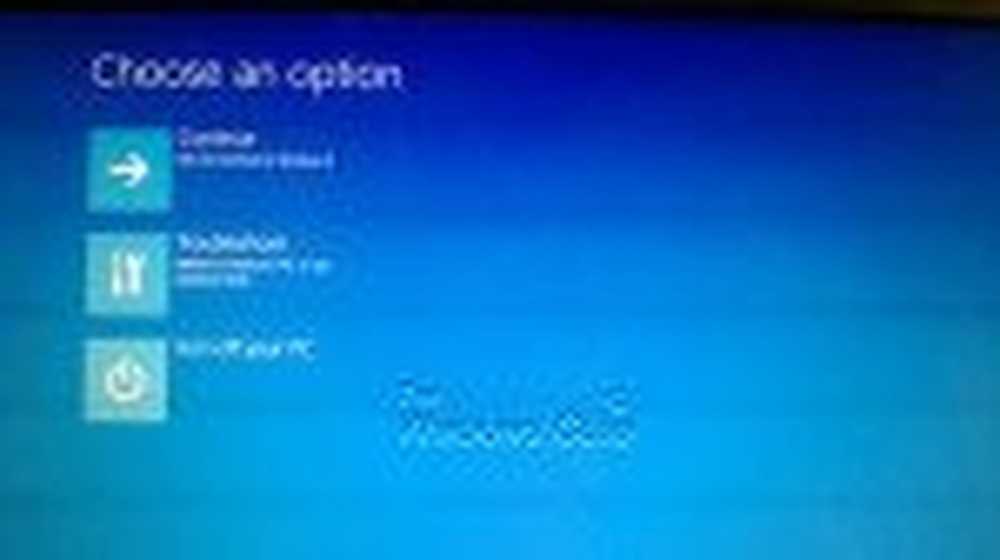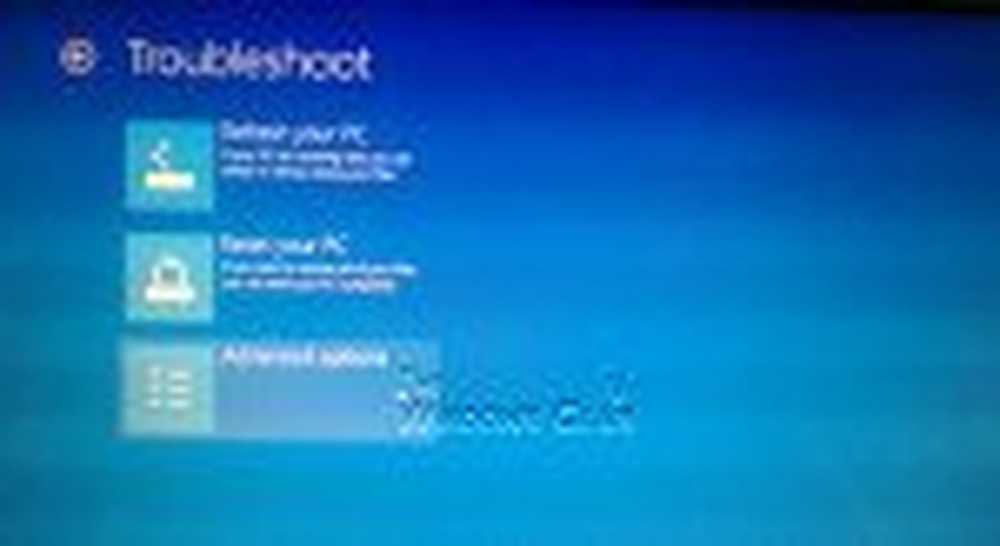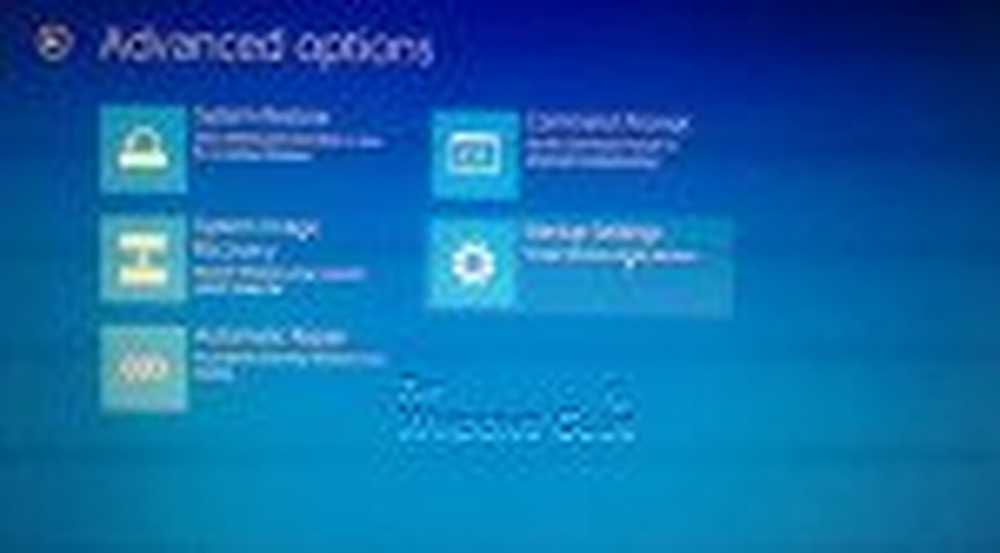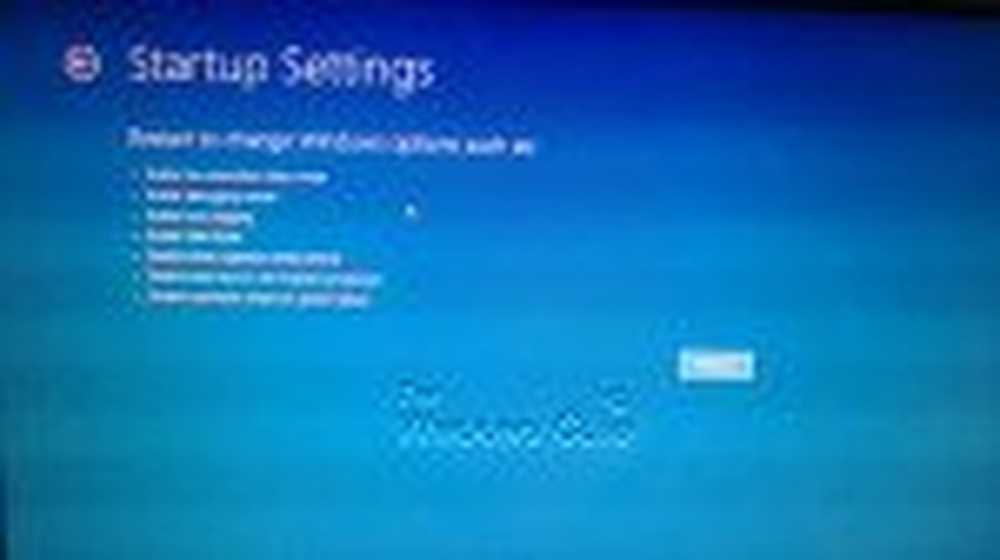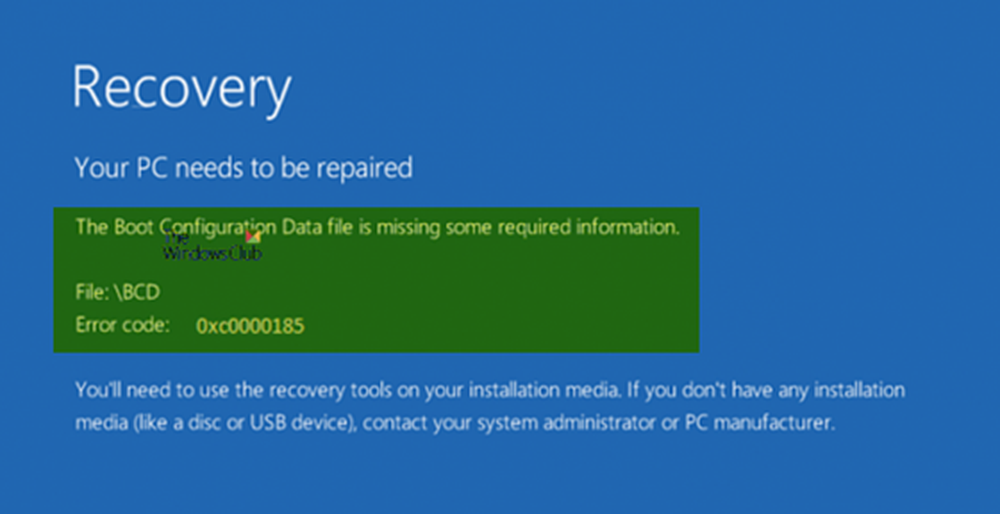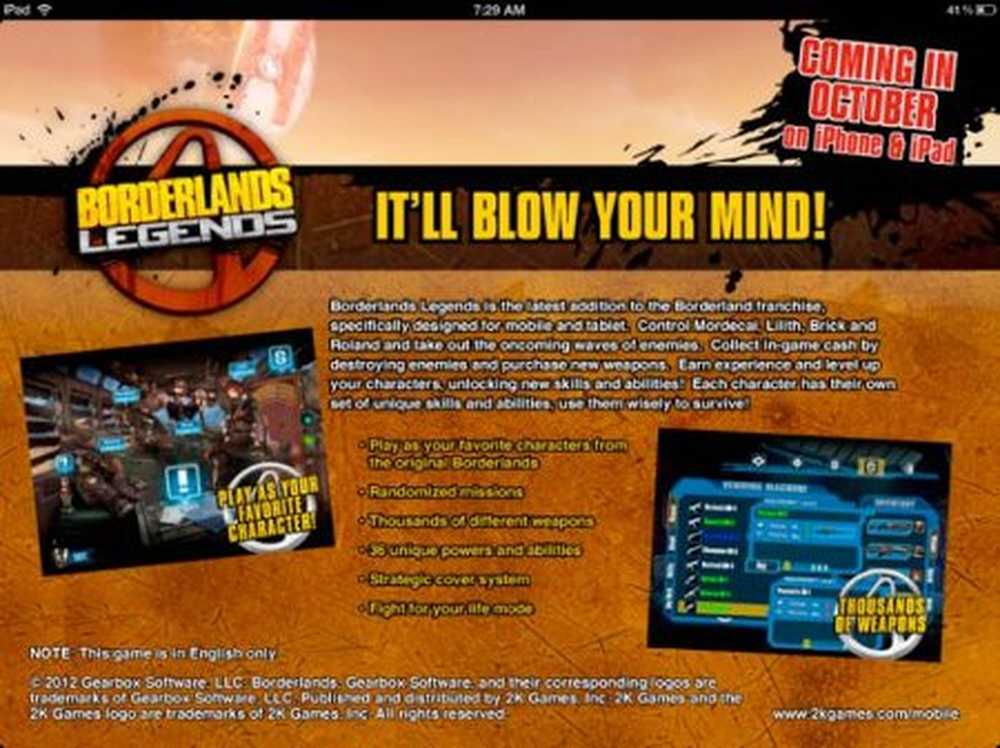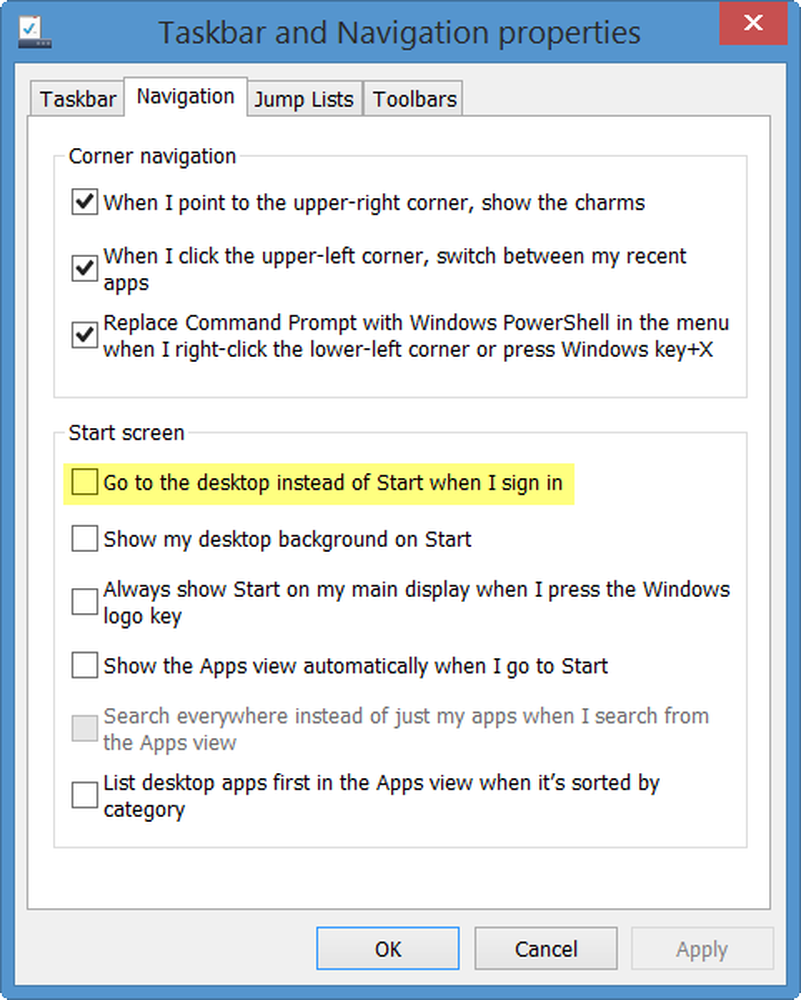Start opp i eldre Boot Manager og vis oppstartsinnstillinger i Windows 10/8
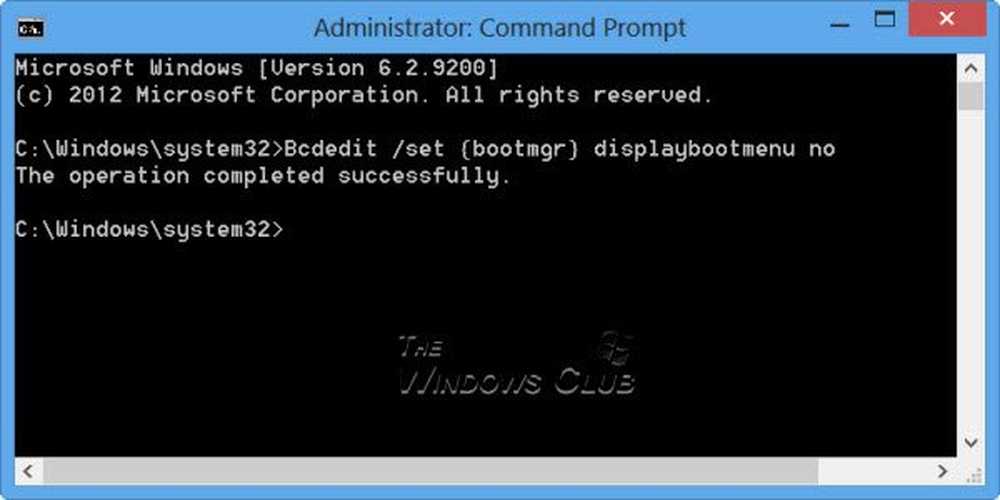
Vi har sett hvordan man kan få tilgang til Oppstartinnstillinger i Windows via alternativene for avansert oppstartsmeny i Windows 8 eller avanserte oppstartsalternativer i Windows 10. Du kan også hold nede Skift-tasten og så klikk på Start på nytt fra strømknappen for å se oppstartsalternativet. Men da. du må klikke et par ganger før du blir tatt til oppstartinnstillingene, som vist nedenfor.
-
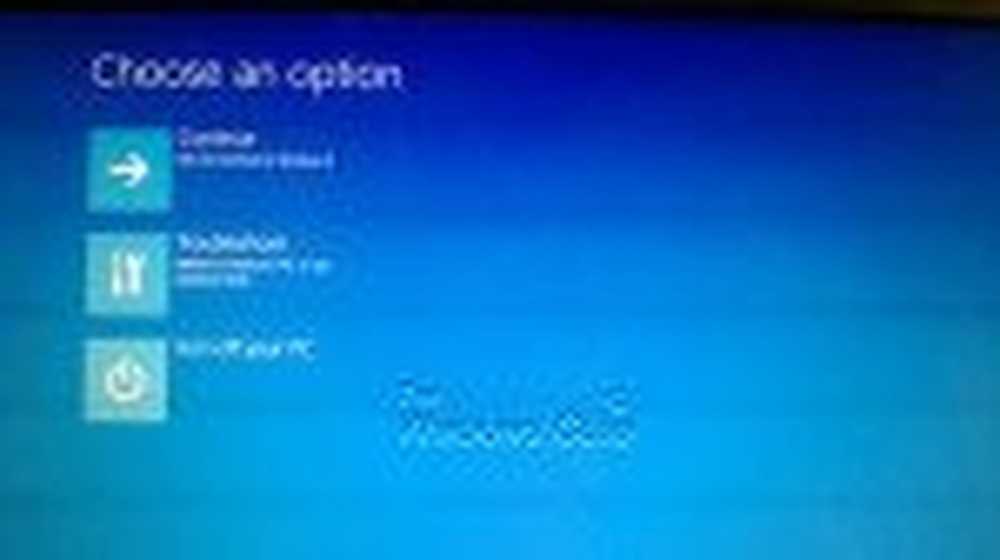
- 1. Velg Boot-alternativ
-
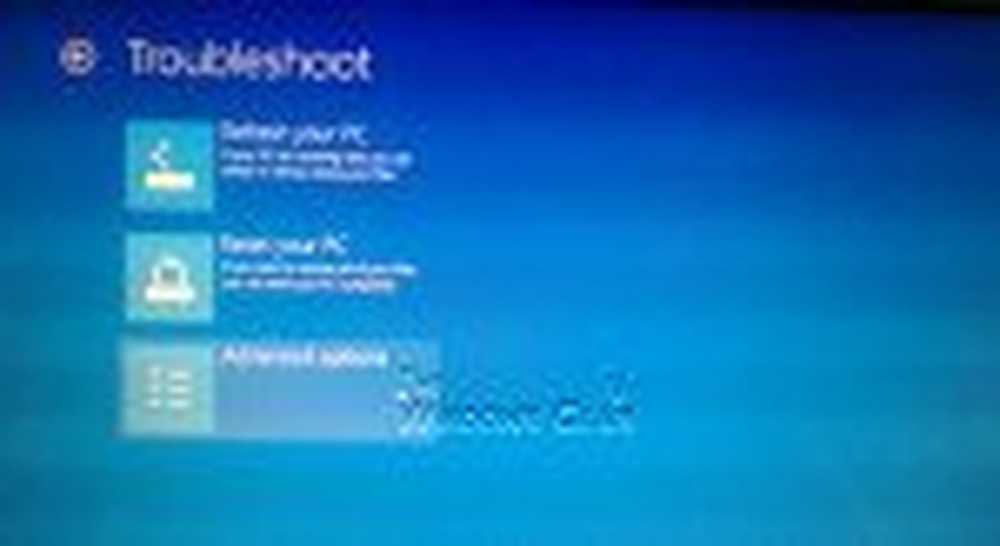
- 2. Velg Avanserte alternativer
-
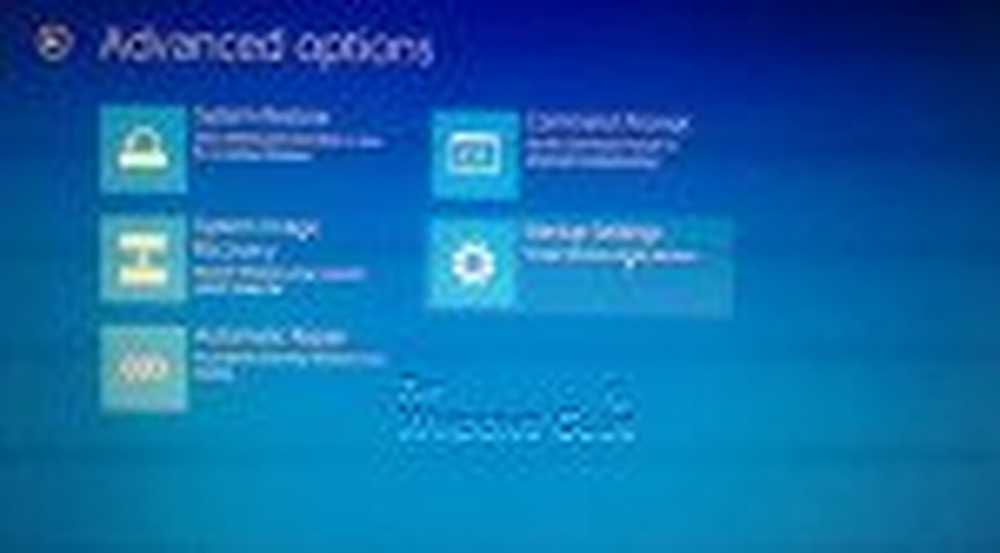
- 3. Velg Oppstartsinnstillinger
-
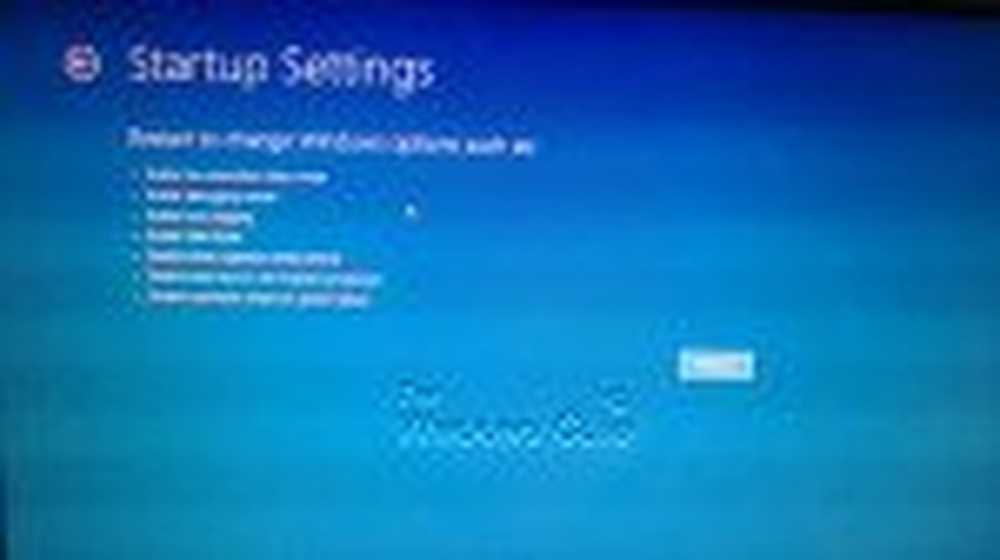
- 4. Oppstart Innstilling nå synlig
I dette innlegget vil vi se hvordan starte opp i eldre Windows Boot Manager, vis oppstartsinnstillinger & start deretter rett inn Sikker modus automatisk ved hjelp av F8 tast inn Windows 10/8.
Siden Windows 8/10 har redusert F2 og F8 tidsperioder til nesten ubetydelige intervaller, blir det ofte vanskelig å oppstart i sikker modus, ved å trykke på F8 under oppstartstid. Ved hjelp av dette tipset kan man vise oppstartsinnstillingene og deretter trykke på F8.
Vis oppstartsinnstillinger på oppstart i Windows 10/8
Åpne WinX-menyen og velg Kommandoprompt (Admin). Skriv inn følgende og trykk Enter:
bcdedit / set bootmgr displaybootmenu ja

Du vil få en bekreftelse som sier at Operasjonen ble fullført.
Nå start datamaskinen på nytt. Du vil se følgende skjermbilde. Siden jeg bare har Windows 8 installert på min bærbare PC, ser du bare Windows 8.
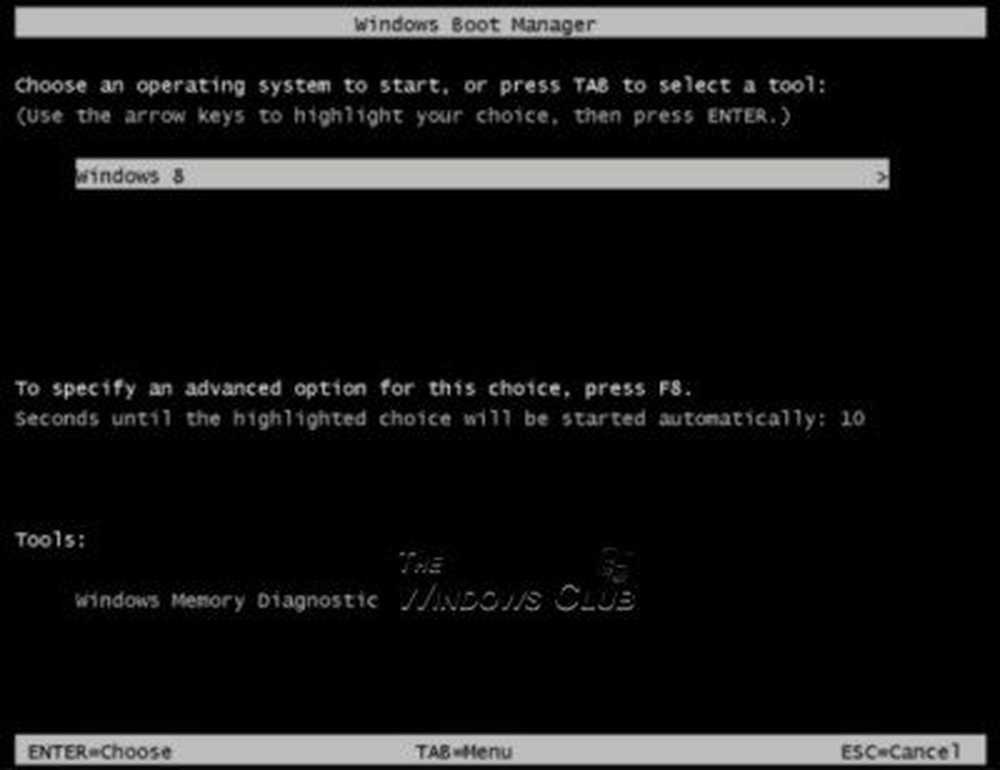
Klikk på F8 nå for å se avanserte oppstartsalternativer for dette operativsystemet. Du vil kunne se følgende skjerm som viser Oppstartinnstillinger opsjoner.
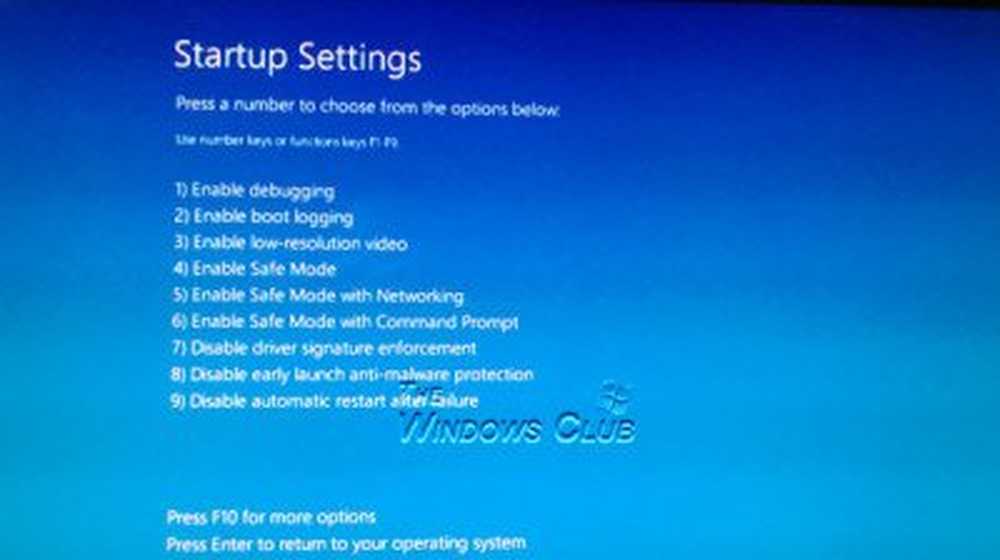
- Aktiver feilsøking. Starter Windows i avansert feilsøkingsmodus
- Aktiver oppstartslogging. Dette logger en fil, ntbtlog.txt og lister driverne som er installert under oppstart
- Aktiver video med lav oppløsning. Starter Windows med gjeldende videodriver og bruker innstillinger med lav oppløsning (640 × 480) og oppdateringshastighet
- Aktiver sikker modus. Starter Windows med et minimalt sett med drivere og tjenester
- Aktiver sikker modus med nettverk. Starter Windows i sikker modus med mulighet til å få tilgang til Internett eller andre datamaskiner på nettverket ditt
- Aktiver sikker modus med kommandoprompt. Starter Windows i sikker modus med CMD
- Deaktiver driverens signaturhåndhevelse. Tillater drivere som inneholder feil signaturer som skal installeres
- Deaktiver antimalwarebeskyttelse med tidlig lansering. Forhindrer tidlig start av antimalware driver fra start
- Deaktiver automatisk omstart etter feil. Forhindrer at Windows automatisk starter på nytt hvis en stoppfeil forårsaker at Windows krasjer.
For å se flere alternativer, trykk F10. Du vil kunne se de tilgjengelige alternativene for systemet ditt.
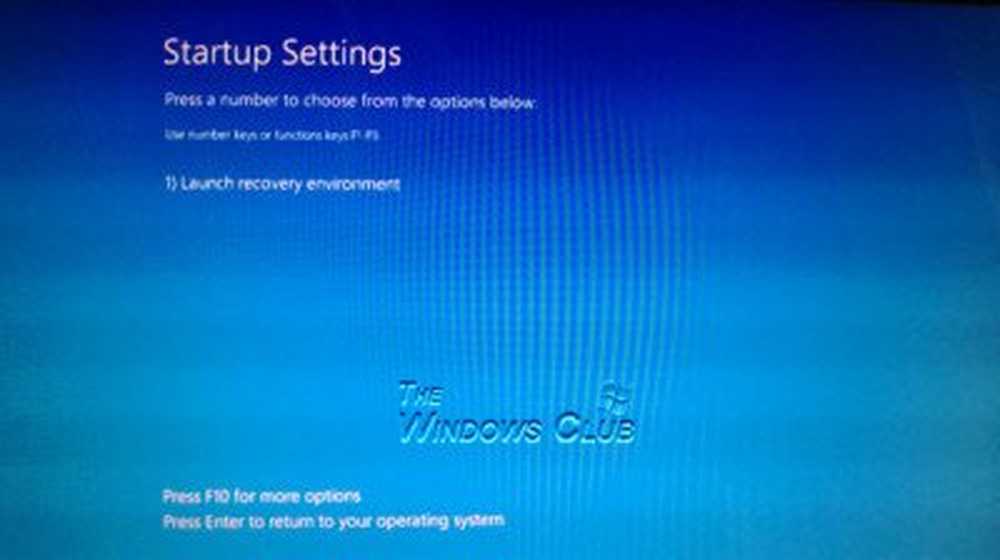
I mitt tilfelle kunne du se:
- Start gjenopprettingsmiljøet. Lanserer gjenopprettingsalternativer.
Dermed kan du se at du kan utføre mange viktige oppgaver ved å gå til oppstartsinnstillingene i Windows 8. Ved hjelp av Windows Oppstartsinnstillinger kan du også starte opp i sikker modus enkelt, hvis du trenger å.
Hvis du trykker på Enter, kommer du tilbake til Windows-operativsystemet.
For å slutte å vise Windows Boot Manager, skriv følgende kommando i CMD (Admin) og trykk Enter:
bcdedit / set bootmgr displaybootmenu nr
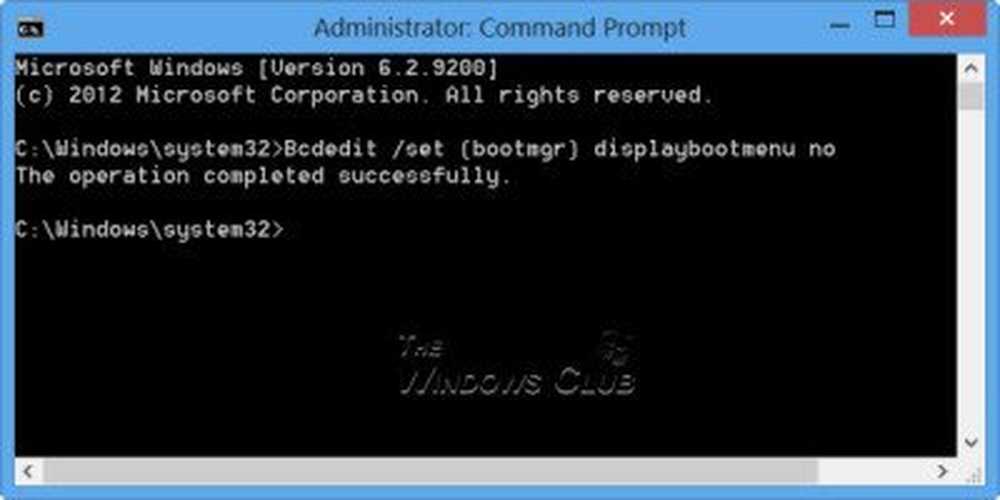
Du kan nå starte opp direkte på Windows 10/8-skjermbildet, når du starter datamaskinen på nytt.
Du kan også aktivere F8-nøkkel og starte opp i sikker modus i Windows 8/10.
I Windows 95, da du holdt nede Shift og klikket Restart, startet Windows på nytt uten å starte datamaskinen på nytt. Nå når du gjør dette i Windows 10/8, ser du Boot Options.
Les neste: Start Windows 10 direkte til skjermbildet Advanced Startup Options.