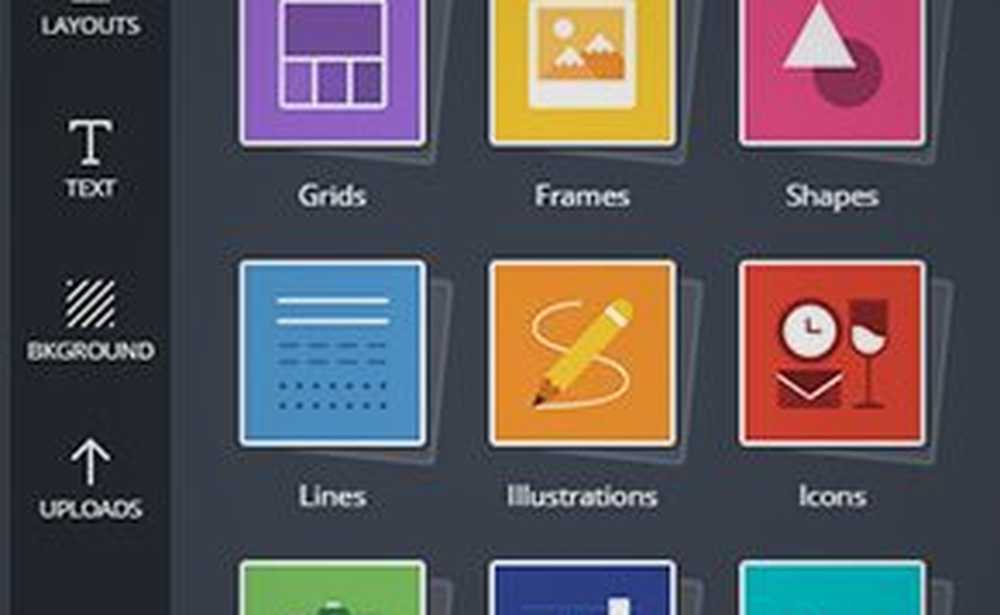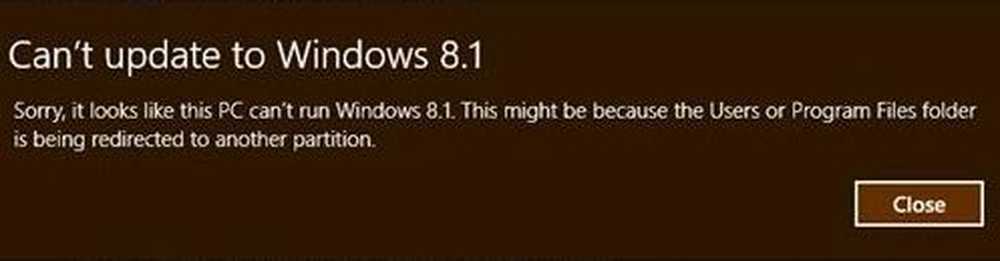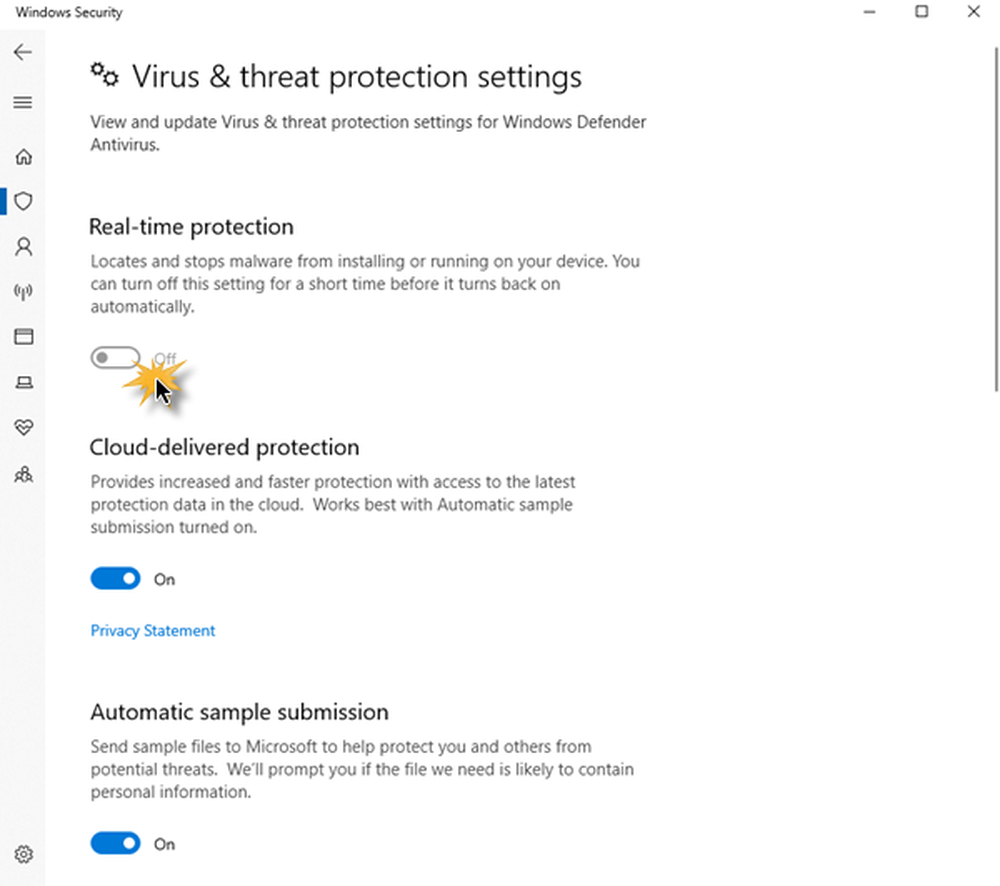Kan ikke skrive inn Windows 10-apper, søkeboks, dialogbokser, Cortana, etc.
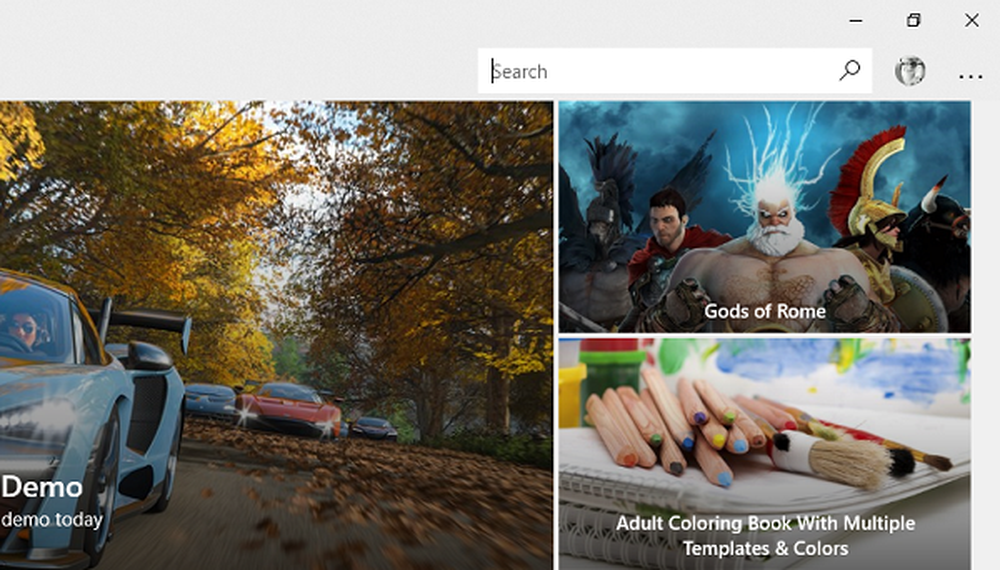
Det skjedde så med meg at når alt var usynlig når du skrev inn i Cortana, Windows 10-apper, oppgavelinje, søkefelt osv. Først trodde jeg at det var noe galt med tastaturet mitt, men det viste seg å være et problem med appene fra Microsoft Store. Så hvis du ikke kan skrive noe i Windows 10 Apps, kan du prøve ut disse mulige løsningene. Jeg vil legge til at du kan høyreklikke og lime inn teksten i disse tekstfeltene, men da jeg prøvde å skrive ble alt skjult.

Kan ikke skrive inn Windows 10-apper, søkeboks osv.
1] Kontroller at ctfmon.exe kjører
Ctfmon er en Microsoft-prosess på Windows 10 som styrer alternativ brukerinngang og Office Language-linjen. I enkle ord. Det lar sluttbrukeren kontrollere datamaskinen via tale, tastaturinnganger på skjermen og jevn penn for mange språk.
Jeg foreslår at du starter programmet en gang ved å gå til C: \ Windows \ system32 mappe. Dette vil sørge for at alt API er nødvendig for tastaturtyping til å fungere igjen. Sørg også for at oppstartsstatus ikke er deaktivert.
Alternativt kan du også gjøre følgende:

- Åpne Oppgaveplanlegger
- Gå til Microsoft> Windows> TextServicesFramework
- På MsCtfMonitor, høyreklikk og aktiver oppgaven
- Start datamaskinen på nytt.
Dette sørger for at alle tekstbokser begynner å fungere igjen. Om oppgaven MsCtfMonitor mangler fra oppgavelisten, kan du importere den med denne XML-filen. Last ned, og opprett en oppgave for å kjøre den hver gang du logger inn på datamaskinen. Sørg for å kildre dette som handling når du oppretter oppgaven.
Hvis oppgaven MsCtfMonitor mangler fra listen over oppgaver i oppgaveskjemaet, kan du importere den ved hjelp av denne .XML-filen fra basics.net.2] Kjør feilsøkingsprogrammet for Windows Store Apps
Windows har en feilsøkingsprogramvare for Windows Store Apps innebygd i systemet. Den skal kunne løse de fleste problemene rundt Windows Store Apps. Gå til Innstillinger> Oppdater og Sikkerhet> Feilsøking> Windows Store Apps. Klikk eller trykk for å starte feilsøkingsprogrammet.
3] Omregistrer alle Windows UWP-apper

Last ned og bruk vår bærbare freeware FixWin og bruk den til å registrere registreringsprogrammer for Windows 10 Store.
4] Kjør DISM Tool
Når du kjører DISM (Deployment Imaging and Servicing Managemen) verktøyet, vil det reparere Windows System Image og Windows Component Store i Windows 10. Alle systeminsamfunn og korrupsjon bør løses. Du kan også bruke FixWin for dette.
5] Kjør System File Checker
Running SFC vil reparere ødelagte eller skadede Windows-filer. Du kan også bruke FixWin for dette.
Dette problemet er fordi teksttjenesten ikke kan kommunisere med Windows 10-appene. Sjansene er at de to første alternativene vil løse problemet ditt, men det er alltid viktig å gjenopprette apper, DISM og SFC, hvis det er korrupte filer eller andre systemproblemer..