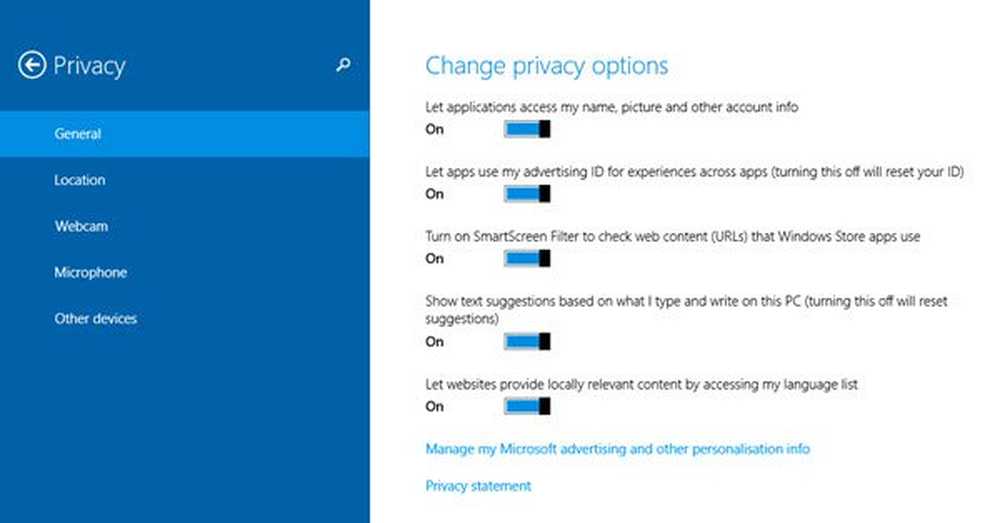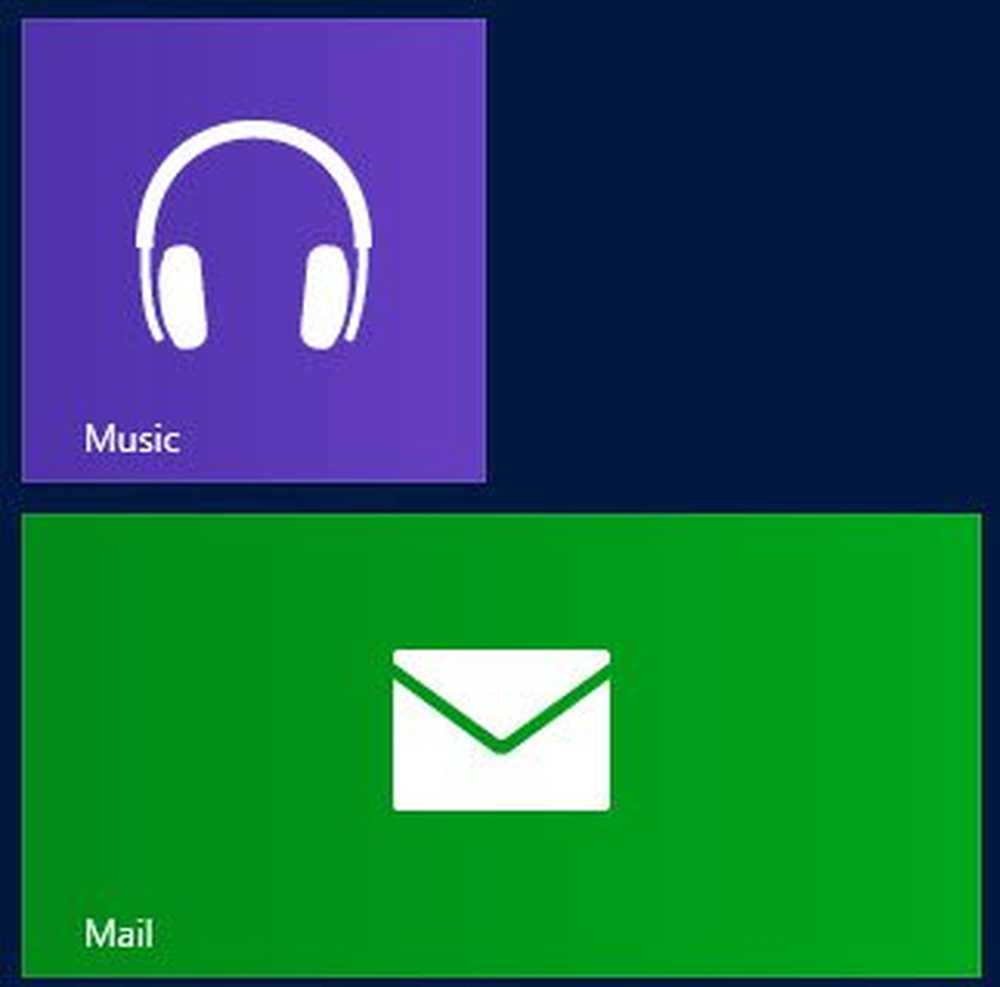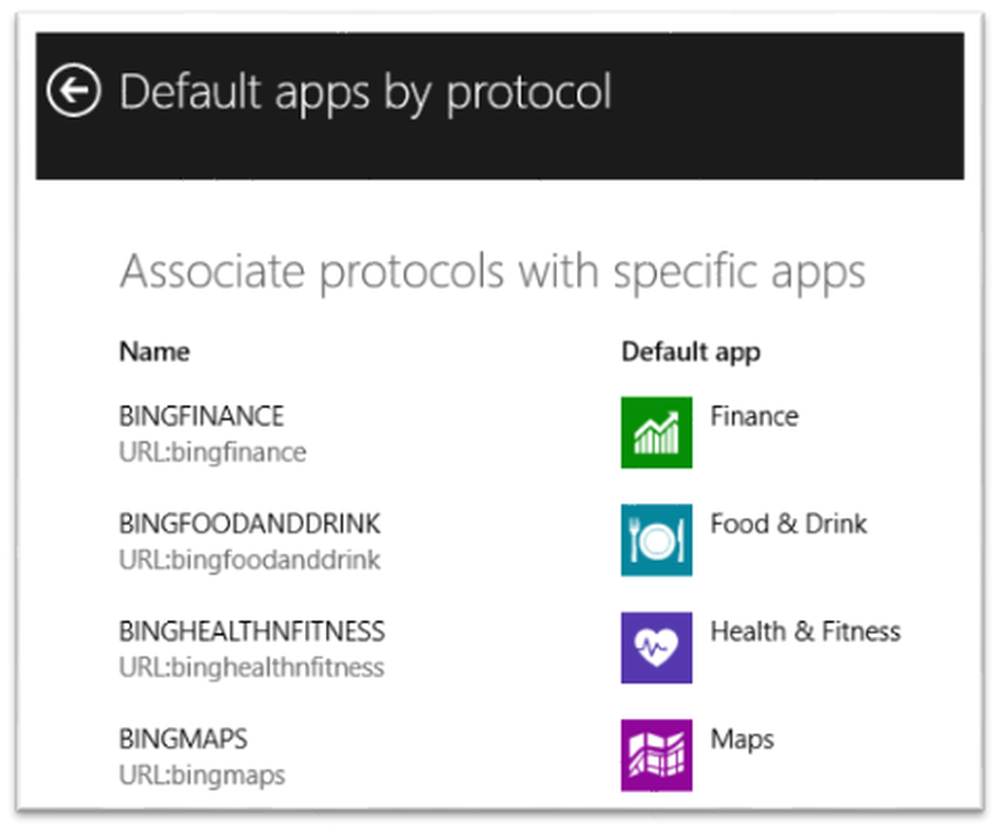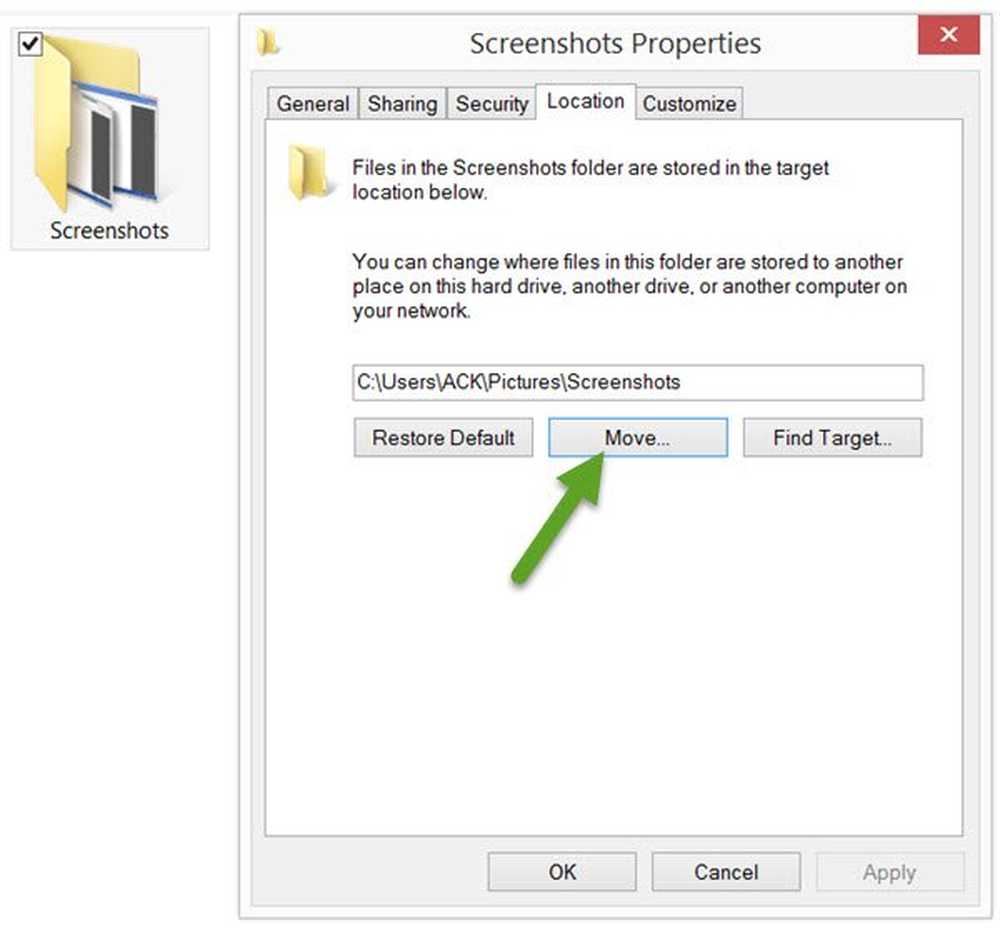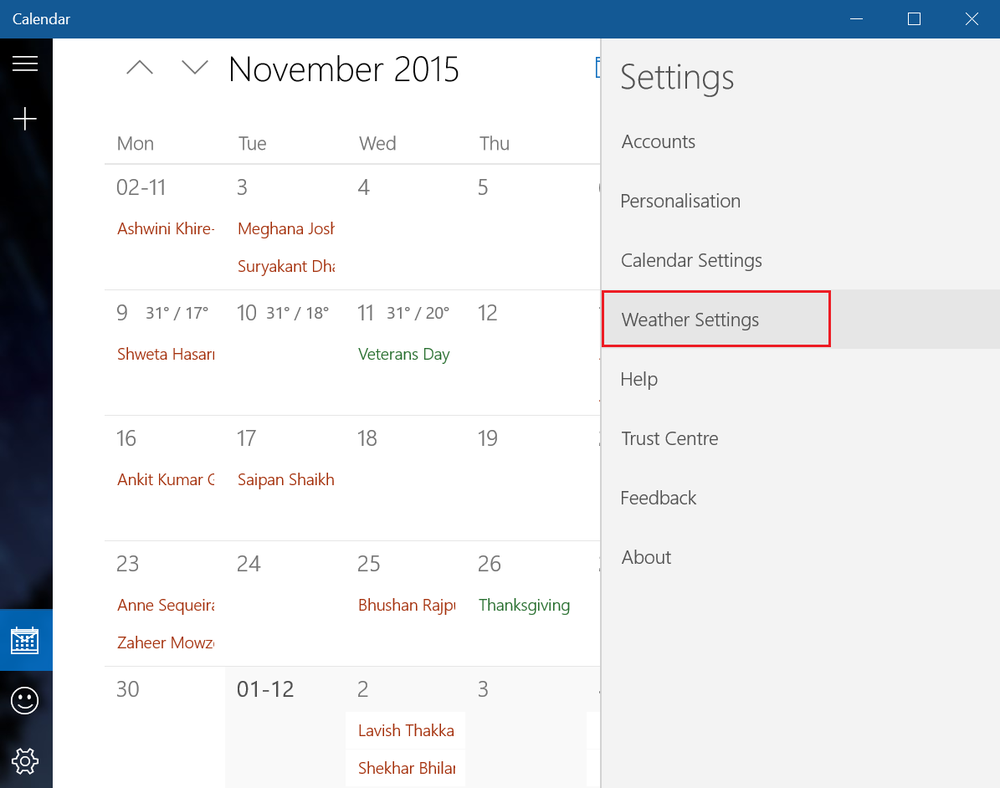Endre Power Plan, Settings & Options; Opprett tilpassede kraftplaner i Windows 10/8/7
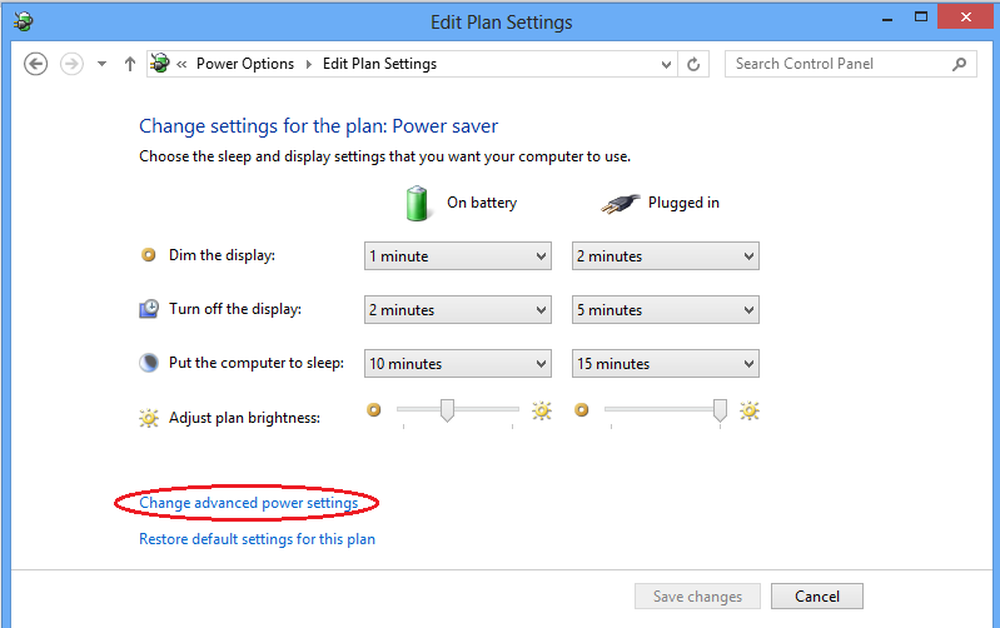
Windows beskriver en 'Power Plan'som en samling av maskinvare- og systeminnstillinger som styrer hvordan datamaskinen bruker strøm. Planen bidrar i stor grad til at systemet sparer energi, maksimerer ytelsen, eller balanserer de to.
Vi har allerede sett hvordan du håndterer Windows Power-planer ved hjelp av Command Line, pro's og con's av de ulike kraftplanene, og hvordan du feilsøker Power Plans i Windows-operativsystemet. I dag vil vi vise deg hvordan endre Power Plan, Innstillinger og alternativer i Windows 10/8/7 og Lag en tilpasset strømplan.
Endre Power Plan i Windows 10
For å starte, klikk på batteriikonet som er synlig på oppgavelinjen på Windows-skjermbildet, og velg 'Flere strømalternativer'.
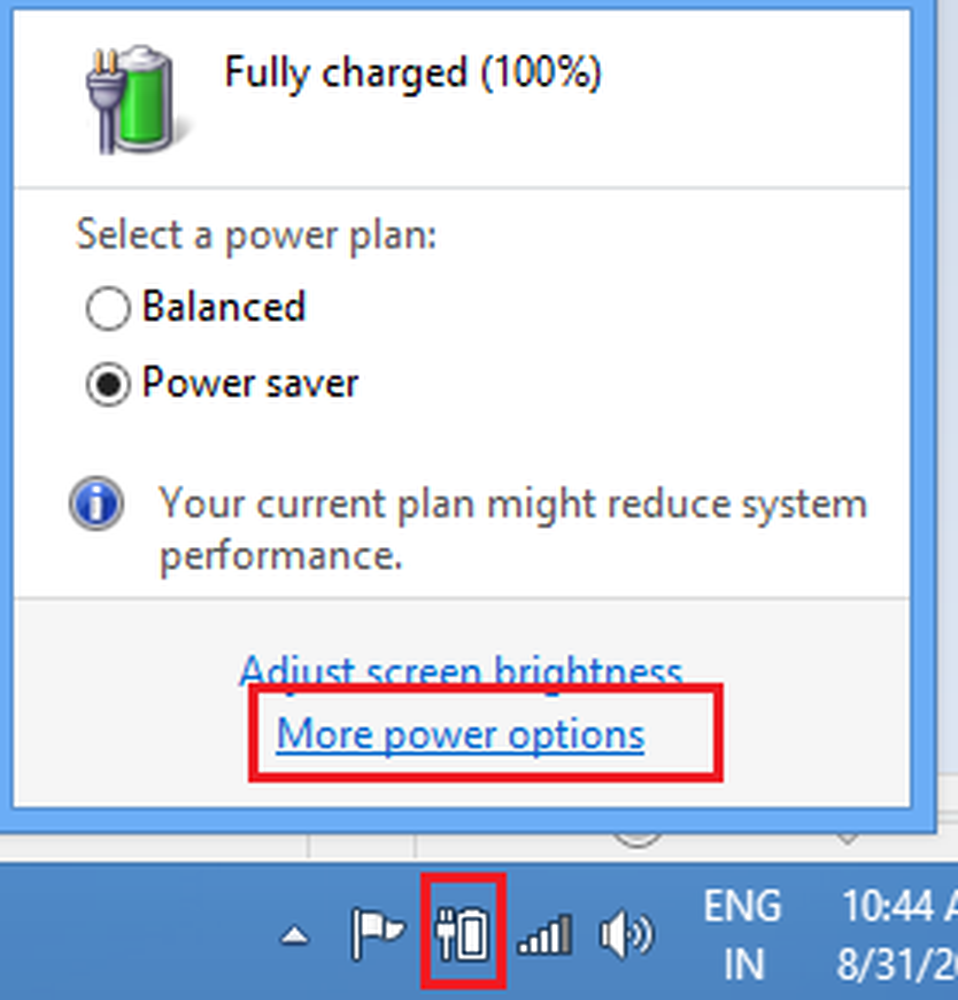
Skjermbildet 'Flere strømalternativer' åpnes og derfra kan du velge mellom de tre forhåndsdefinerte planene - balansert, Strømsparer, eller Høy ytelsee, og endre planinnstillingene ved å klikke på 'Endre planinnstillinger'lenke. Den siste, dvs. høy ytelsesplan, er fortsatt skjult. Du må klikke på rullegardinpilen ved siden av "vis flere planer" for å få tilgang til den.
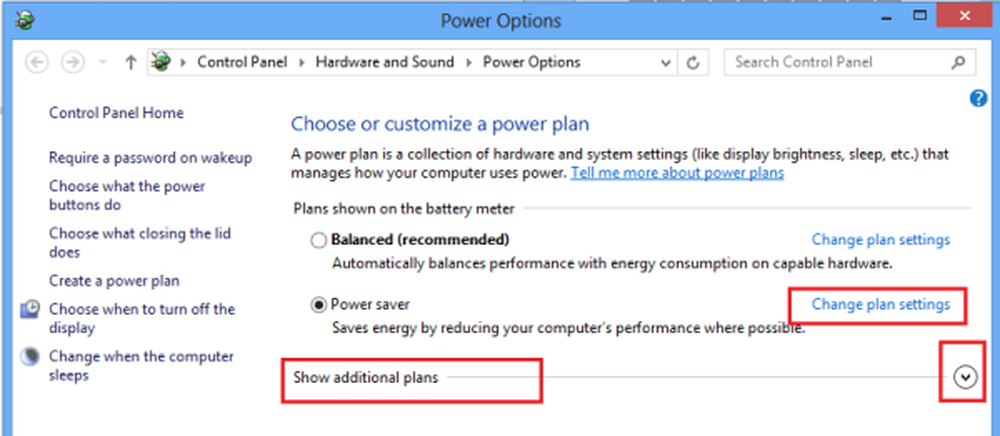
Nå kan du endre innstillingene for den valgte strømplanen (strømspareren). Her kan du også endre innstillinger for SLEEP og DISPLAY powerplan. Du kan for eksempel angi tiden for å slå av skjermen, bestemme tiden for å sette datamaskinen i dvale og så videre.
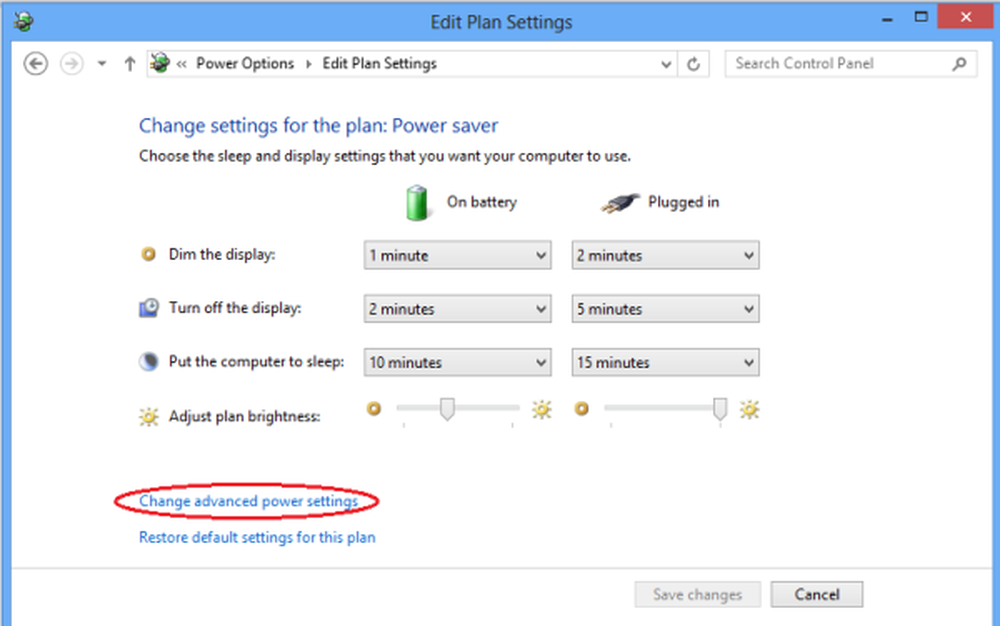
Hvis du vil, kan du også endre avanserte strøminnstillinger. For å gjøre dette, klikk på 'Endre avanserte strøminnstillinger'lenke. Sjekk skjermbildet ovenfor.
Deretter klikker du på 'Endre innstillinger som ikke er tilgjengelig for øyeblikket'. Dette alternativet lar deg finjustere flere strømplaninnstillinger. Gjør endringene etter dine behov.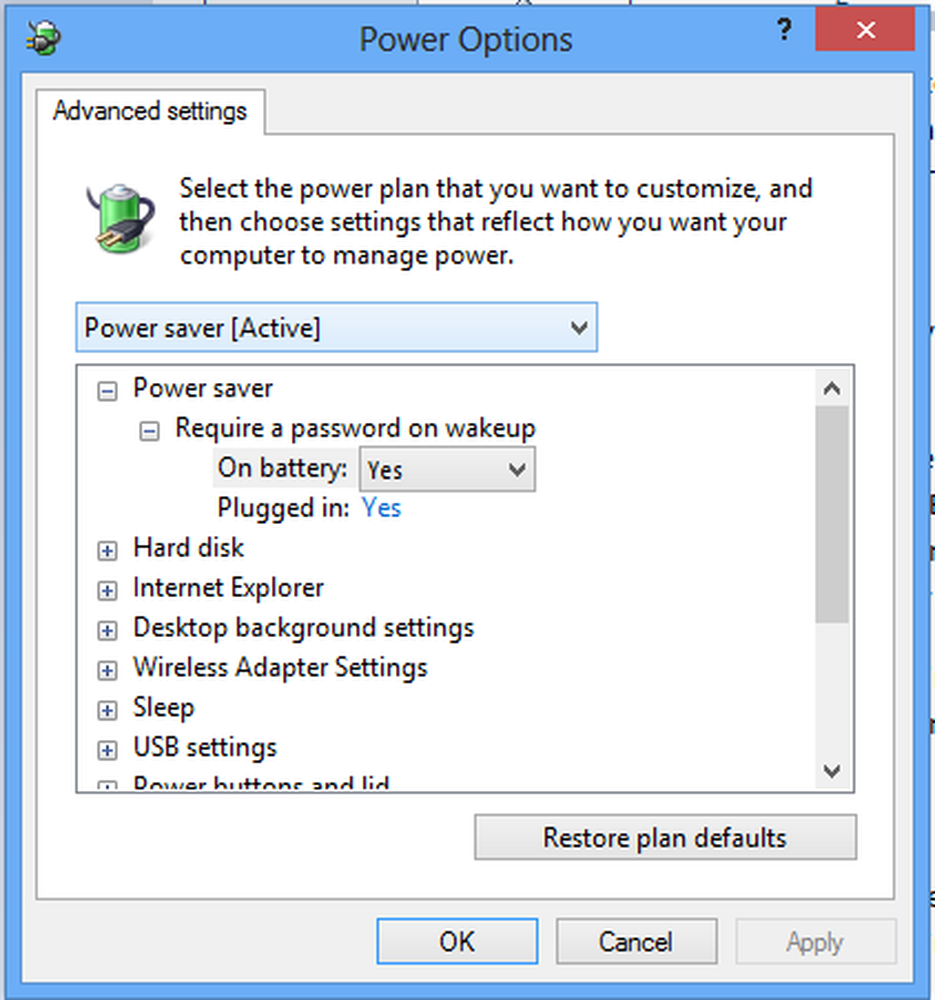
Lese: Slå av Windows-bærbar PC med ScreenOff.
Lag Custom Power Plan
Hvis du ønsker det, kan du også opprette en tilpasset plan. Men for dette må du gå tilbake til trinn 2 for å få tilgang til 'Flere strømalternativer' -skjermbildet. Der i venstre rute finner du alternativet - Lag en strømplan.
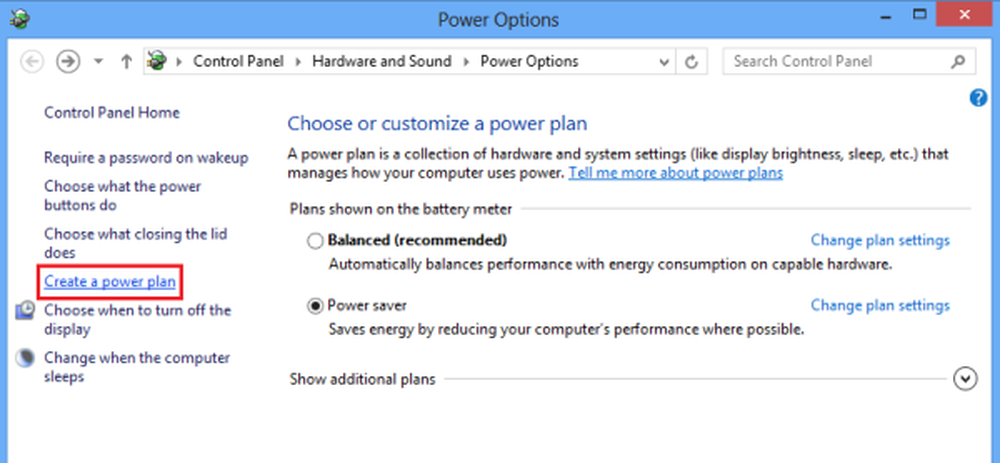
Klikk på alternativet for å gå til Lag en strømplan vindu. Der kan du gi din strømplan et navn og klikk på 'Neste'.
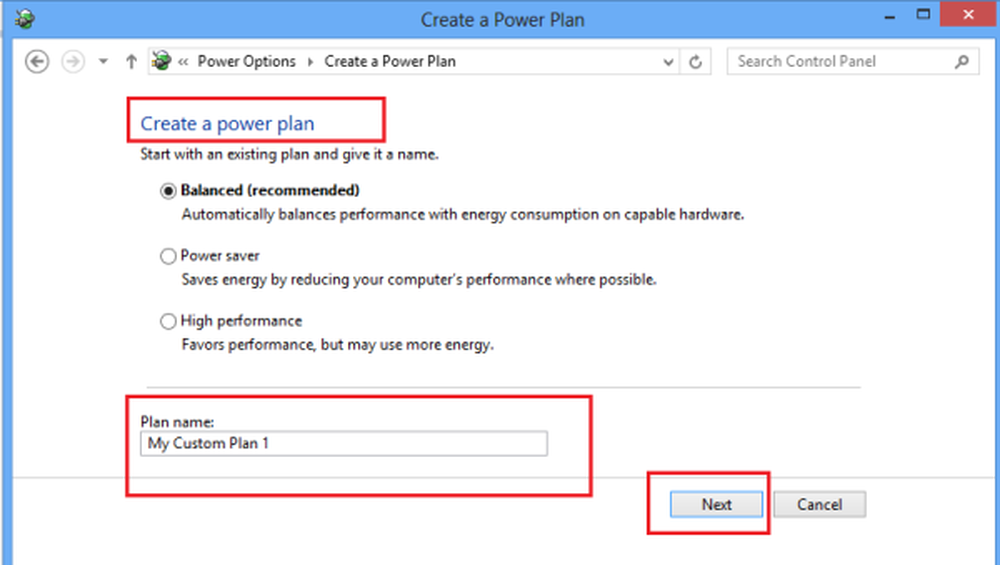
På neste skjermbilde kan du velge Sove- og skjerminnstillinger du vil bruke, og klikk på Opprett-knappen.
Det er det!
Du vil nå kunne se din tilpassede kraftplan under Foretrukne planer liste.
Les neste: Slik aktiverer du Ultimate Performance Power Plan i Windows 10.
Disse svarene på vanlige Windows Power Plan FAQ kan også interessere deg. Gå her for å lære å tilpasse, endre navn på, sikkerhetskopiere, gjenopprette kraftplaner i Windows.