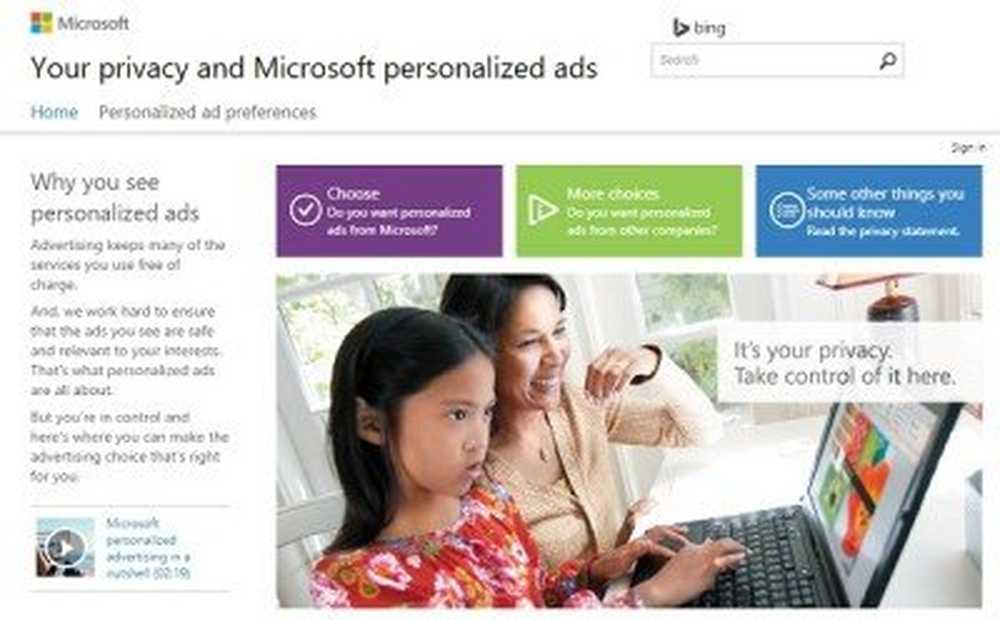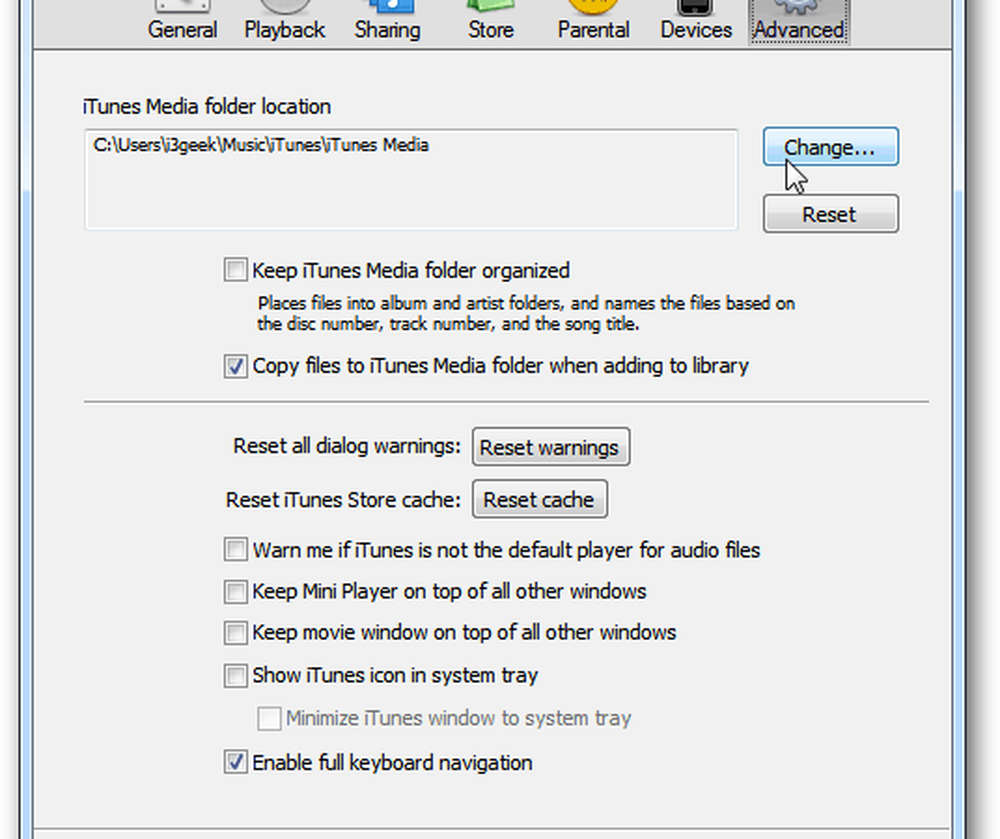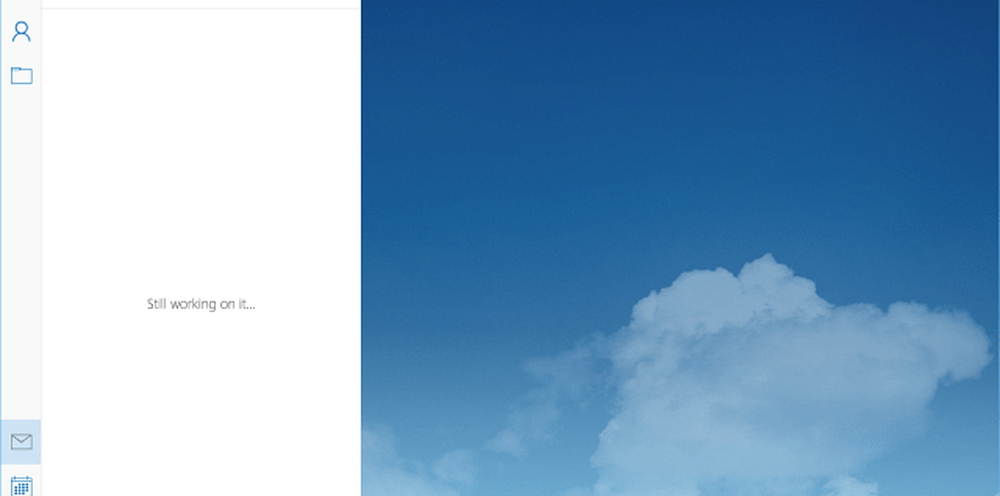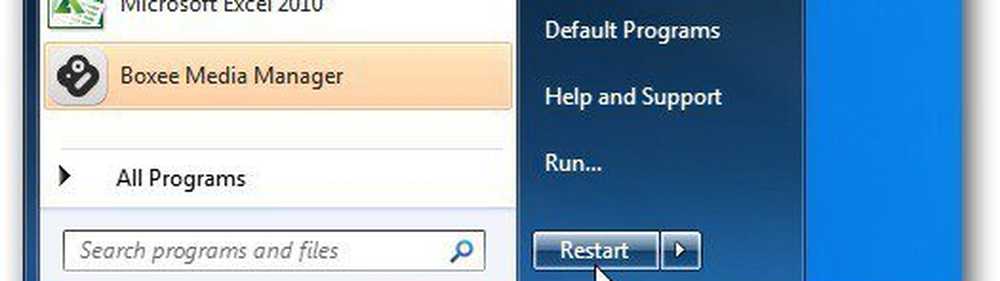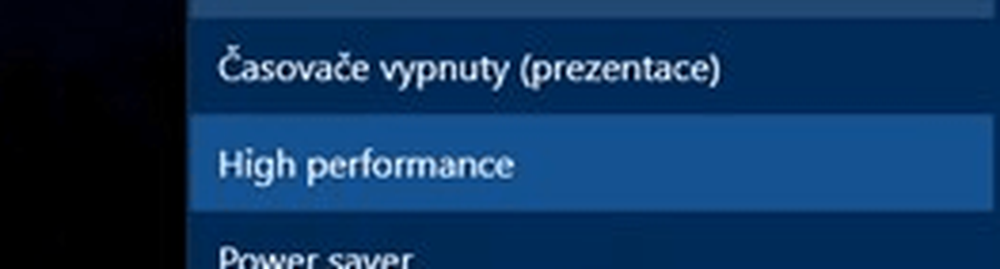Endre Windows 10-personverninnstillinger og beskytt ditt personvern
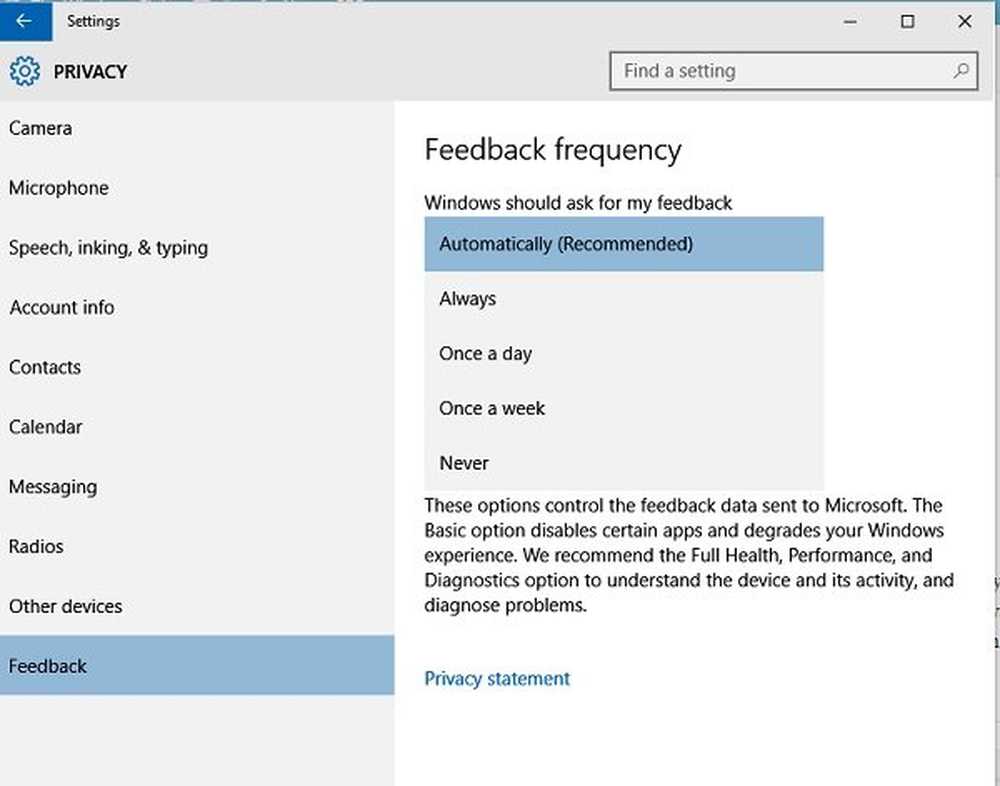
Windows 10 Kom med mange velkomstendringer, inkludert en ny Innstillinger-app. En av de beste endringene inkluderer Personverninnstillinger som gir personvern kontroll til brukerne. Microsoft har sagt at datainnsamling i Windows 10 ikke kan stoppes. Så hvordan kan vi herde det i det minste? I dette innlegget vil vi se på personvernkontrollen og innstillingene som er tilgjengelige, og hvordan du konfigurerer og reparerer standard Windows 10-personverninnstillinger og justerer og konfigurerer innstillinger for Microsoft-konto, plassering, kamera, meldinger, Edge, Cortana, etc. i rekkefølge for å beskytte personvernet ditt.
Lese: Windows 10 Personvernproblemer: Hvor mye data samler Microsoft virkelig inn?
Windows 10 Personvern Innstillinger Guide
For å få tilgang til disse personverninnstillingene klikker du på varselikonet nederst til høyre på oppgavelinjen og klikker på Alle innstillinger å åpne hoveddelen Innstillinger app.
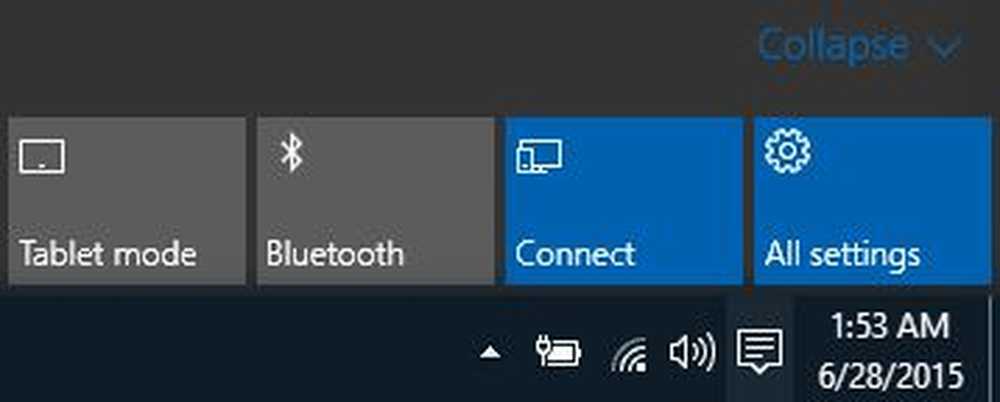
Deretter klikker du på Personvern-linken for å åpne Personverninnstillinger-panelet.
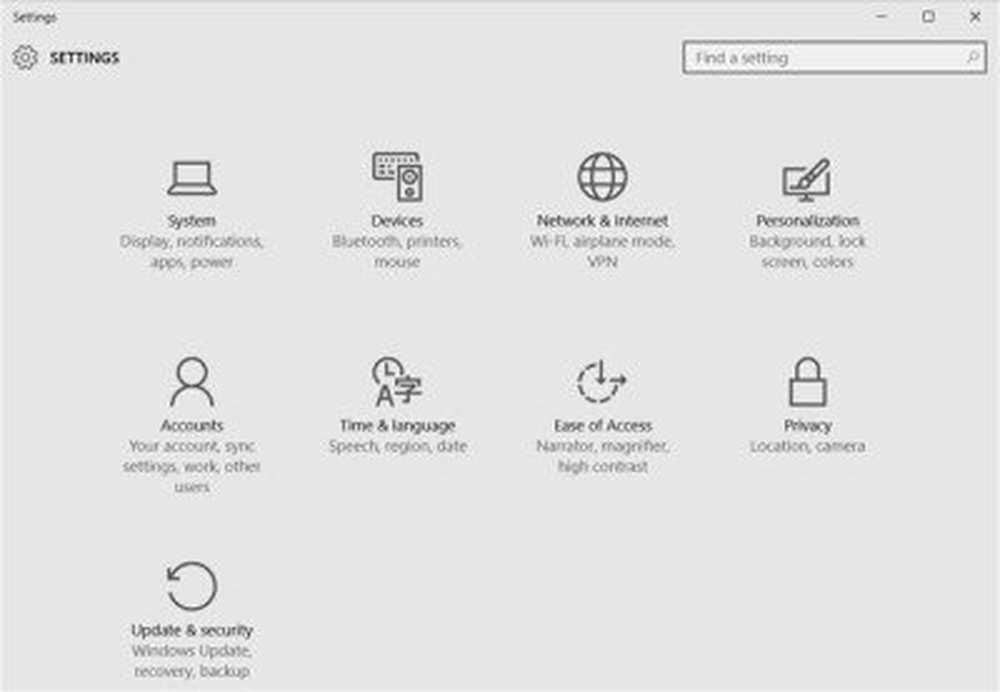
Hovedoversikten over personverninnstillinger viser alternativer som Generelle innstillinger, Plassering, Kamera, Mikrofon, Tale, blekk og skriving, Kontoinformasjon, Kontakter, Kalender, Meldinger, Radioer, Andre enheter og Tilbakemelding..
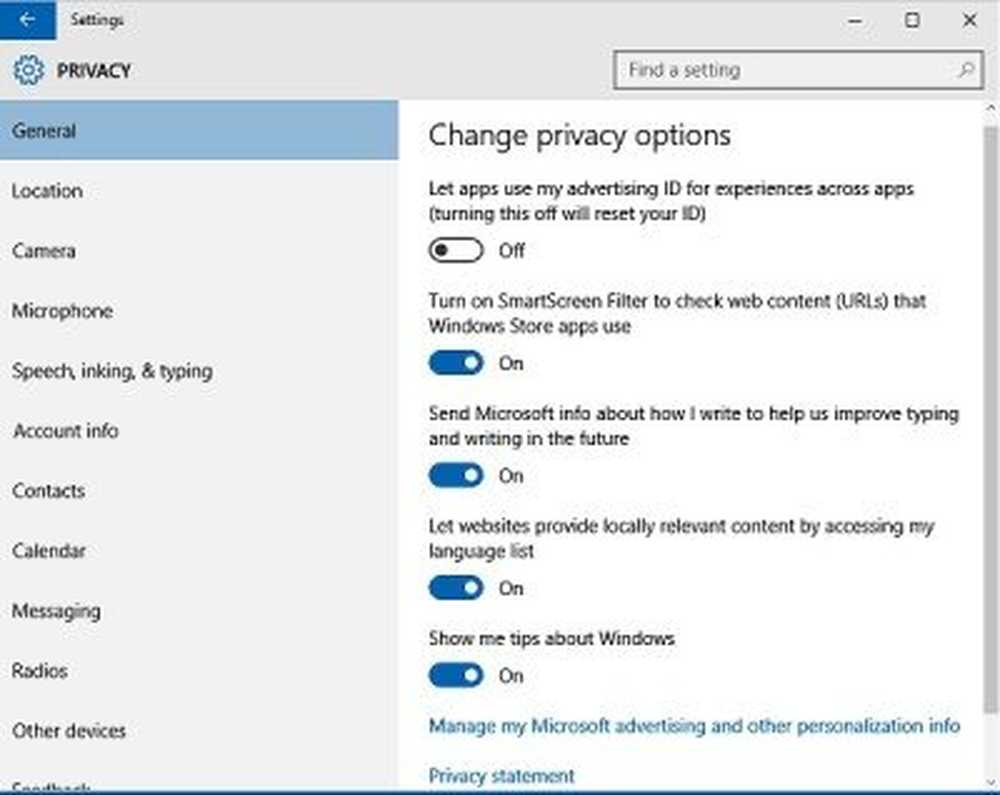
Generelle innstillinger
Generelle innstillinger lar deg justere personverninnstillingene og bestemme om du vil - La Windows-programmer bruke dine personlige opplysninger, slå SmartScreen-filteret PÅ eller AV, send Microsoft-informasjon om hvordan du skriver, hvis du vil at nettsidene skal få tilgang til dine språklister og hvis du vil at Windows-tips er aktivert eller deaktivert.
Hvis du slår disse innstillingene PÅ, vil det ikke risikere din online-sikkerhet, men du kan velge alternativene i henhold til personvernet ditt. Disse innstillingene er slått på som standard, og hvis du vil endre annonseringsinnstillingene, kan du klikke på linken Administrer min Microsoft-annonsering og annen personlig informasjon. Det tar deg til Microsofts nettsted, der du kan angi dine preferanser.
plassering
Hvis du ser at posisjonen din er i bruk i øyeblikket, vil du kanskje slå av plasseringen av enheten din fordi det kan tillate appene dine å få tilgang til posisjonen din. PCen din lagrer også posisjonloggen din hvis alternativet er slått PÅ, men du kan slette historien bare ved å klikke på Slett.
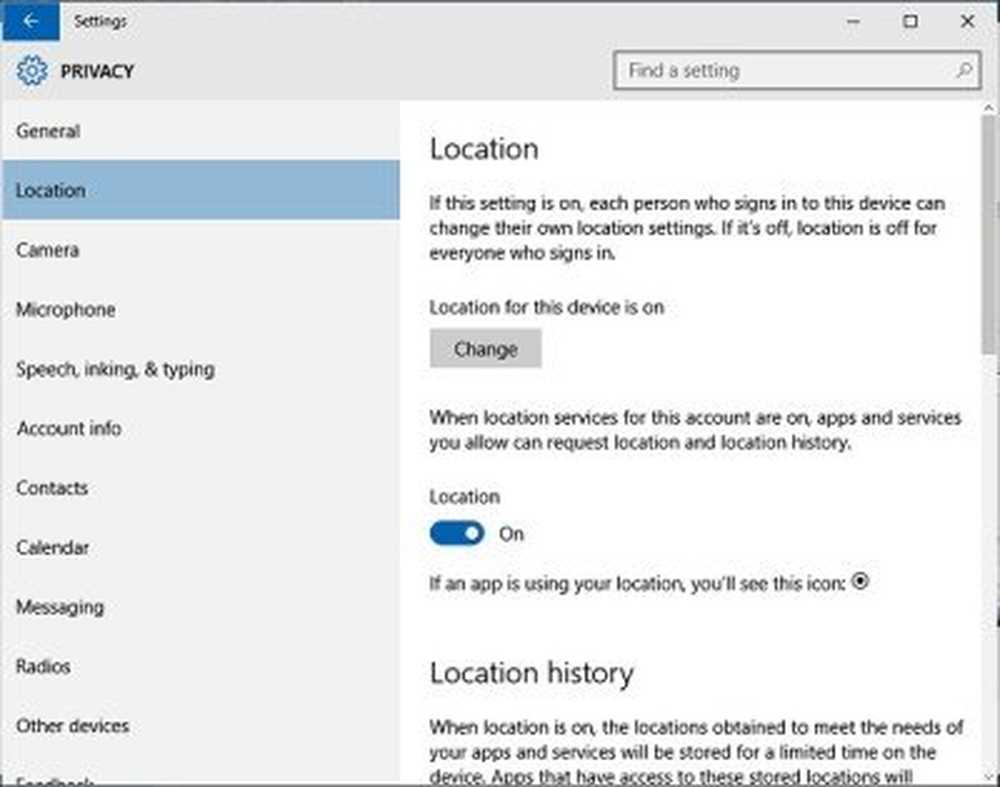
Rull ned for å angi om appene som MSN News, nettleseren Spartan, Weather, Windows Camera og Windows Maps kan få tilgang til din plassering eller ikke.
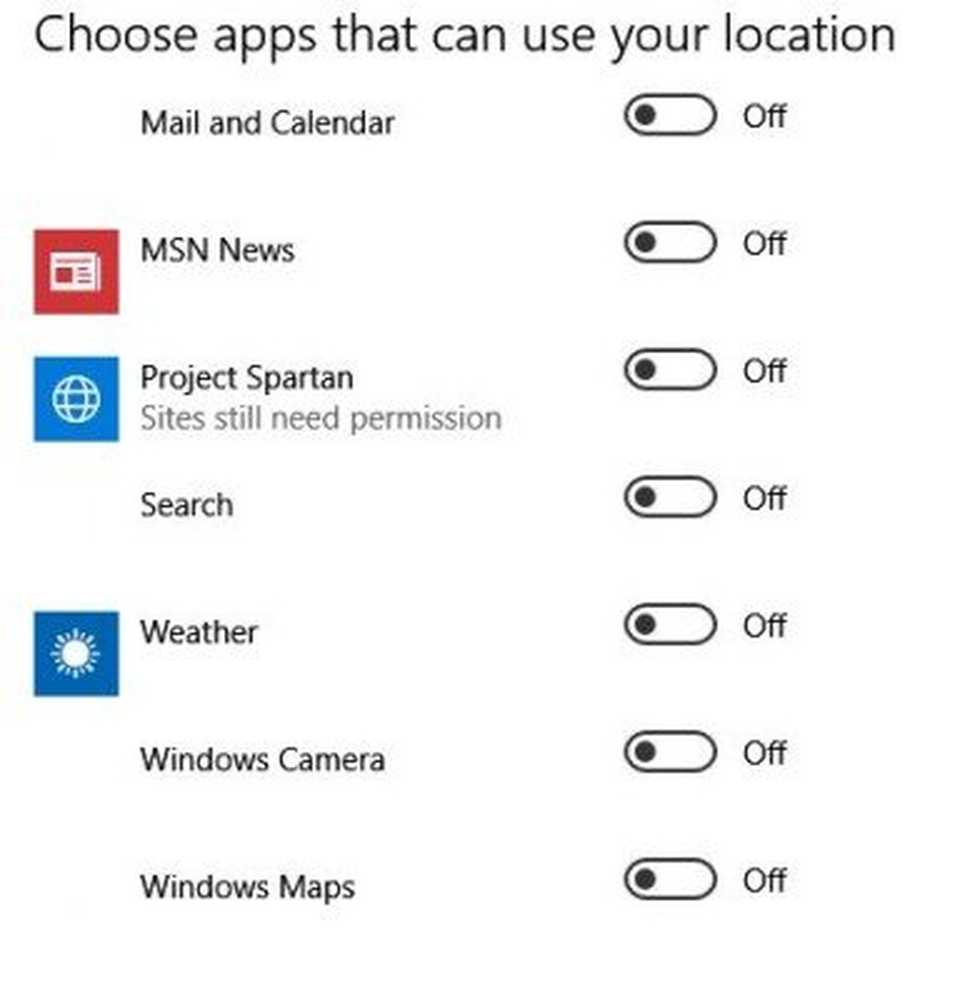
Kamera og mikrofon
Denne delen handler om ditt webkamera og mikrofonen på enheten din.
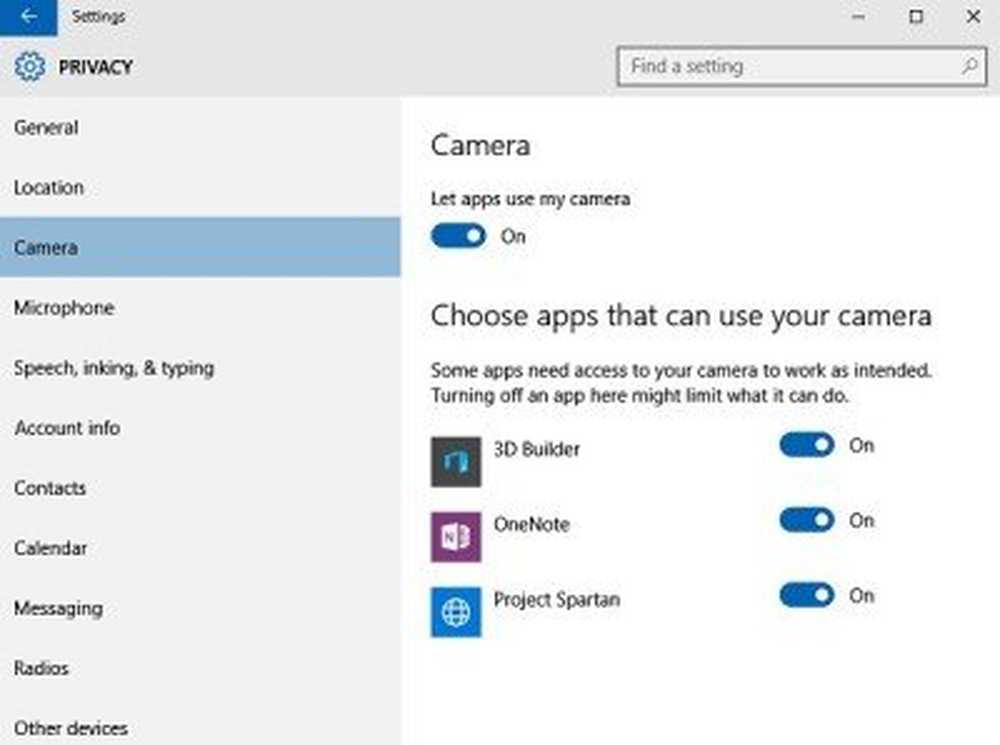
Du kan slå på eller av innstillingen - La apps bruke kameraet mitt og velg hvilken av de tilgjengelige appene som kan bruke webkameraet og mikrofonen. Du kan slå dem på eller av når du vil. Her er flere tips om hvordan du konfigurerer Windows 10-personverninnstillinger.
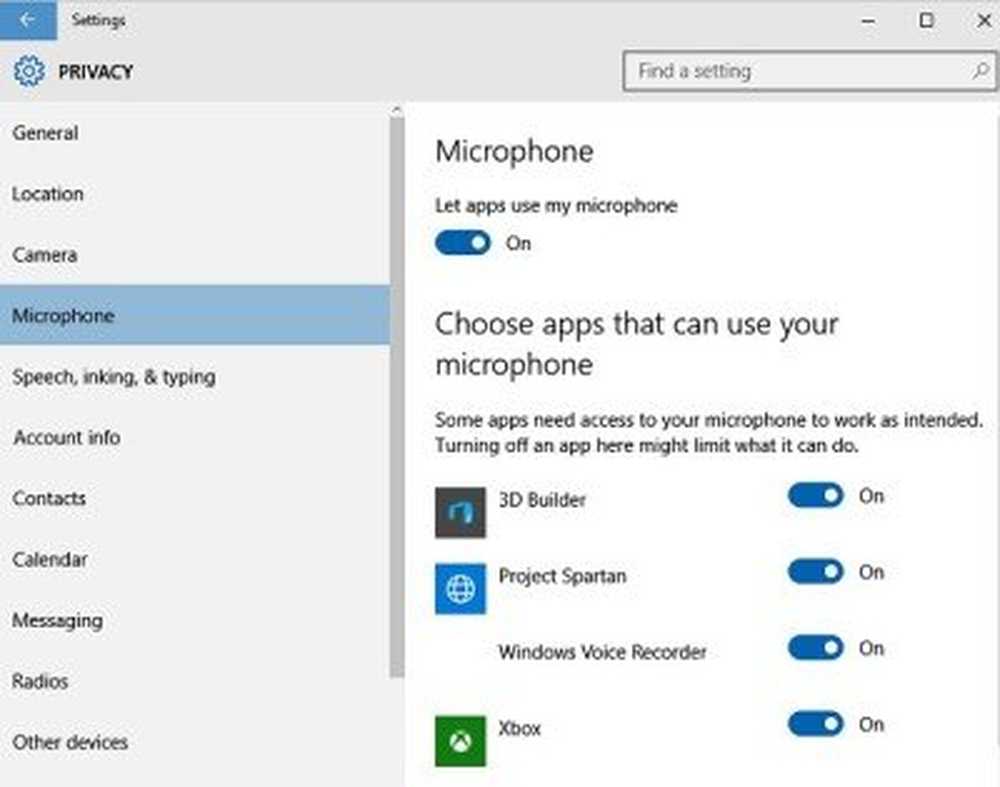
Tale, Inking & Typing
Denne delen lar deg justere innstillingene med den digitale virtuelle assistenten Cortana. Du kan slå den av ved å klikke på Stopp å bli kjent med meg og Cortana vil slutte å samle inn informasjonen din som kontakter og kalenderhendelser. 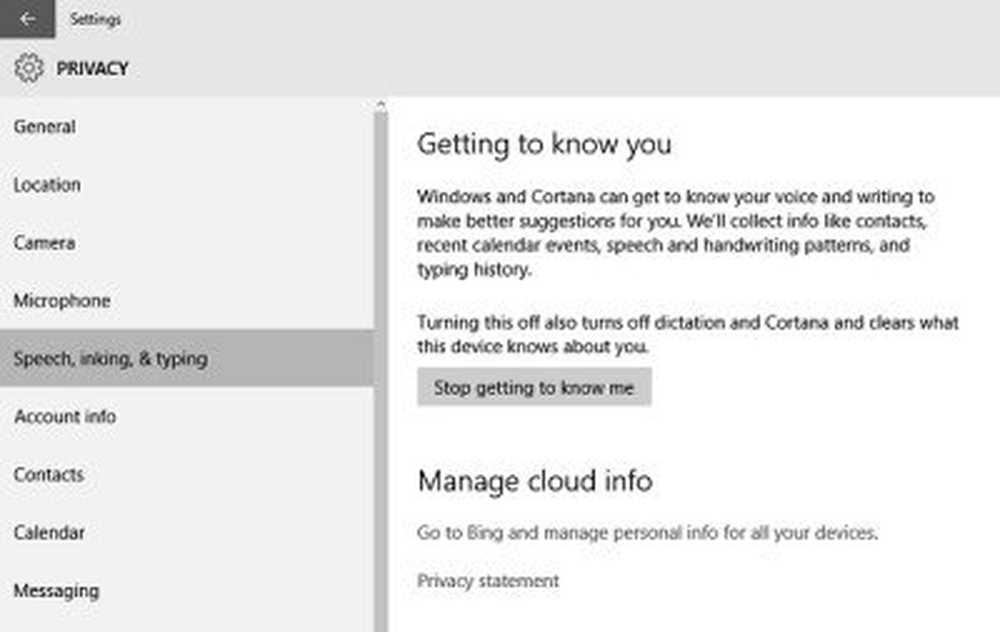 Du kan administrere informasjonen for alle enhetene dine ved å klikke på Gå til Bing og administrer personlig informasjon for alle enhetene dine. Dette tar deg til Bing-siden der du kan administrere Bing-personverninnstillinger som personlig informasjon, lagret nettlesingshistorikk, interesser, steder og innstillingene dine med Cortana.
Du kan administrere informasjonen for alle enhetene dine ved å klikke på Gå til Bing og administrer personlig informasjon for alle enhetene dine. Dette tar deg til Bing-siden der du kan administrere Bing-personverninnstillinger som personlig informasjon, lagret nettlesingshistorikk, interesser, steder og innstillingene dine med Cortana.
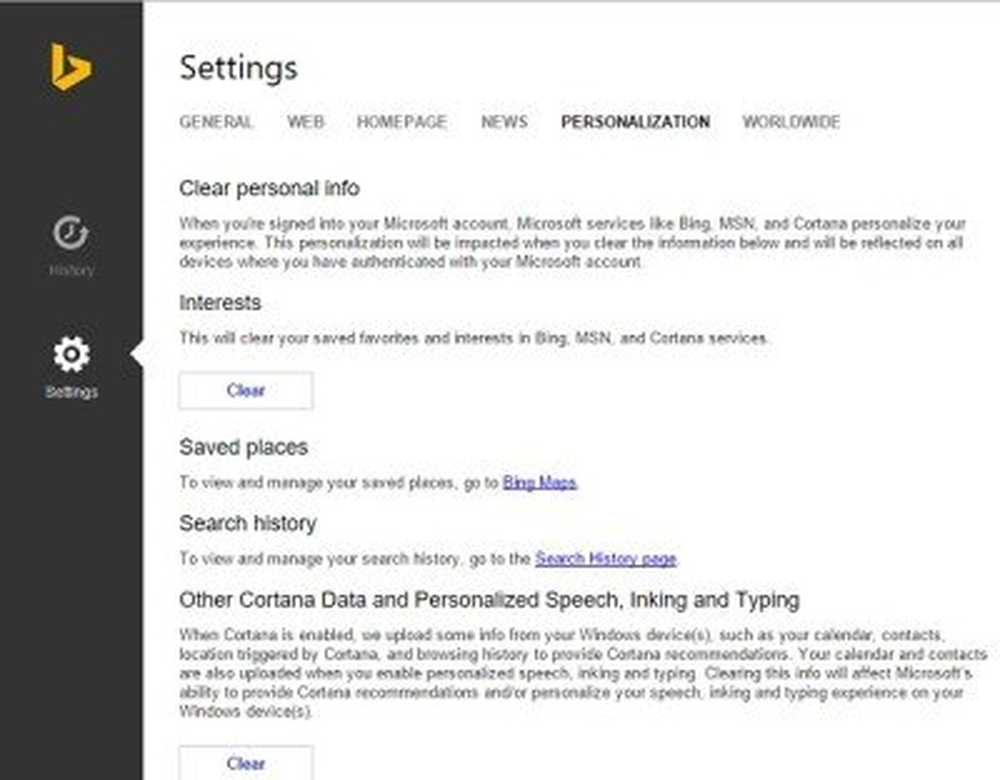
Kontoinformasjon
I denne delen kan du velge hvilke apper som kan få tilgang til kontoopplysningene dine, for eksempel navn, bilde og andre kontoupplysninger.
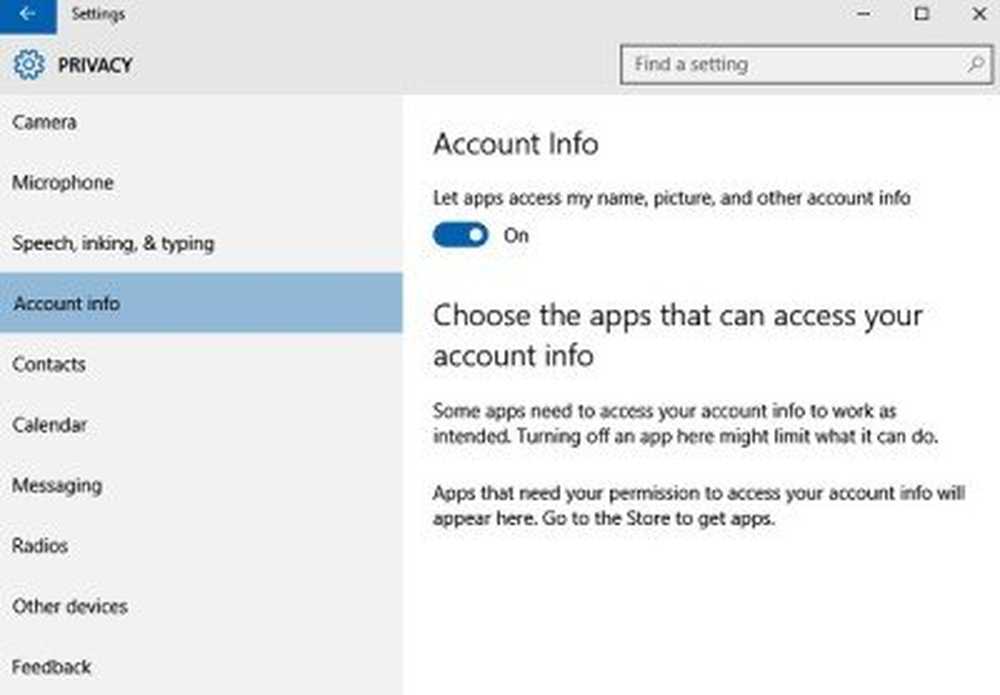
Kontakter, Kalender, Meldinger, Radio
I disse seksjonene kan du tillate eller forkaste appene for å få tilgang til kontaktene, kalenderen og hendelsene, meldingen og kontrollere radioene dine. Lar appene få tilgang til meldingen din, slik at de kan lese eller sende meldinger.

Andre enheter
Her kan du tillate at appene dine deler og synkroniserer informasjon med de trådløse enhetene som ikke er koblet til PCen din. Du kan også velge programmer som kan synkronisere med andre enheter. Alle dine tilkoblede enheter vises under denne delen. La appene dine bruke Trusted Devices.
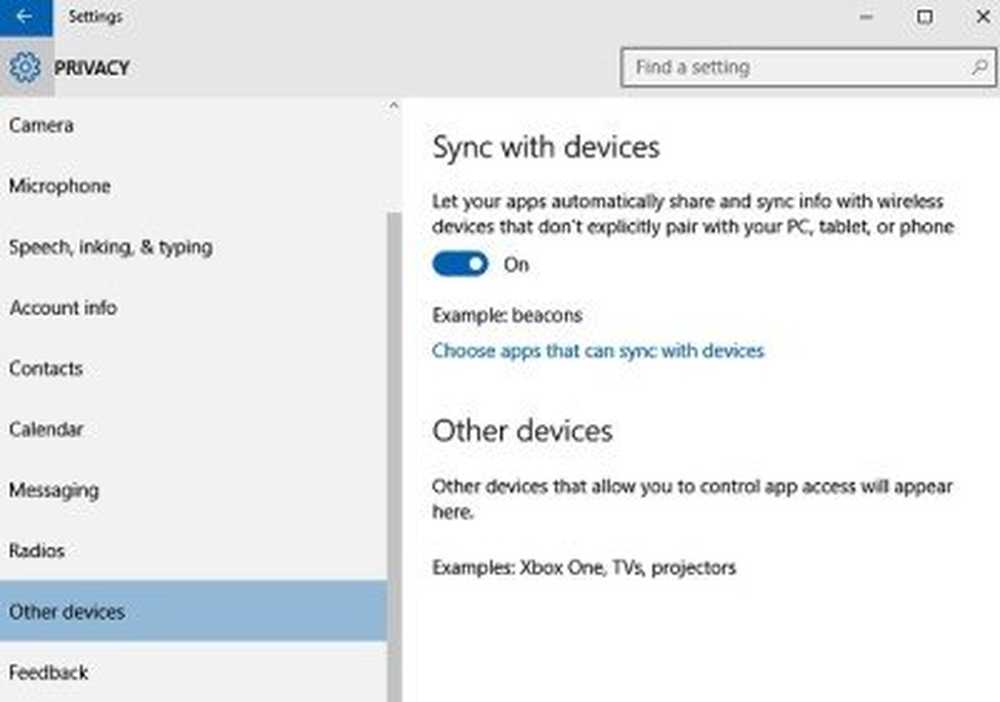
Tilbakemelding
Dette er hva Microsoft elsker - Din tilbakemelding! Tilbakemeldingsseksjonen lar deg bestemme hvor ofte du vil at selskapet skal be om tilbakemelding.
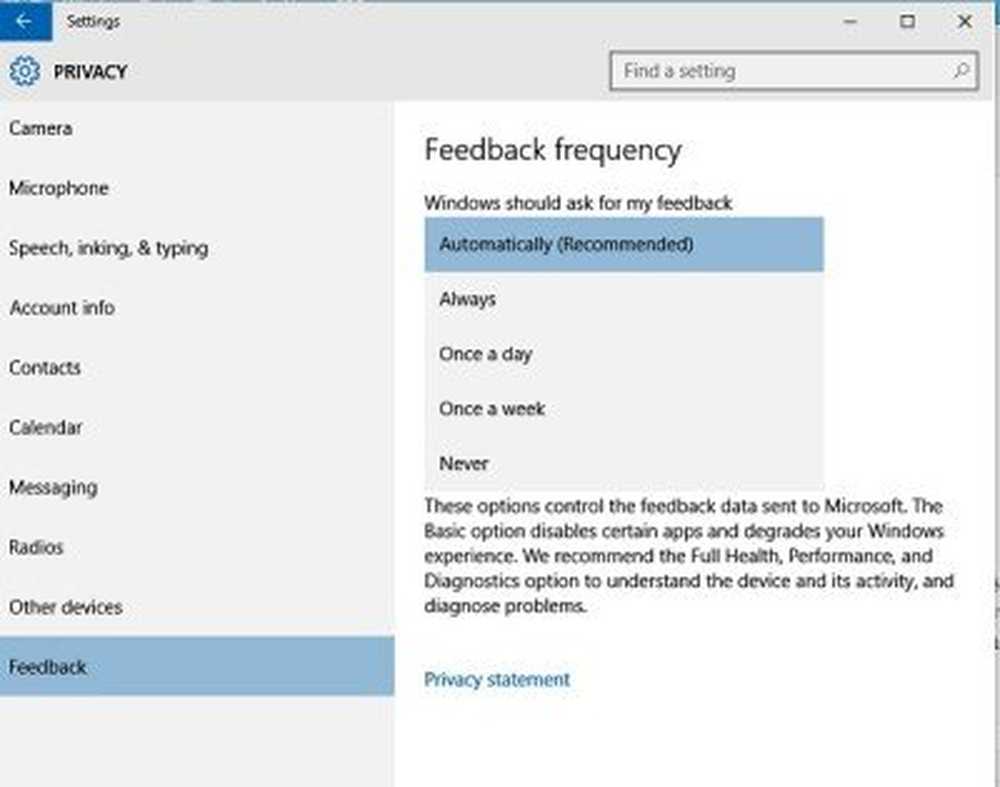 Den er satt til Automatisk som standard, men du kan velge den for alltid, en gang om dagen, en gang i uken eller aldri. Du kan også velge om du vil sende de komplette PC-helsemessige, ytelses- og diagnostiske rapporter til selskapet eller de grunnleggende. Hvis du ønsker det, kan du også deaktivere tilbakemelding i Windows 10.
Den er satt til Automatisk som standard, men du kan velge den for alltid, en gang om dagen, en gang i uken eller aldri. Du kan også velge om du vil sende de komplette PC-helsemessige, ytelses- og diagnostiske rapporter til selskapet eller de grunnleggende. Hvis du ønsker det, kan du også deaktivere tilbakemelding i Windows 10.
Herd Microsoft-personverninnstillinger for personlige opplysninger
Microsoft-konto brukes til å logge på, i Outlook.com, Hotmail.com og andre e-post-IDer. Det kan også brukes til å logge på andre Microsoft-tjenester og enheter som Windows-maskiner, Xbox Live, Windows Phone og så videre. Ta en titt på hvordan du kan herde innstillingene for Microsoft-kontoinnstillinger.
Harden Edge-nettleserens personvern
Etter å ha gjort dette, vil du kanskje også se på og konfigurere personverninnstillinger i Edge-nettleseren.
Cortana innstillinger
Hvis du ikke bruker Cortana, kan du slå av Cortana. Klikk inn i oppgavelinjenes søkefelt. Innstillingsboksen for Cortana vises som vist nedenfor. Flytt glidebryteren til Av stilling. For å slette alt Cortana vet om deg, klikk på Behandle hva Cortana vet om meg logg inn på din Microsoft-konto i koblingen til skyen, og gjør det nødvendige.
Juster Bing-personverninnstillinger, Ikke bruk personlige annonser
Dette innlegget vil vise deg hvordan du kan melde deg av og stoppe Personlige annonser i Windows 10. Det er flere forslag her - Ikke bruk Data Tracking og Targetted annonser.
Det anbefales alltid å sjekke og justere disse personverninnstillingene nøye én gang slik at du kan opprettholde ditt privatliv på Internett.
Vil du slå av Wi-Fi Sense?
Dette innlegget vil fortelle deg hva du trenger å vite om Wi-Fi Sense i Windows 10 og vise deg hvordan du slår den av hvis du vil.
Bruk Ultimate Windows Tweaker verktøy
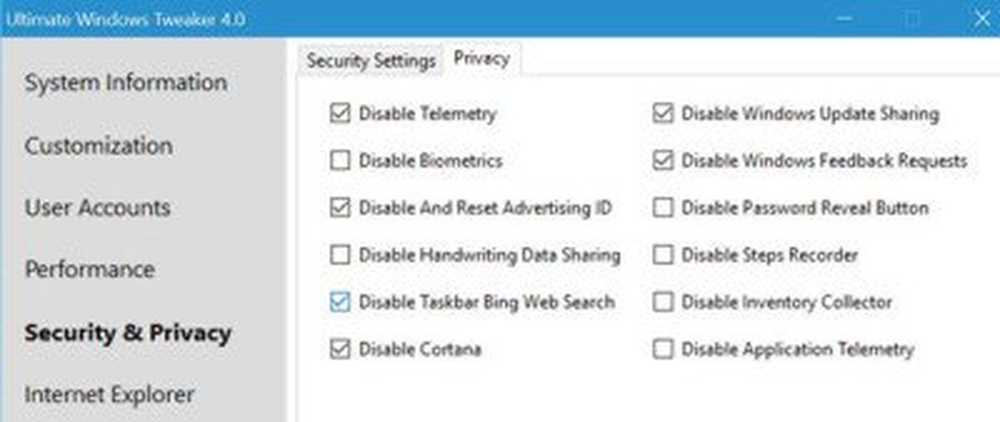
Vår Ultimate Windows Tweaker 4 lar deg enkelt tilpasse Windows 10 Personverninnstillinger og mer. Personvern-fanen lar deg deaktivere telemetri, biometri, annonserings-ID, Bing-søk, Cortana, Windows Update-deling, tilbakemeldingsforespørsler, passord-gjentakelsesknapp, trinnopptaker, inventarisamler og applikasjonstelemetri.
Her er en liste over noen flere Windows 10-personvernverktøy og -fixere som hjelper deg med å forhindre personvernet ditt.
Les nå: Hvordan konfigurere eller deaktivere Windows 10 Telemetri.