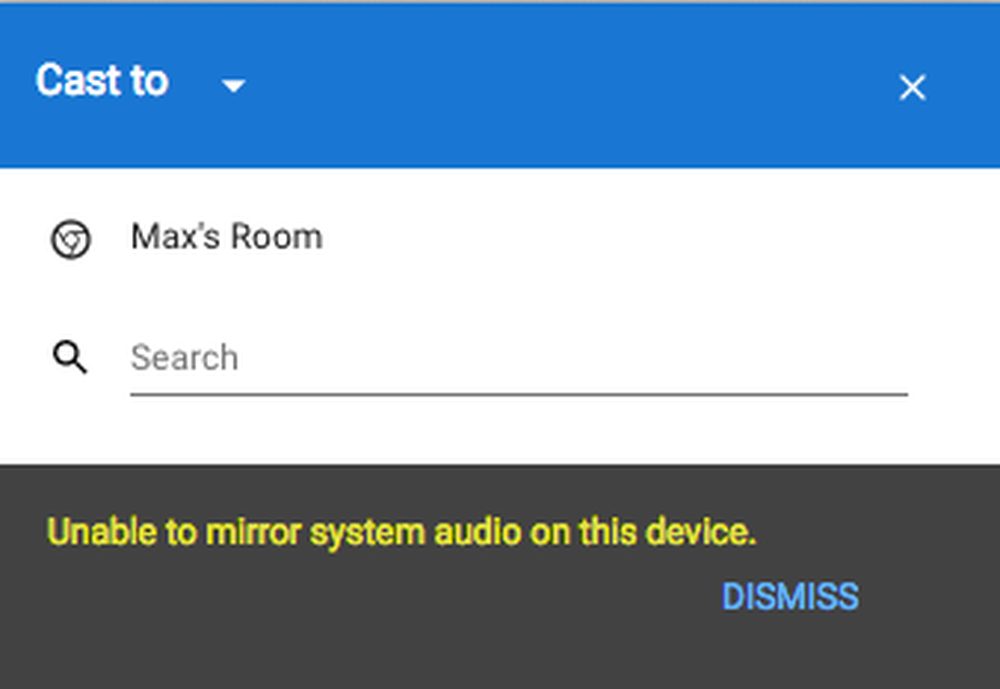Chromecast vises ikke på Windows-datamaskinen
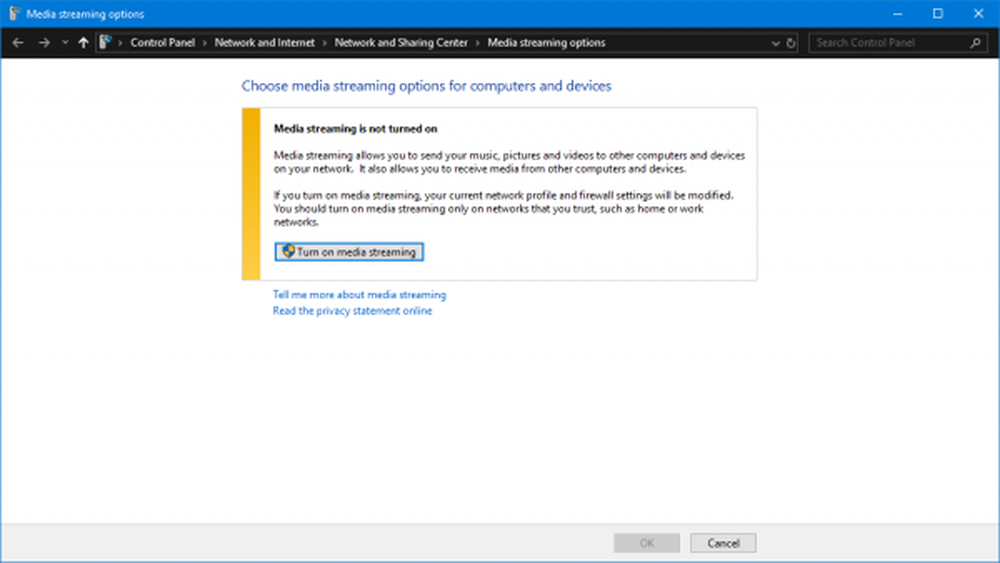
Chrome er en av de populære komponentene til TVer i dag. Den er produsert av Google og brukes til å spille av media fra våre andre enheter som Android-telefoner til våre TV-er trådløst. Og det støtter ikke bare skjermen på en enhet; Det handler om å kjøre en miniatyrversjon av appen på TVen med den Chromecast-en, og spill deretter mediet i en fullverdig spiller som til og med kan styres av enheten du spiller den fra. Dette gjør det til et veldig godt alternativ å jobbe i stuen hvor hele familien eller gruppen bruker digitalt innhold sammen.
Dette er imidlertid ikke den nøyaktige måten hvordan Windows-datamaskiner jobber med den. Hvis du har en datamaskin som kjører Windows, kan den bare spille av innhold på andre skjermer med bare en Chromecast ved hjelp av Google Chrome. Men folk bruker den til å speil sin skjerm på den store skjermen også. Men mange ganger virker ikke denne funksjonaliteten som Chromecast ikke vises på Windows-datamaskinen. Vi vil snakke mer om dette i dag.
Slik kaster du visning fra Windows PC til Chromecast
For dette må du ikke gjøre noe mye. Bare klikk på Handlingssenter ikonet på høyre nederste del av skjermen på oppgavelinjen for å avsløre oppgavelinjen eller bare trykke på WinKey + EN knappkombinasjon på tastaturet.

Klikk nå på Utvide plassert på den øverste delen av hurtigskiftene. Endelig klikker du på Koble.

Nå kan du bare se din Chromecast som vises der oppe i listen. Klikk på den for å begynne å projisere skjermen via Chromecast på den større skjermen.
Chromecast vises ikke på datamaskinen
Først og fremst må du kontrollere at Windows-datamaskinen og Chromecast-enheten er koblet til samme WiFi-nettverk og er slått på riktig.
Nå begynner vi å feilsøke det.
1. Slå på Nettverksdeling
Bruk søkefeltet Cortana og skriv inn Nettverksstatus. Og fra listen over resultater, klikk på Nettverksstatus for å åpne den aktuelle siden.
Nå klikker du på Nettverks- og delingssenter. Du finner den i nederste høyre del.

Nå, for din nåværende profil, sørg for at Network Discovery og Fil- og skriverdeling er skrudd på.
Klikk på Lagre endringer.
2. Oppdater nettverkskortdriveren
Du må oppdatere nettverkskortdriverne dine.
Dette kan gjøres ved å gå inn i Enhetsbehandling og oppdatere driveren for Nettverksadaptere.

Start datamaskinen på nytt for at endringene skal tre i kraft.
3. Tilbakestill strømtillatelser
Dette kommer til å bli litt lang.
Skriv inn her Windows media spiller i søkefeltet Cortana. Klikk deretter på den aktuelle oppføringen for å åpne Windows media spiller.
Nå klikker du på Strøm og klikk deretter på Tillat Internett-tilgang til hjemmemedier ...

I neste trinn får du et lite mini-vindu, inne i det, klikk på Tillat Internett-tilgang til hjemmemedier.
Du får en melding som sier, "Du har vellykket tilgang til Internett-tilgang til hjemmemedier". Der, klikk på OK.
Deretter klikker du på Strøm igjen og klikk deretter på Slå på mediestreaming ...
I vinduene du ser, klikk på Slå på streaming av media og klikk på OK.

Nå, i listen over enhetene dine, må du kontrollere at du ser dem på Lokalt nettverk og klikk på Tillat alle.

Klikk på OK. Igjen, klikk på Strøm og sørg for at alternativet merket som Tillat automatisk at enheter skal spille av media er krysset. CloseWindows Media Player.
Hvis du trenger flere forslag, kan du sjekke vår veiledning om å fikse Media Streaming som ikke fungerer.
Gi oss beskjed hvis problemet ditt er løst eller ikke.