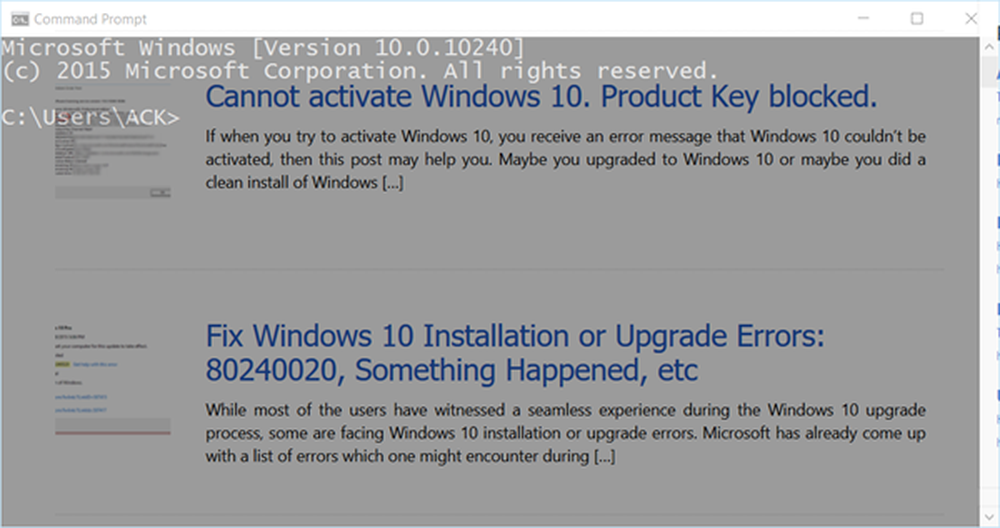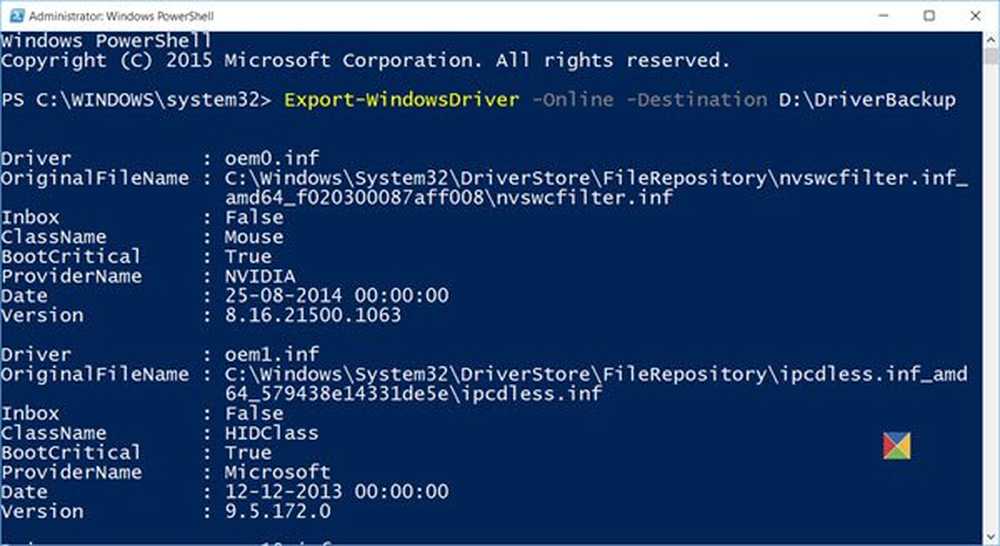Kommandolinje Kontroller Diskalternativer, Brytere, Parametere i Windows 10/8/7
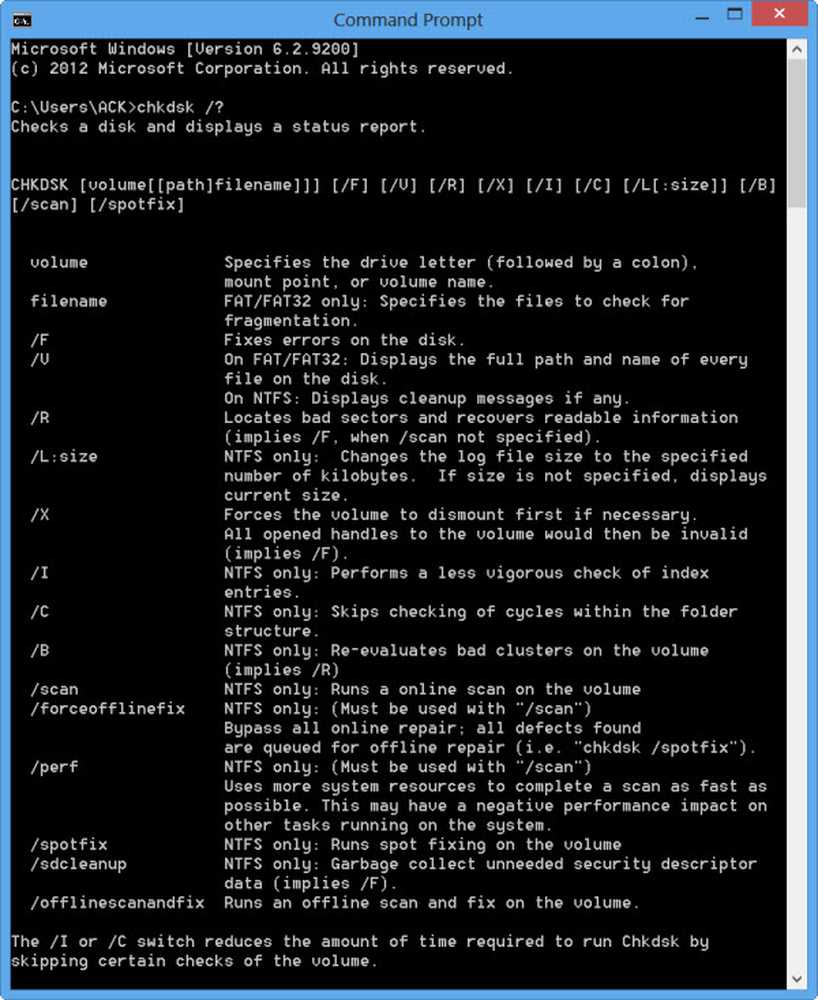
Kontroller Disk eller Chkdsk.exe er et innebygd Windows-verktøy som brukes til å sjekke om det finnes feil i diskmediet og i filsystemet. Hvis du møter problemer som spenner fra blå skjermbilder til manglende evne til å åpne eller lagre filer eller mapper, kan man kjøre sjekkdiskverktøyet. Når vi trenger å oppdage og fikse filsystem eller diskkorrupsjon, kjører vi den innebygde Windows Sjekk diskverktøy. Kontrolldiskverktøyet eller ChkDsk.exe sjekker filsystemfeil, dårlige sektorer, tapte klynger og så videre. Sjekk Disk kan kjøres automatisk, i tilfelle av abrupt avslutning eller hvis det finner filsystemet å være "skittent".
Vi kan si at det er "to versjoner" av dette verktøyet i Windows 10/8/7 og Windows Vista. En er den grunnleggende versjonen som de fleste bruker, og den andre er kommandolinjeversjonen, som har flere sett med alternativer. Den grunnleggende versjonen av Check Disk-verktøyet kan nås på følgende måte: Åpne datamaskin> Høyreklikk Disk> Egenskaper> Verktøy-fanen> Sjekk nå. Her har du muligheter til å Løs automatisk filsystemfeil og Skann for og forsøk gjenoppretting av dårlige sektorer.
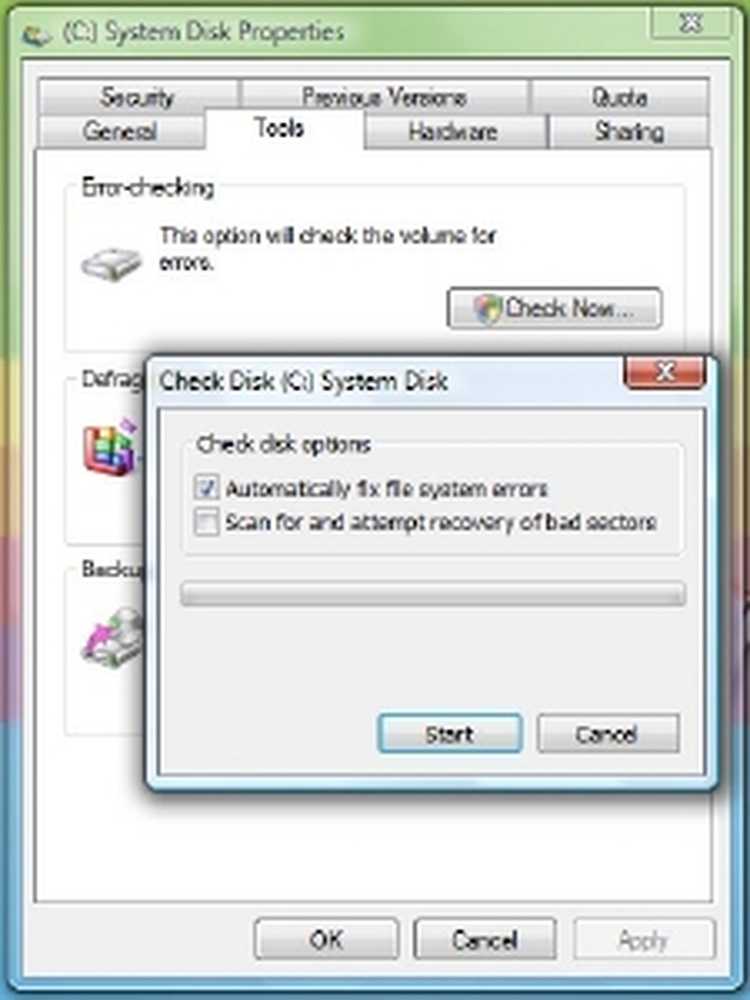
Det kan hende du må planlegge chkdsk ved omstart, hvis stasjonen som skal kontrolleres, er i bruk.
Kommandolinjekontrolldisk
Og så er det denne kommandolinjeversjonen av chkdsk, som gir deg flere alternativer, bortsett fra at du bare lar deg sette opp vanlig diskkontroll ved hjelp av oppgaveplanleggeren.
For å bruke kommandolinjekontrollversjonen, åpne en kommandoprompt ved hjelp av alternativet Kjør som administrator. Type chkdsk på spørsmålet. Dette vil kjøre Chkdsk i en skrivebeskyttet modus og vise statusen til den gjeldende stasjonen.
Typing chkdsk /? og å trykke Enter vil gi deg parametere eller brytere.

For å få en rapport for, si, kjør C, bruk chkdsk c: .
Du kan også bruke følgende parametere på slutten av kommandoen for å spesialisere operasjonen.
Følgende er gyldige på FAT32 / NTFS volumer.
/ f Løser feil oppdaget./ r Identifiserer dårlige sektorer og forsøker å gjenopprette informasjon.
/ v Viser liste over alle filer i hver katalog, på FAT32. På NTFS, vises opprydningsmeldingene.
Følgende er gyldige på NTFS bare volumer.
/ c Hopper kontroll av sykluser i mappestrukturen.
/JEG Utfører en enklere kontroll av indeksoppføringer.
/ x Forstyrrer volumet til å demontere. Også ugyldiggjør alle åpne filhåndter. Dette bør unngås i Desktop Editions of Windows, på grunn av muligheten for tap av data / korrupsjon.
/ L [: størrelse] Det endrer størrelsen på filen som logger NTFS-transaksjoner. Dette alternativet, som ovenfor, er bare ment for serveradministratorer.
Vær oppmerksom på at når du starter opp i Windows Recovery Environment, er det bare to brytere som er tilgjengelige.
/ p Den utfører en uttømmende kontroll av gjeldende disk
/ r Det reparerer mulig skade på gjeldende disk.
Følgende brytere fungerer inn Windows 10, Windows 8 på NTFS kun volumer:
/ scan Kjør online skanning
/ forceofflinefix Bypass online reparasjons- og køfeil for offline reparasjon. Trenger å bli brukt sammen med / skann.
/ perf Utfør skanningen så fort som mulig.
/ spotfix Utfør spotreparasjon i offline modus.
/ offlinescanandfix Kjør offline skanning og utfør reparasjoner.
/ sdcclean Søppelsamling.
Disse bryterne støttes av Windows 10 på FAT / FAT32 / exFAT kun volumer:
/ freeorphanedchains Frigjør noen forældreløse klyngekjeder
/ markclean Merk volumet ren hvis det ikke oppdages noen korrupsjon.
Så du kan kjøre en kommando som følgende for å sjekke og reparere diskfeil på C-stasjonen din:
chkdsk c: / f / r
Avbryt en CHKDSK-skanning
For å avbryte en planlagt sjekk, skriv inn en kommandoprompt
chkntfs / x d:
og trykk enter. Her d er stasjonsbokstaven.
Brukere av Windows 10/8 har kanskje lagt merke til at diskfeilkontroll er litt annerledes enn tidligere versjoner av Windows. Les dette innlegget på Diskfeil Kontroller i Windows for å lære mer.
Dette innlegget om hvordan du formaterer Eksternt Disk eller kjører Kontroller Disk ved hjelp av Kommandoprompt, kan interessere noen av dere.
Post oppdatert og portet fra WinVistaClub.