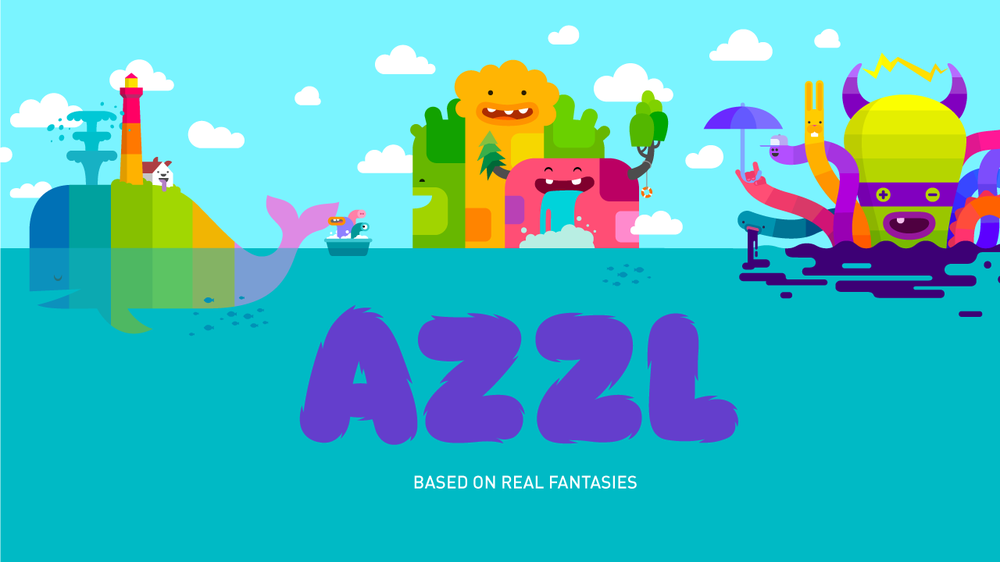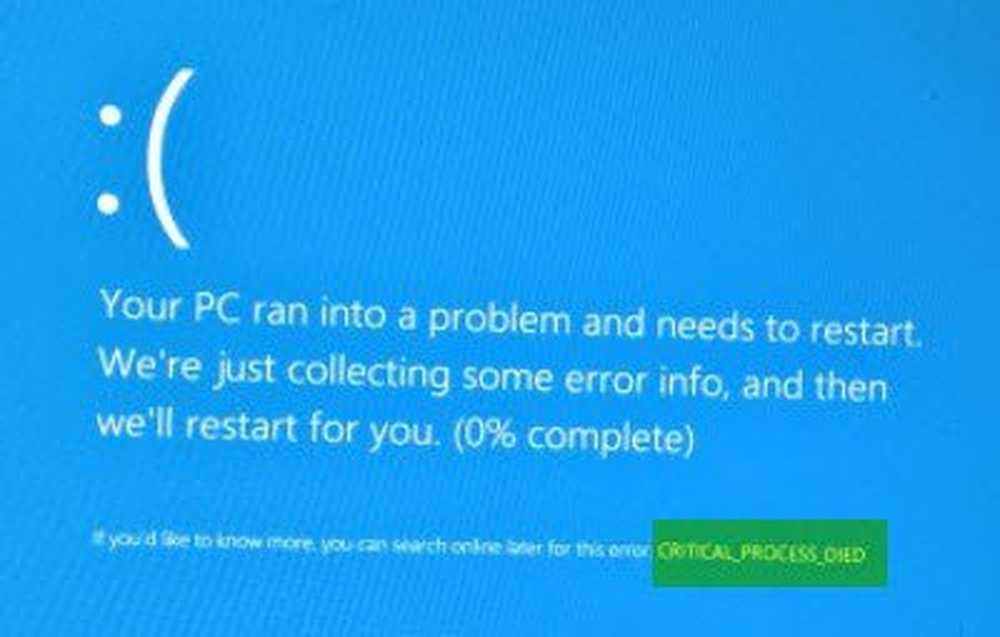Komplett liste over tastaturgenveier for Windows 10

Dette innlegget viser Windows 10 Tastatursnarveier for CMD, dialogbokser, File Explorer, Continuum, Surface Hub, Ease of Access, Innstillinger, oppgavelinje, forstørrelse, forteller, Windows Store Apps, WinKey, Virtual Desktops, etc.
Tastaturgenveier for Windows 10

La oss sjekke ut denne listen, hentet fra Microsoft.
Det er mer!
| Tastaturgenvei | Handling |
|---|---|
| F2 | Gi nytt navn til det valgte elementet |
| F3 | Søk etter en fil eller mappe i Filutforsker |
| F4 | Vis adresselinjelisten i Filutforsker |
| F5 | Oppdater det aktive vinduet |
| F6 | Syklus gjennom skjermelementer i et vindu eller på skrivebordet |
| F10 | Aktiver menylinjen i den aktive appen |
| Alt + F4 | Lukk det aktive elementet, eller avslutt den aktive appen |
| Alt + Esc | Syklus gjennom elementer i den rekkefølgen de ble åpnet i |
| Alt + understreket brev | Utfør kommandoen for det bokstaven |
| Alt + Enter | Vis egenskaper for det valgte elementet |
| Alt + Mellomrom | Åpne snarveismenyen for det aktive vinduet |
| Alt + Venstre pil | Gå tilbake |
| Alt + Høyre pil | Gå framover |
| Alt + Side opp | Flytt opp en skjerm |
| Alt + Side ned | Flytt ned en skjerm |
| Alt + Tab | Bytt mellom åpne apper |
| Ctrl + F4 | Lukk det aktive dokumentet |
| Ctrl + A | Velg alle elementene i et dokument eller et vindu |
| Ctrl + C (eller Ctrl + Sett inn) | Kopier det valgte elementet |
| Ctrl + D (eller Slett) | Slett det valgte elementet og flytt det til papirkurven |
| Ctrl + R (eller F5) | Oppdater det aktive vinduet |
| Ctrl + V (eller Skift + Sett inn) | Lim inn det valgte elementet |
| Ctrl + X | Klipp det valgte elementet |
| Ctrl + Y | Gjenta en handling |
| Ctrl + Z | Angre en handling |
| Ctrl + Høyre pil | Flytt markøren til begynnelsen av neste ord |
| Ctrl + Venstre pil | Flytt markøren til begynnelsen av forrige ord |
| Ctrl + Pil ned | Flytt markøren til begynnelsen av neste avsnitt |
| Ctrl + Pil opp | Flytt markøren til begynnelsen av forrige avsnitt |
| Ctrl + Alt + Tab | Bruk piltastene til å bytte mellom alle åpne apper |
| Ctrl + Alt + Shift + piltastene | Når en gruppe eller flis er i fokus i Start-menyen, flytter du den i den angitte retningen |
| Ctrl + piltast (for å flytte til et element) + mellomromstasten | Velg flere individuelle elementer i et vindu eller på skrivebordet |
| Ctrl + Skift med en piltast | Velg en blokk med tekst |
| Ctrl + Esc | Åpne start |
| Ctrl + Shift + Esc | Åpne Oppgavebehandling |
| Ctrl + Shift | Bytt tastaturoppsett når flere tastaturoppsett er tilgjengelige |
| Ctrl + Mellomrom | Slå på den kinesiske inntastingsmetodeditoren (IME) på eller av |
| Shift + F10 | Vis snarveismenyen for det valgte elementet |
| Skift med en piltast | Velg mer enn ett element i et vindu eller på skrivebordet, eller velg tekst i et dokument |
| Shift + Delete | Slett det valgte elementet uten å flytte det til papirkurven først |
| Høyre pil | Åpne neste meny til høyre, eller åpne en undermeny |
| Venstre pil | Åpne neste meny til venstre, eller lukk en undermeny |
| Esc | Stopp eller forlat gjeldende oppgave |
Windows 10 Anniversary Update introduserer to nye snarveier:
- WinKey + Alt + D: Åpner dato og klokkeslett
- WinKey + Shift + C: Åpner Cortana
Vil du ha enda mer? Sjekk ut disse innleggene som viser tastaturgenveier for bestemte områder:
- New WinKey Tastaturgenveier i Windows 10
- Tastaturgenveier for File Explorer
- Windows 10 Enkel tilgang og innstillinger tastaturgenveier
- CTRL-kommandoer eller tastatursnarveier
- CMD eller Kommandoprompt tastaturgenveier
- Microsoft Surface Hub tastaturgenveier
- Tastaturgenveier for oppgavelinjen og virtuelle skrivebord
- Tastaturgenveier for forteller og forstørrelsesglass
- Kontinuerlig hurtigtastene.
Kilde: Microsoft.
Hvis du er en tastatur junkie, er disse innleggene sikkert også interessert i deg!- Tastaturgenveier for Windows Media Player
- Outlook.com Tastaturgenveier
- Tilpass tastaturgenveier for Microsoft Word
- Tastaturgenveier for Internet Explorer.