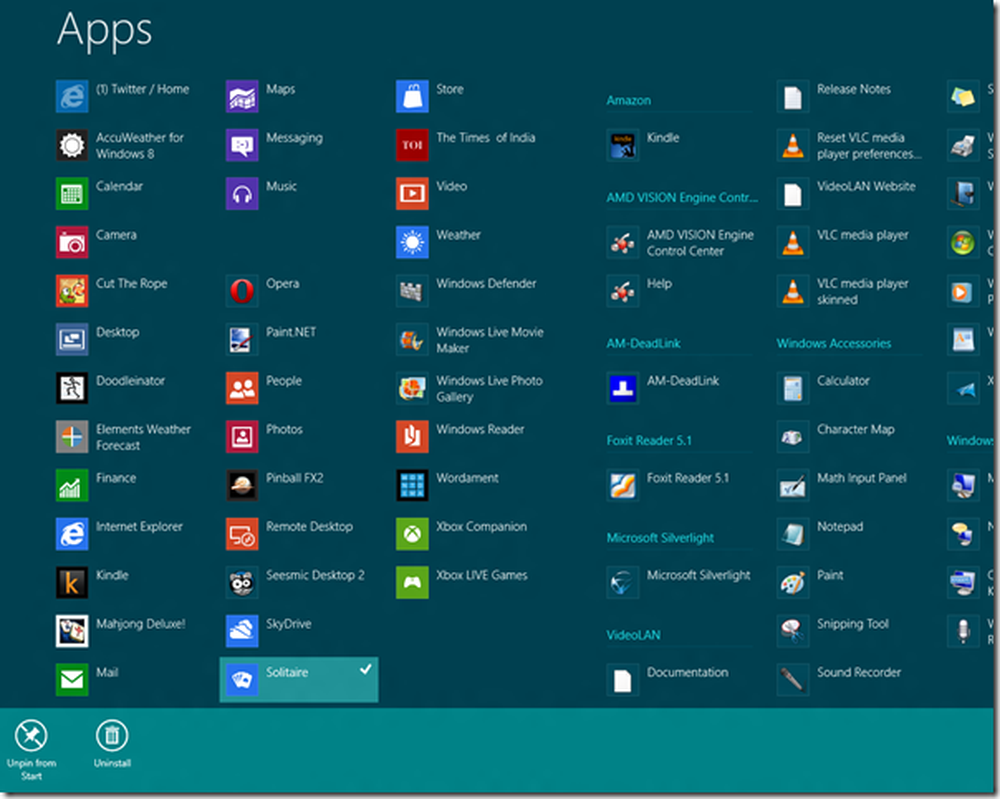Opprett, slett, bruk virtuelle skrivebord i Windows 10
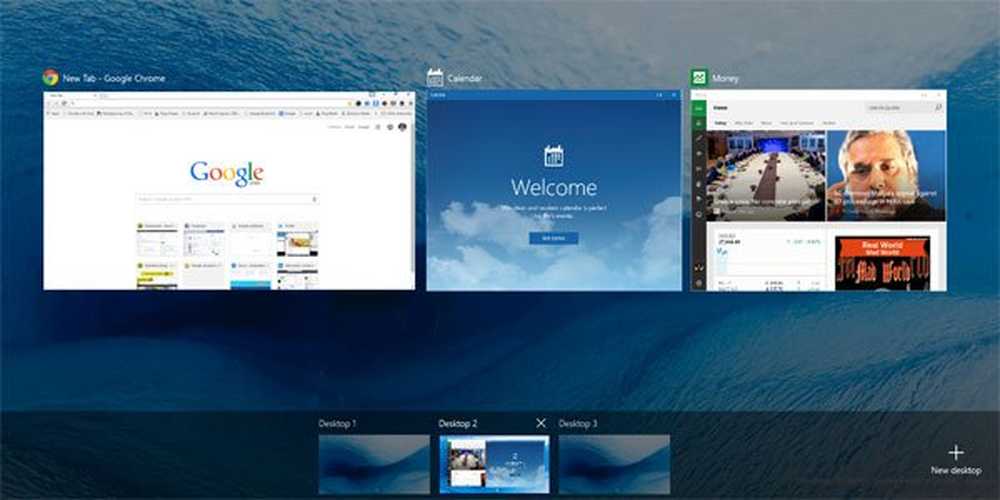
Ved å legge til Virtual Desktop eller Oppgavevisning trekk, Windows 10 har gitt mer makt til sine brukere. De tidligere versjonene av Windows hadde ikke denne funksjonen. Man måtte stable alle åpne programmer eller oppgaver i et enkelt skrivebords oppgavelinje. Etter hvert som antall åpnede programmer vokste, begynte det å bli svært tungvint å styre oppgaver. Virtuelle skrivebord i Windows 10 forventes å løse dette problemet.
Oppgavevisning er en virtuell skrivebordssjef for Windows 10 og lanseres når du klikker på knappen, ved siden av søkefeltet på oppgavelinjen. Ved hjelp av denne funksjonen kan du opprette forskjellige arrangementer av dine kjørende programmer og åpne programmer. Du kan opprette nye skrivebord, åpne forskjellige programmer i hver, arbeide i hver eller noen av dem når som helst, lukk de åpne skrivebordene når du er ferdig med arbeidet etc. Du kan bytte mellom programmer, og du kan også flytte et program fra ett skrivebord til en annen. Denne funksjonen forsterker en snakkfunksjon som heter Snap Assist, som kan hjelpe deg med å snappe forskjellige vinduer i noe arrangement, litt lettere.
Opprett Virtual Desktop i Windows 10
For å komme i gang, klikk på ikonet "Oppgavevisning" ved siden av Windows 10 søkefelt i oppgavelinjen som vist i bildet nedenfor.

Ved å klikke på Oppgavevisning-knappen åpnes en ny visning. Lige over oppgavelinjen kan du legge merke til et panel hvor alle skrivebordene er stablet side om side, med et nummer som suffikser det f.eks.,. "Desktop 1", "Desktop 2" etc ...

Du kan opprette et nytt skrivebord ved å klikke på "New Desktop" -ikonet som er til stede i høyre hjørne av dette panelet. Du kan nå bruke det opprettede skrivebordet til å kjøre og gruppere programmene dine i det opprettede skrivebordet. Win + Ctrl + D vil også skape et nytt virtuelt skrivebord.
Bruk Virtual Desktop i Windows 10
Ved hjelp av Virtual Desktop-funksjonen kan man legge til et ubegrenset antall skrivebord og styre oppgaver bedre. For eksempel kan man åpne alle redigeringsprogrammer i ett virtuelt skrivebord og ha musikk, bilder etc. i den andre. På den måten kan en person logisk skille oppgavene ut fra sin natur og samtidig bytte mellom dem.

For å lukke det nåværende virtuelle skrivebordet bruk Win + Ctrl + F4. Win + Ctrl + Arrows hjelper deg å navigere mellom de virtuelle skrivebordene dine.
Slett virtuelt skrivebord i Windows 10
Hvis du har åpnet flere virtuelle skrivebord på PCen, vil du kanskje lukke noen få eller alle de åpne skrivebordene. Husk at programmene som er åpnet i et bestemt skrivebord, grupperes under det. Hvis du vil lukke noen av de virtuelle skrivebordene, klikker du bare på "Oppgavevisning" -knappen i oppgavelinjen som åpner opp alle aktive skrivebord, klikker på "Lukk" -knappen for å avslutte det aktuelle skrivebordet som vist på bildet..

Dette lukker det tiltenkte virtuelle skrivebordet, og alle åpne programmene på det aktuelle skrivebordet blir flyttet til det nærliggende skrivebordet sammen med eksisterende åpne programmer. Kort sagt, du kan ikke avslutte alle åpne programmer på et skrivebord ved å stenge skrivebordet. De opprettede skrivebordene er virtuelle og hjelper deg med å organisere de åpnede programmene på en renere måte. Du må individuelt lukke programmene selv etter å ha drept et virtuelt skrivebord.
Å konkludere:
- For å legge til et nytt skrivebord klikker du på oppgavevisningsknappen på oppgavelinjen og klikker på "ny skrivebord" -knappen.
- Det er ingen grense for hvor mange skrivebord du kan opprette.
- Øverste delen av denne visningen viser forhåndsvisninger av vinduene du har åpnet, akkurat som Alt + Tab. Oppgavevisning filtrerer imidlertid også denne listen når du lager virtuelle skrivebord, så bare de relevante vinduene vises.
- Under det finner du listen over desktops du har åpnet. Etikettene sammen med nøyaktige forhåndsvisninger gjør det enkelt å finne det du vil bytte til.
- Hva om du prøver å finne den musikkspilleren, og du har glemt hvilket skrivebord du hadde den på? Bare hold musepekeren over hver skrivebordsbilde og Windows lar deg se hvilke vinduer som er åpne der.
- Du kan dra et hvilket som helst vindu til skrivebordet du vil flytte det til, rett fra oppgavevisning.
- Du kan til og med trekke en miniatyrbilde til "Ny skrivebord" -knappen for å opprette og flytte den til et nytt skrivebord i ett trinn.
Tastaturgenveier for Virtual Desktop:
- WIN + CTRL + VENSTRE / HØYRE: Bytt til forrige eller neste skrivebord
- WIN + CTRL + D: Opprett et nytt skrivebord
- WIN + CTRL + F4: Lukk det nåværende skrivebordet
- WIN + TAB: Start oppgavevisning.
Pro Tips
- Ved å bruke hurtigtastvegen Win + Tab kan man åpne vinduet Oppgavevisning.
- For å navigere mellom forskjellige skrivebord, bruk Win + Ctrl + Venstre eller Høyre piltast
- For å lukke virtuelle skrivebord må du bruke Win + Ctrl + F4.
Hvis du ikke bruker denne funksjonen Virtual Desktop eller Task View i Windows 10, kan du bare fjerne Task View-knappen fra oppgavelinjen.
Ta en titt på disse virtuelle skrivebordstipsene og triksene!