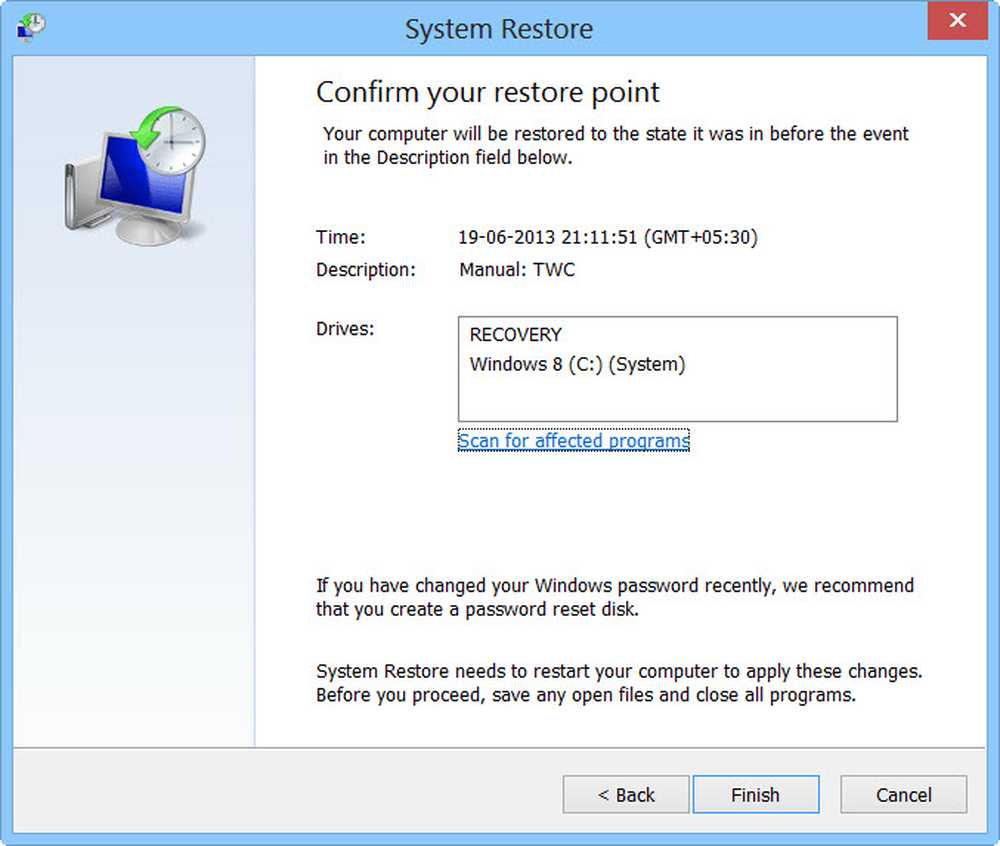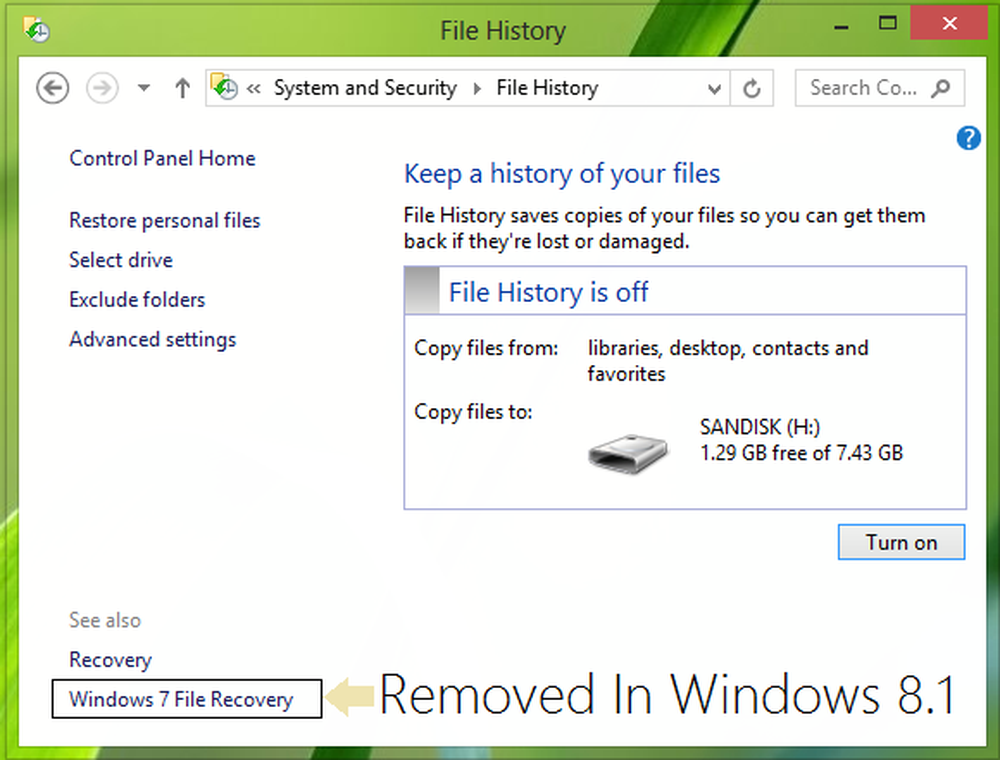Opprett Surface Book og Surface Pro Recovery Drive

Hvis Windows-PC-en din alltid går i problem, kan et gjenopprettingsbilde hjelpe deg med å gjenopprette operativsystemet, samt feilsøke og reparere de fleste problemene. Hver PC leveres med et gjenopprettingsbilde som brukes til å oppdatere eller tilbakestille PCen. Den er lagret på en dedikert gjenopprettingspartisjon på din PC. Gjenopprettingsbilder for Surface Book og Surface Pro 4 har nå blitt gjort tilgjengelig av Microsoft. Det kan derfor være en god ide å skape en gjenopprettingsdisk for Surface-enheter med en gang, bare hvis du trenger dem litt i fremtiden.

Overflaten leveres med en innebygd Windows-gjenopprettingsinformasjon, lagret i en dedikert gjenopprettingspartisjon, som du kan kopiere til eller flytte til en USB-gjenopprettingsstasjon. For å opprette en gjenopprettingsstasjon trenger du en ekstern USB-stasjon formatert til FAT32, med nok ledig lagringsplass for alle gjenopprettingsdataene dine.
Opprett en Recovery Image Drive for Surface Pro & Surface Book
Følg denne prosedyren for å opprette en Surface Book eller Surface Pro 4 Recovery Drive.
1] Koble strømforsyningen til enheten og koble den til en stikkontakt.
2] I oppgavelinjenes søkefelt, skriv inn gjenoppretting og fra de viste alternativene velg Opprett en gjenopprettingsdisk. Hvis du blir bedt om av dialogboksen Brukerkontokontroll, velger du Ja.
3] Velg deretter Sikkerhetskopieringssystemfiler til gjenopprettingsstasjonen, og klikk Neste.
Skjermbildet som vil vises på Surface-enheten din, vil gi deg beskjed hvis det er ledig plass på USB-stasjonen. Velg Avbryt hvis du vil lukke gjenopprettingsverktøyet.
4] Sett inn USB-stasjonen i USB-porten på datamaskinen. Åpne File Explorer, høyreklikk USB-stasjonen, og velg Format. Under Filsystem, velg FAT32 og klikk Start. Dette vil formatere USB og slette alt innholdet.5] Nå, igjen åpen Opprett en gjenopprettingsdisk veiviseren. Velg Sikkerhetskopieringssystemfiler til gjenopprettingsstasjonen, og klikk Neste.
6] Velg USB-stasjonen du vil bruke, og velg Neste. Velg nå Opprett.
Gjenopprettingsbilde- og gjenopprettingsverktøyene blir kopiert til USB-stasjonen.
7] Når du er ferdig, velg Fullfør.
Du kan også Slett gjenopprettingspartisjonen hvis du vil fjerne gjenopprettingsverktøyene fra overflaten og frigjøre diskplass.
Bruke Surface Recovery Drive
1] Slå av Surface-enheten din mens du holder den tilkoblet og sett inn USB-gjenopprettingsstasjonen i USB-porten.
2] Trykk og hold volum ned-knappen mens du trykker på og slipper av / på-knappen på overflaten. Når du ser på Surface-logoen, slipper du volumknappen.
3] Deretter følger du bare instruksjonene på skjermen.
Du kan også bruke gjenopprettingsdisken Surface USB hvis du blir bedt om installasjonsfiler når du prøver å oppdatere eller tilbakestille under Start> Innstillinger> Oppdater og sikkerhet> Gjenoppretting. Når spørringen kommer opp, bare sett inn gjenopprettingsstasjonen og følg instruksjonene.
Husk at hvis du sletter gjenopprettingsinformasjonen fra overflaten, etter at du har opprettet USB-gjenopprettingsstasjonen, må du sørge for at du beholder USB-gjenopprettingsdisken på et trygt sted, siden et gjenopprettingsbilde ikke lenger skal lagres på overflaten, og du trenger USB-gjenopprettingsstasjonen hvis du trenger å oppdatere eller tilbakestille overflaten, sier Microsoft.
Du kan også laste ned gjenopprettingsbilder og filer til Surface Book, Surface Pro og andre Surface-enheter, fra Microsofts nettsted, hvis du vil.