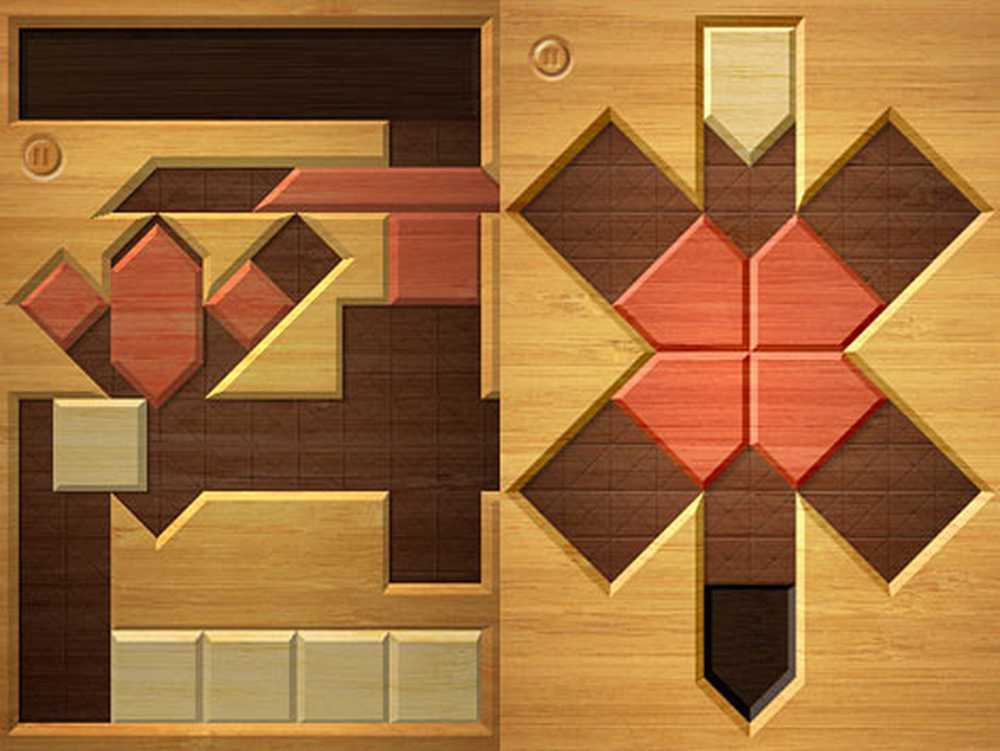CRITICAL_STRUCTURE_CORRUPTION Stoppfeil på Windows 10/8/7
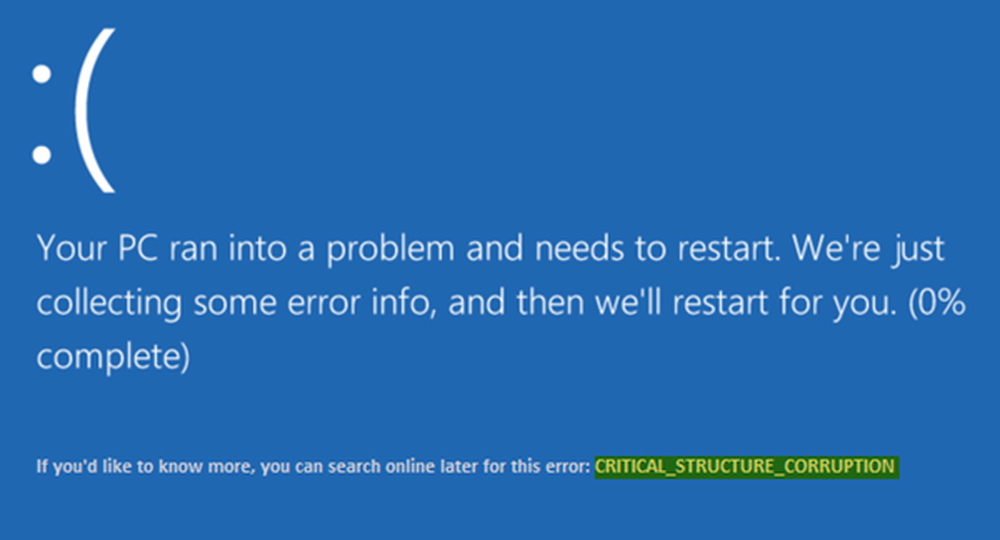
Hvis du mottar CRITICAL_STRUCTURE_CORRUPTION feil i Windows 10/8/7, kan du kanskje løse det ved hjelp av løsningene nevnt i denne artikkelen. Denne blå skjermen med dødsmelding kan vises på grunn av ikke-støttet maskinvare, driver og til og med programvare. Sammen med meldingen kan du til og med se feilkoder som 0x00000109, 0x8A287C67, 0x0B76E031, 0x3590B8E7, og 0x559F80CD.
CRITICAL_STRUCTURE_CORRUPTION

1] Bruk Event Viewer for ytterligere melding
Systemloggen i hendelsesvisningsprogrammet kan avsløre mye om en feilmelding som skjedde på datamaskinen. Så åpne Event Viewer og naviger til Windows logger > System. På høyre side bør du finne feilen. Når du klikker på den, bør du få en detaljert melding og årsaken til dette problemet.
Men hvis Event Viewer ikke har noe å tilby, kan du prøve disse forslagene.
2] Bruk Windows Memory Diagnostic
Ettersom CRITICAL_STRUCTURE_CORRUPTION feil kan oppstå på grunn av en ødelagt RAM, kan du bruke Windows Memory Diagnostic-verktøyet for å finne ut mer. Søk etter Windows Memory Diagnostic og velg alternativet som sier Start på nytt nå og sjekk for problemer.

Det bør starte datamaskinen på nytt og utføre en diagnose. Se om noe kan hjelpe deg.
3] Installer driveroppdateringer
I henhold til den offisielle Microsoft-setningen kan dette problemet skyldes utdaterte drivere. Hvis maskinvaren ikke kan fungere riktig med systemet på grunn av en veldig gammel driver, kan brukerne få denne BSOD-feilmeldingen. Derfor sjekk ut den offisielle nettsiden til maskinvareprodusenten for de ventende driveroppdateringene. Hvis noe er tilgjengelig, last ned og installer det med en gang.
Du bør også sjekke om din eksisterende og nye maskinvare er kompatibel med Windows-versjonen.4] Bruk CHKDSK
Chkdsk er et kommandolinjeverktøy tilgjengelig for Windows OS. Ved å bruke forskjellige parametere, kan du fikse ulike harddiskrelaterte problemer. Åpne kommandoprompt ved hjelp av alternativet Kjør som administrator og skriv inn denne kommandoen-
chkdsk / f / r
Det tar litt tid før skanningen er ferdig.
5] Bruk Driver Verifier Manager
Driver Verifier Manager er enda et Windows-verktøy som hjelper brukerne med å løse driverrelaterte problemer. For å komme i gang, søk etter Verifier i søkefeltet Cortana i Windows 10. Følg det, velg Opprett egendefinerte innstillinger. I det neste vinduet må du kontrollere at du har krysset alt bortsett fra Randomisert lav ressursimulering og DDI-samsvarskontroll.

Velg deretter Velg drivernavn fra en liste alternativ.

Deretter må du velge alle driverne fra en uoffisiell leverandør. Med andre ord må du velge alle driverne som ikke leveres av Microsoft.
Endelig klikker du på Bli ferdig knapp.
Åpne nå Kommandoprompt med administratortillatelse og utfør denne kommandoen-
verifier / querysettings
Dette vil vise innstillingene for Driver Verifier.
Hvis noen av flaggene er aktivert, starter du Windows 10-PCen i sikkermodus, og kjør denne kommandoen i kommandoprompt etter å ha åpnet den med admin-tillatelse-
verifier / tilbakestill
Dette vil nullstille Driver Verifier. Start datamaskinen på nytt og se.
For avansert feilsøking kan du besøke Microsoft.