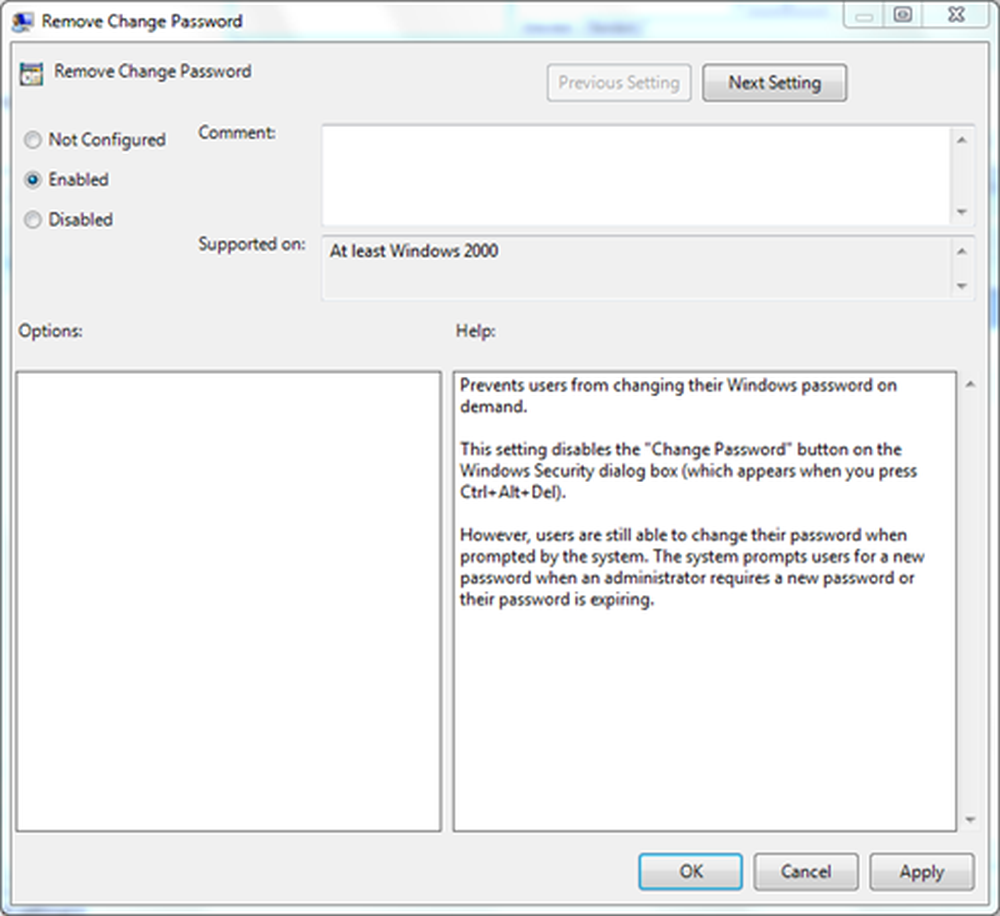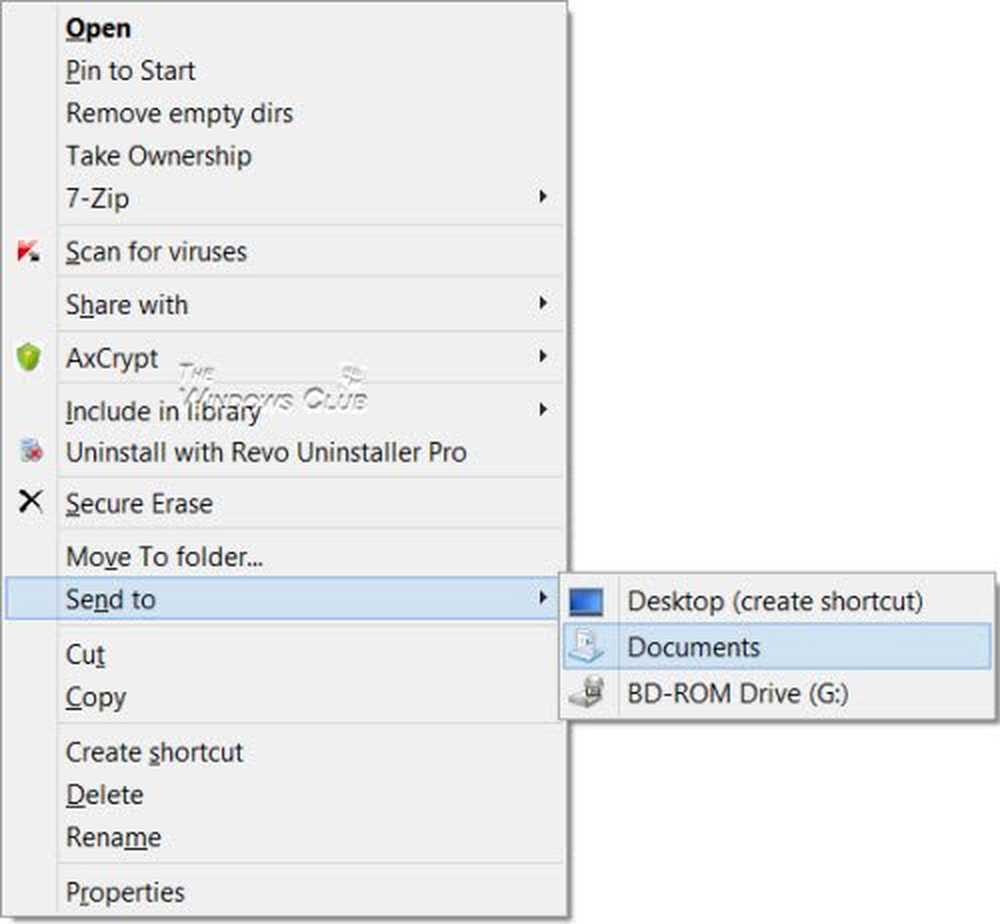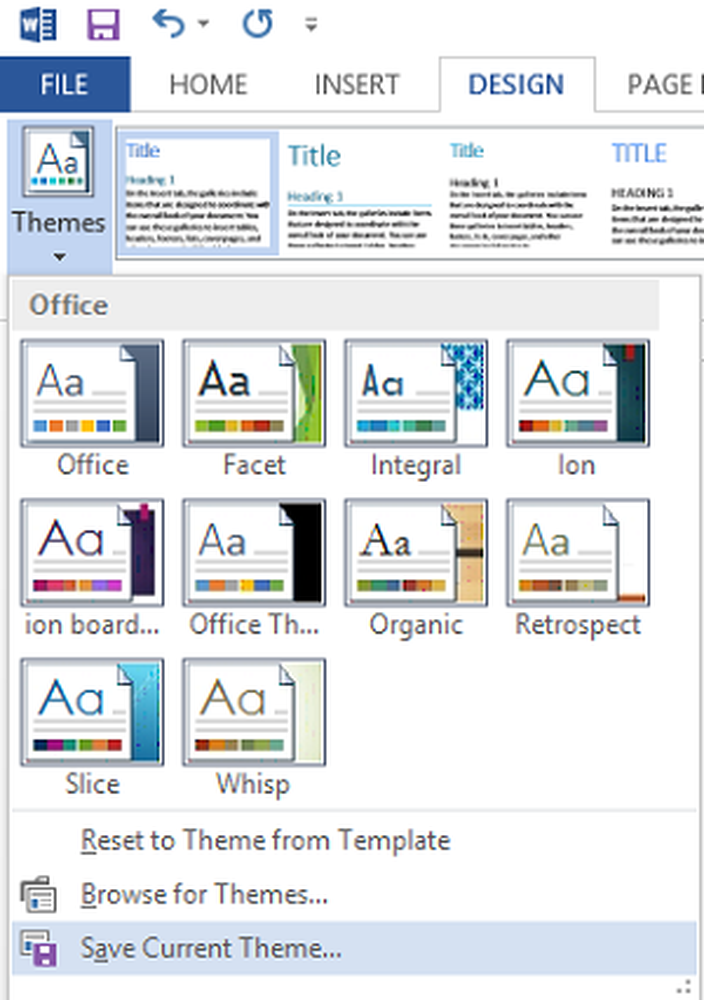Tilpass, Gi nytt navn, Endre, Sikkerhetskopi, Gjenopprett kraftplaner ved hjelp av kommandolinje
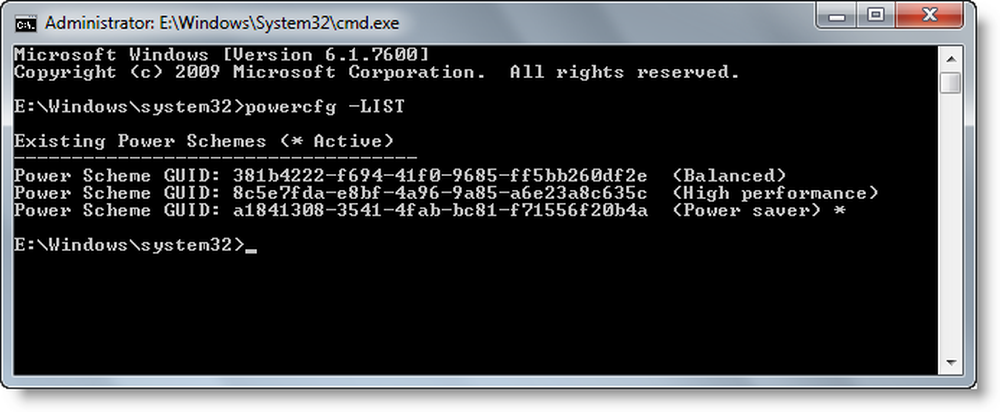
En Power Plan er en samling av maskinvare- og systeminnstillinger som styrer hvordan datamaskiner bruker og sparer strøm. Du kan opprette tilpassede kraftplaner for å hjelpe brukerne til å konfigurere en strømplan som er optimalisert for sine datamaskiner.
Som standard inneholder Windows 10/8/7 og Windows Server tre kraftplaner: balansert, Strømsparer, og Høy ytelse. Du kan tilpasse disse planene for systemene dine, eller opprette nye planer som er basert på eksisterende planer. la oss se hvordan du kan tilpasse, endre navn, endre sikkerhetskopier og gjenopprette Power Plans
Se listen over tilgjengelige kraftplaner

På datamaskinen din, ved en forhøyet kommandoprompt, skriv inn følgende og trykk Enter:
powercfg -LIST
Lag en tilpasset kraftplan
Klikk Start> Kontrollpanel> Maskinvare og lyd> Strømalternativer.
Kontrollpanelet for strømalternativer åpnes, og strømforsyningene vises.
Klikk Lag en strømplan.
Følg instruksjonene på skjermen for å lage og tilpasse en strømplan basert på en eksisterende plan.
Capture, eksport eller backup power plans
Etter at du har opprettet kraftplaner som fungerer for systemet, tar du opp kraftplanene fra din tekniker-datamaskin og distribuerer dem til destinasjonsdatamaskinene dine. For eksempel, for å eksportere en strømplan fra din tekniker datamaskin kalt OutdoorScheme, skriv inn følgende og trykk Enter:
powercfg -EXPORT C: \ OutdoorScheme.pow guidScheme-New
Distribuere, importere eller gjenopprette kraftplaner
For å importere en kraftplan som heter OutdoorScheme, åpne en forhøyet ledetekst, og skriv:
powercfg -IMPORT C: \ OutdoorScheme.pow
Sett inn et kraftskjema for å være den aktive kraftplanen
Skriv inn følgende og trykk Enter. For eksempel:
powercfg -SETACTIVE guidScheme-New
For å aktivere strømsparingsplanen, bruk:
powercfg.exe / setactive a1841308-3541-4fab-bc81-f71556f20b4a
For å aktivere Balansert plan, bruk:
powercfg.exe / setactive 381b4222-f694-41f0-9685-ff5bb260df2e
For å aktivere High Performance-planen, bruk:
powercfg.exe / setactive 8c5e7fda-e8bf-4a96-9a85-a6e23a8c635c
Gjenopprett Power Plan-standardordninger
Bruk denne kommandoen:
powercfg -restoredefaultschemes
Gjenopprett individuelle kraftplaner
Høy ytelse:
powercfg -duplicatescheme 8c5e7fda-e8bf-4a96-9a85-a6e23a8c635c
balansert:
powercfg -duplicatescheme 381b4222-f694-41f0-9685-ff5bb260df2e
Strømsparer:
powercfg -duplicatescheme a1841308-3541-4fab-bc81-f71556f20b4a
Gi nytt navn til et strømalternativ
Bruk følgende bryter i en forhøyet ledetekst:
Powercfg -Changename GUID navn [scheme_description]
Dette vil endre navnet på et kraftskjema og eventuelt skjemabeskrivelsen.
bruk:
powercfg-changename GUID namescheme_description
GUID: Angir GUID for kraftskjemaet
Navn: Angir navnet på kraftskjemaet.
scheme_description: Beskriver kraftskjemaet.
Hvis beskrivelsen utelates, vil bare navnet bli endret.
For å lære mer om slike tillegg Powercfg kommandolinjevalg, besøk Technet. For en detaljert lese og mer informasjon, vennligst besøk Technet Biblioteker.
Les neste: Slik aktiverer du Ultimate Performance Power Plan i Windows 10.
Disse innleggene kan også interessere deg:- Slik endrer du strømplaninnstillinger og alternativer ved hjelp av kontrollpanelet.
- Pro's og con s av de ulike Power Plans
- Slik feilsøker du kraftplaner.