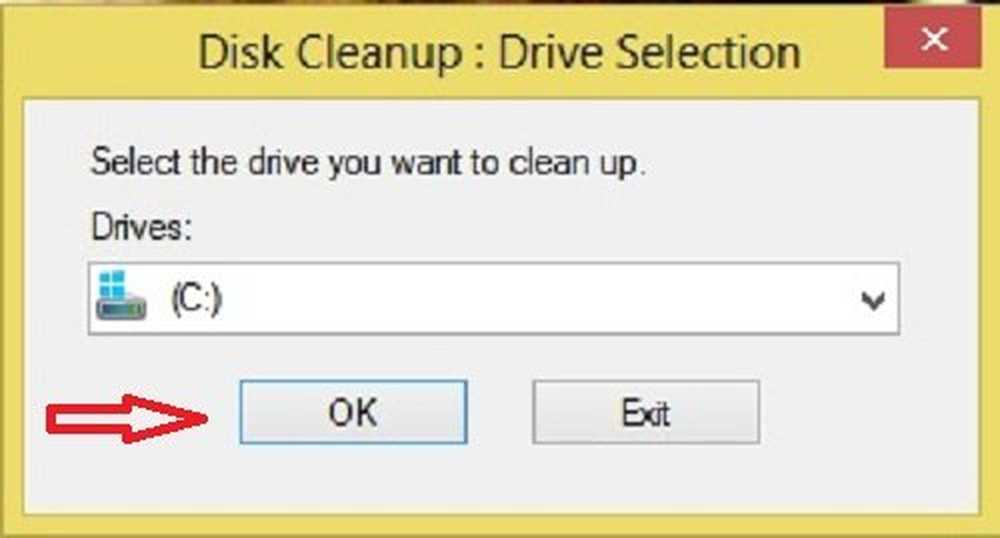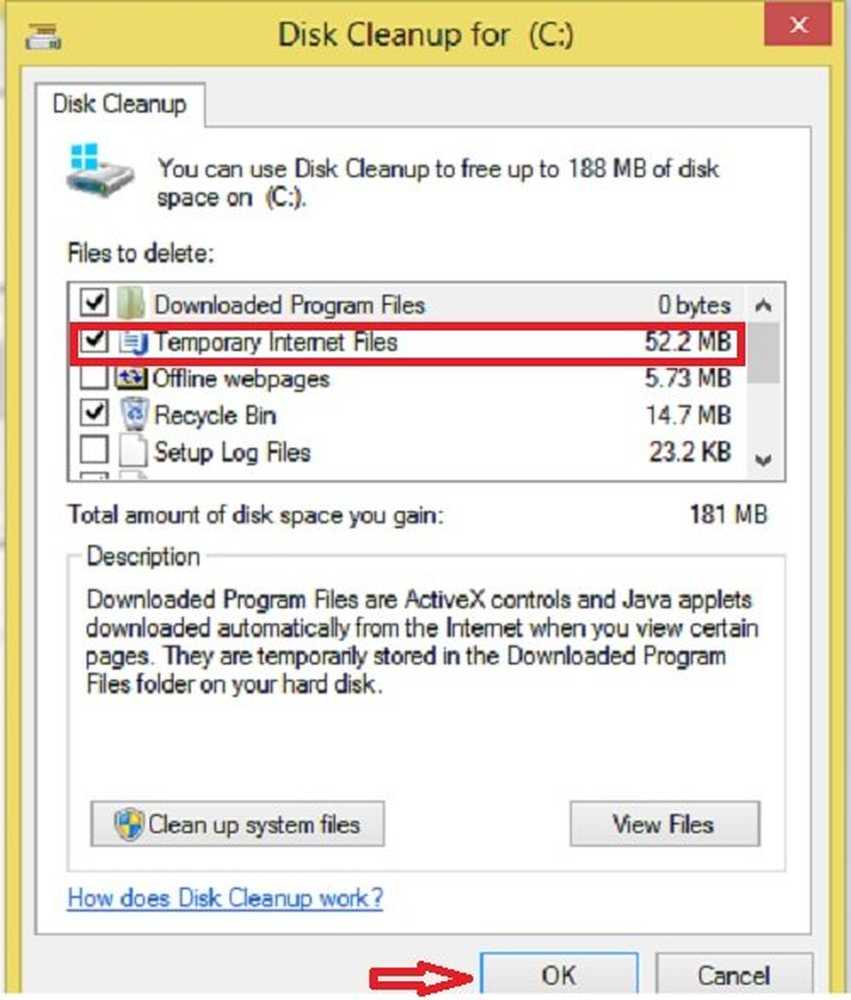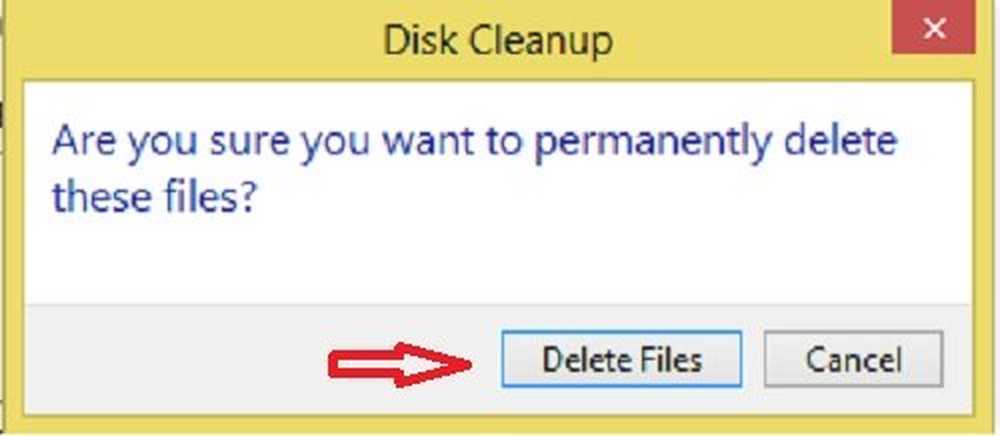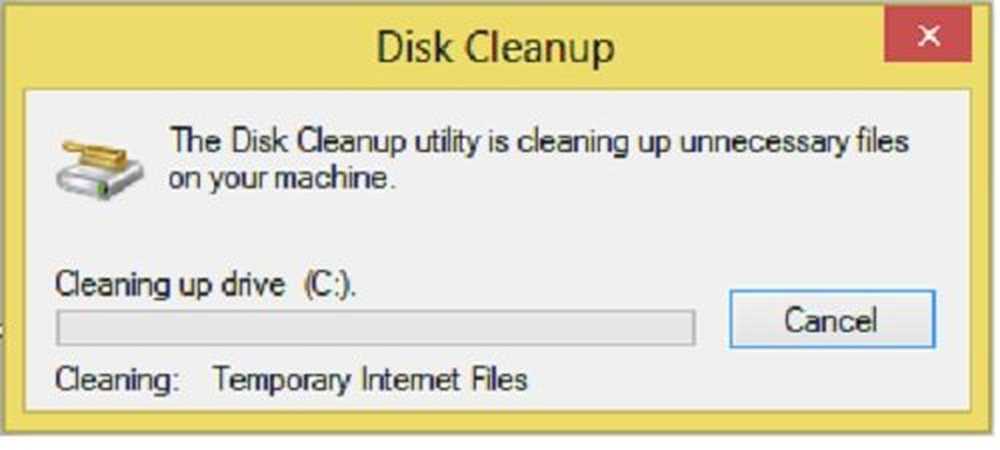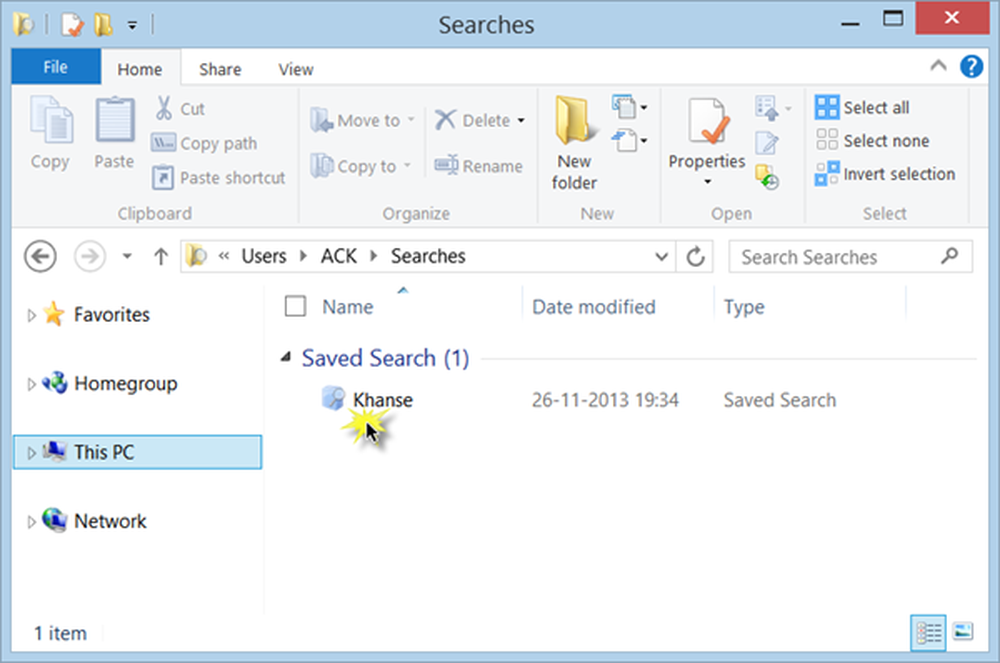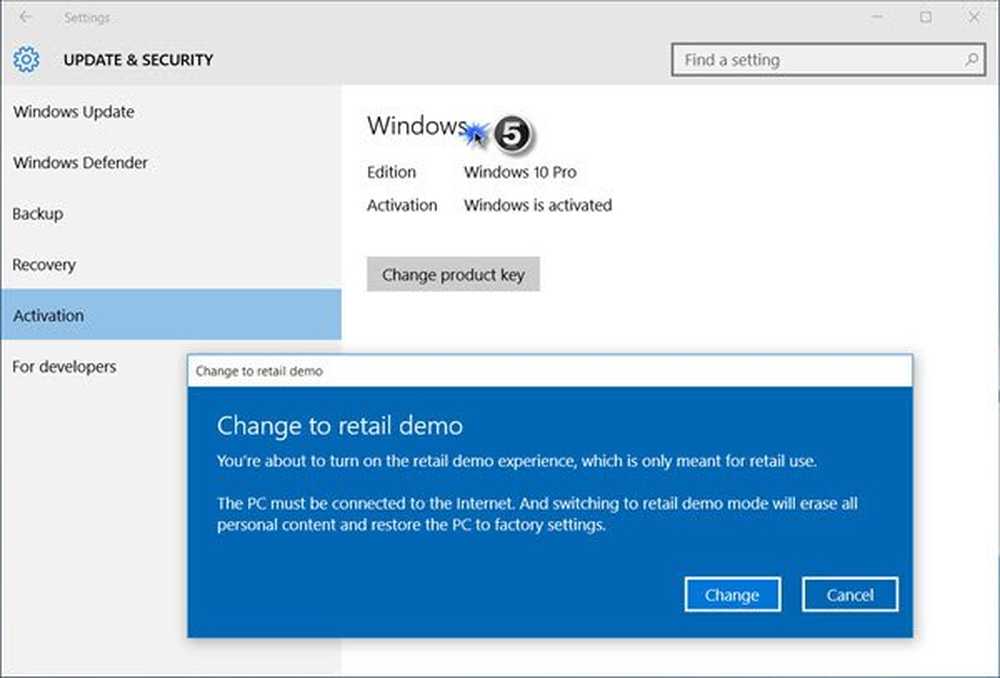Slett midlertidige filer ved hjelp av Diskopprydding Verktøy i Windows - Beginners Guide
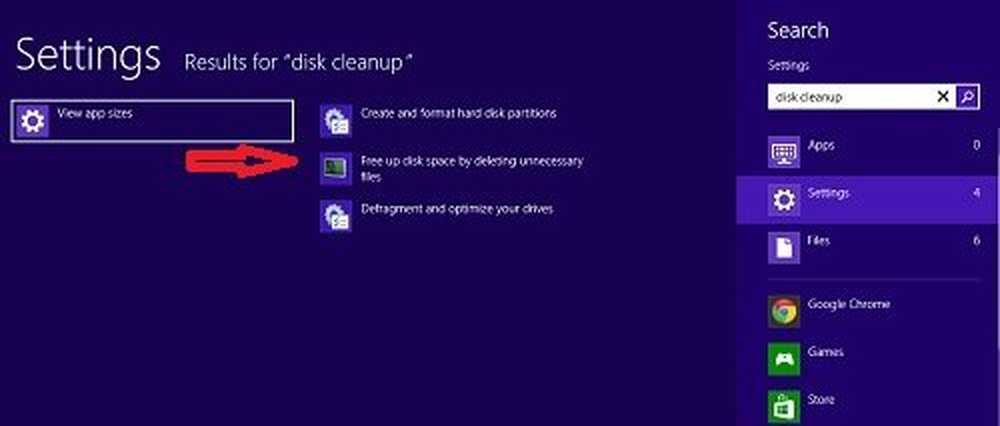
Vi har allerede sett hva som er midlertidige filer i Windows. Midlertidige filer i Windows er de søppelfilene hvis bruk er bare midlertidig og blir overflødig når oppgaven er ferdig. Disse midlertidige filene skal bli slettet når programmet går ut. Men dette er ikke alltid tilfelle, noe som fører til bortkastet diskplass.
Mens tilstedeværelsen av disse midlertidige filene ikke vil påvirke ytelsen til operativsystemet ditt, slipper du dem regelmessig, bare et spørsmål om god husholdning, og det bør man regelmessig gjøre. Hvor ofte du bør gjøre, avhenger av hvor aggressivt du bruker datamaskinen din. Men for de fleste brukere mener jeg at det bør være god nok å slette slike midlertidige filer en gang i måneden.
Diskoppryddingverktøy i Windows
I dag skal jeg skrive om trinnene å ta for å slette de midlertidige filene i Windows 10/8, ved hjelp av den innebygde Diskoppryddsverktøy. Dette innlegget har blitt skrevet med tanke på nybegynnere, hvem er kanskje ikke klar over hvordan man bruker verktøyet.
La meg beskrive det trinnvis:
Fremgangsmåte for å slette midlertidige filer i Windows 10/8/7
- Trinn 1 - Ta markøren øverst til høyre på skjermen og klikk på "Søk". Gå til innstillinger og skriv Diskopprydding i søkeboksen. Deretter klikker du på "Løs opp diskplass ved å rense unødvendige filer" eller "Diskopprydding Desktop-app", slik som det er.
- Trinn 2 - Du vil da komme opp med en boks som sier "Diskopprydding - Diskvalg". Velg stasjon du vil slette de midlertidige filene fra. Vanligvis lagres de midlertidige filene i Disk C som påvirker systemytelsen.
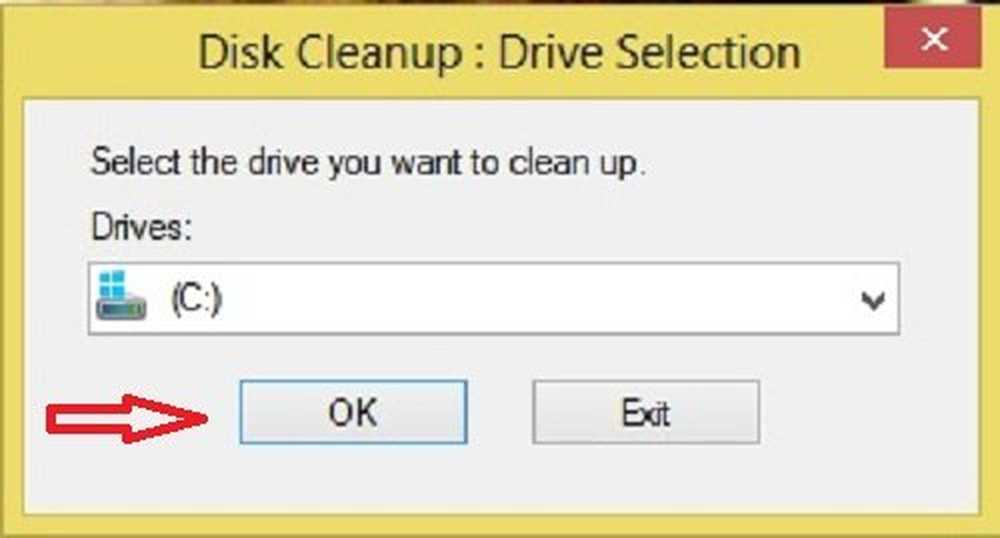
- Trinn 3 - Nå ser du en boks som ber om filene du vil slette. Velg filene du vil slette fra systemet, og klikk OK. Siden systemet mitt er bare noen få uker, tar mine midlertidige filer bare 52,2 MB.
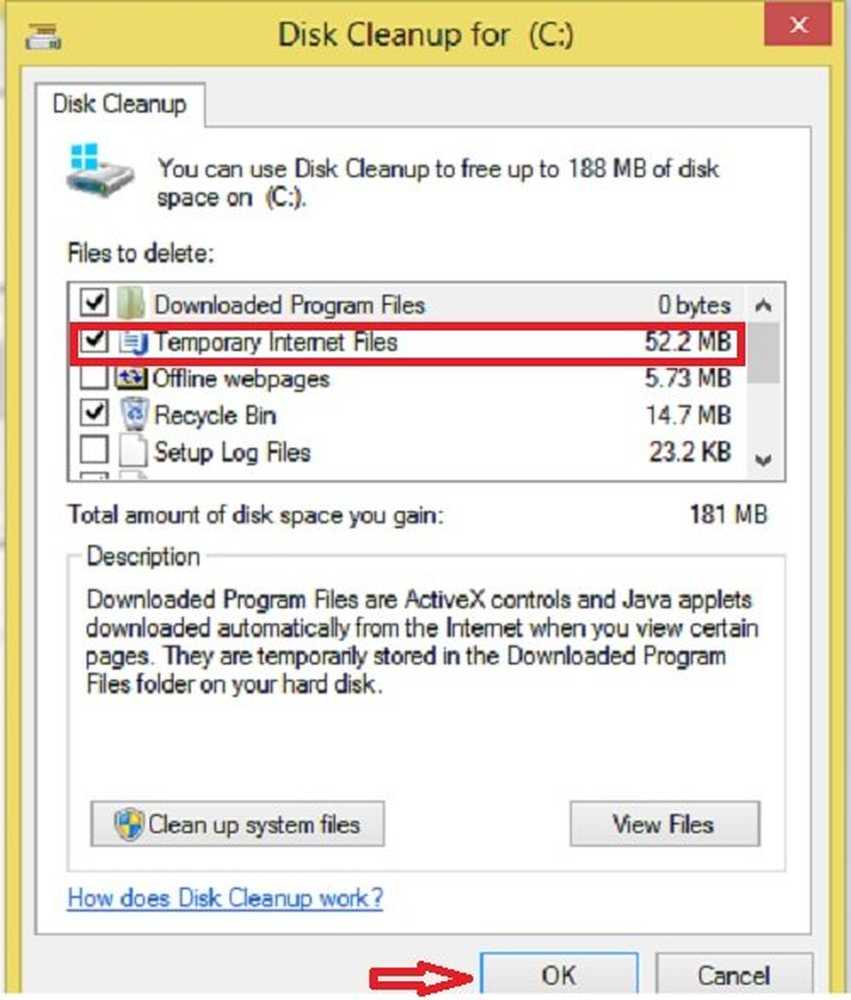
- Trinn 4 - Diskopprydningssystemet vil nå be om bekreftelsen. Klikk på Slett filer for å fortsette. Legg merke til at hvis du klikker på Ryd opp systemfiler, Du vil se flere alternativer. Ved hjelp av dette alternativet, vil du også kunne slette alle, men de siste systemgjenopprettingspunktene, Windows Update Cleanup, Tidligere Windows-installasjoner osv.
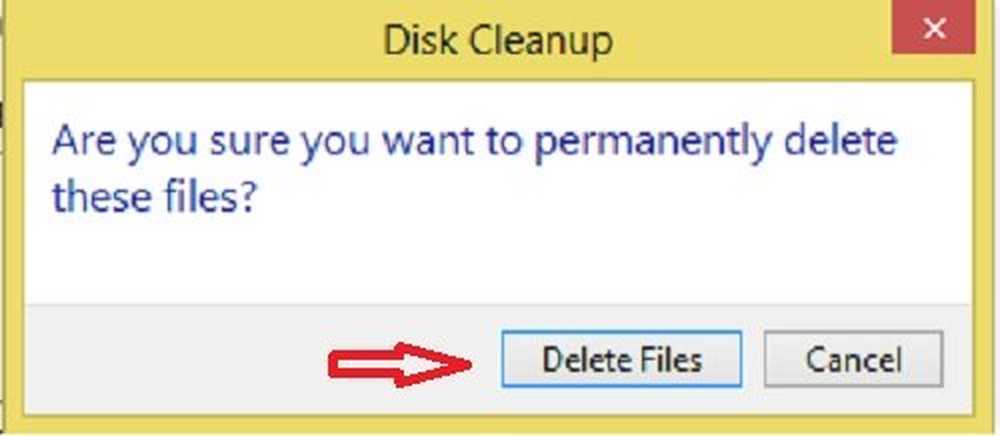
- Trinn 5 - Du er ferdig med jobben din, og verktøyet Diskopprydding vil gjøre resten.
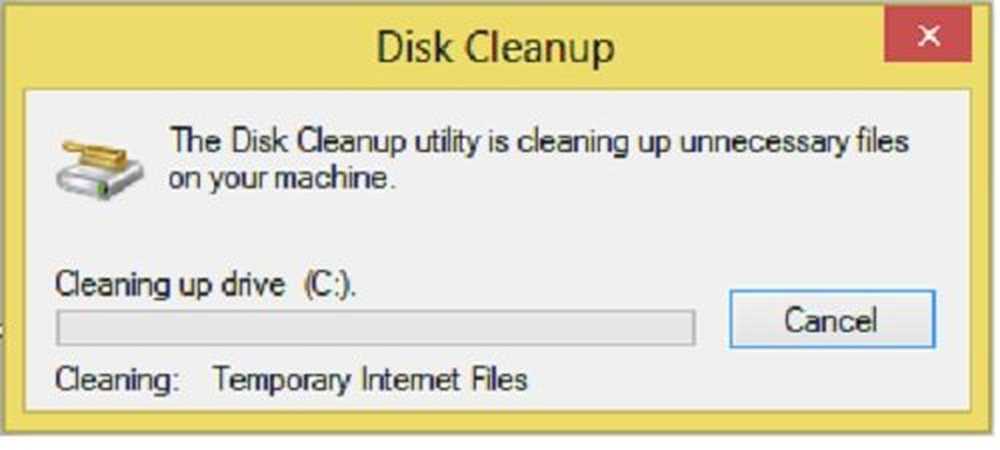
Diskoppryddingsprogrammet i Windows 10/8 er nesten lik det vi pleide å komme inn i Windows 7.
Alternativene for å slette inkluderer:- Nedlastede programfiler
- Midlertidige Internett-filer
- Frakoblede websider
- Papirkurven
- Midlertidige filer
- Leveringsoptimeringsfiler
- DirectX Shades Cache
- miniatyrbilder
- Windows Update Cleanup
- Windows Feilrapportering filer
- Zune midlertidig konverterte filer.
Du kan også få tilgang til Diskopprydding Utility ved å gå direkte inn i egenskapene til Drive C.
Trinn 1 - Gå til Min datamaskin og høyreklikk på Disk C. Klikk deretter på 'Egenskaper'. 
Trinn 2 - Du kommer opp med en boks som viser Local Disk C Egenskaper. Klikk på 'Diskopprydding'.

Resten er den samme som trinn 3, trinn 4 og trinn 5 nevnt ovenfor.
Trenger å rense mer?
- Løpe cleanmgr / sageset: 1. Du vil se flere opprydningsalternativer
- Bruk CCEnhancer for CCleaner å rense mer
- Fjern tidligere Windows-installasjoner / Windows.old
- Lag Diskopprydding Verktøy slett ALLE midlertidige filer, inkludert de som er opprettet i de siste 7 dagene
- Slett tidligere systembilder og sikkerhetskopier. Åpne Kontrollpanel> Sikkerhetskopiering og gjenoppretting (Windows 7)> Administrer plass.
- Slett $ Windows. ~ BT og $ Windows. ~ WS mapper.
Gå her for å finne ut mer måter å frigjøre og øke harddiskplass på Windows-datamaskinen. Du kan også bruke freeware søppelfiler rengjøringsmidler som CCleaner eller Quick Clean for enkelt å slette midlertidige og søppelfiler i Windows.
I Windows 10 v1703 og senere kan du også slette filer og rydde opp harddisken din via Windows 10-innstillinger.
Se dette innlegget hvis Diskopprydding-knappen mangler. Du kan frigjøre diskplass via Windows 10-innstillinger også i Windows 10 v1803. Dette innlegget vil hjelpe deg hvis Diskopprydding sitter fast i Windows Update Cleanup.