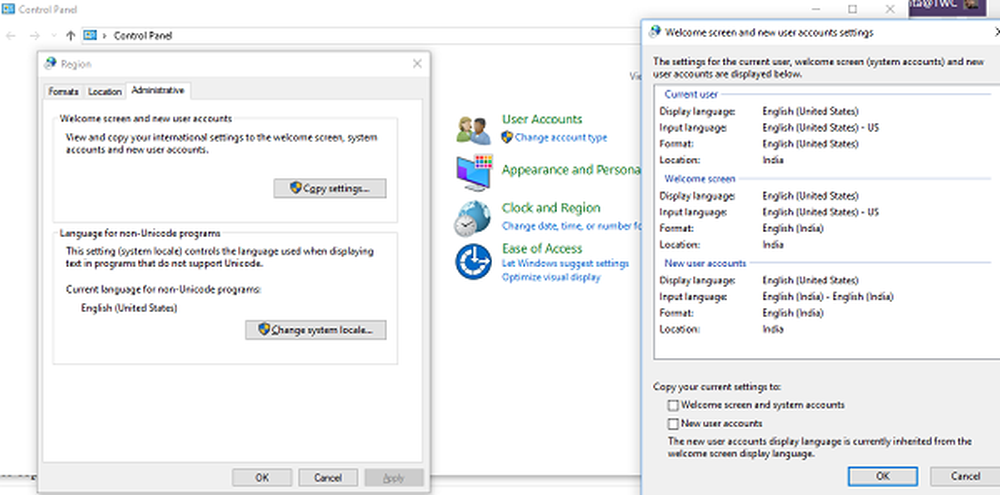Slettet skriver holder igjen i Windows 10/8/7
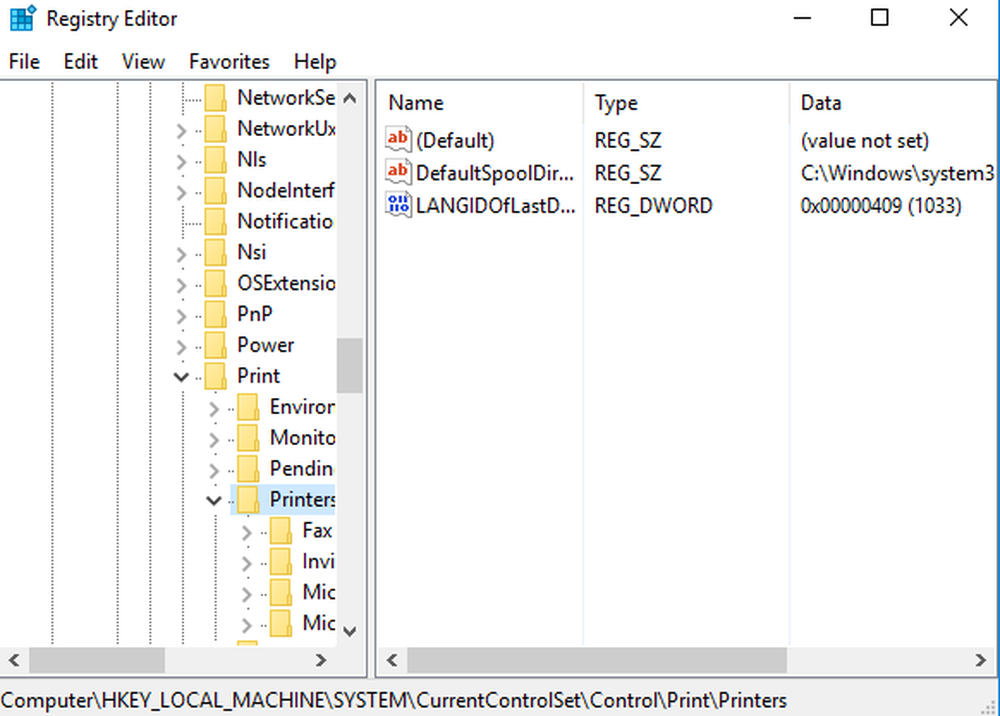
Hvis den slettede skriveren dukker opp igjen på Windows-systemet, spesielt når du prøver å skrive ut noe, er du ikke alene. Flere brukere har klaget over det samme problemet. Oftere enn ikke, når skriveren holder igjen, har den en uferdig utskriftsjobb, som hadde blitt befalt av systemet, men ble aldri fullstendig behandlet. Faktisk, hvis du klikker for å sjekke hva som skrives ut, vil du se at det er dokumenter som den prøver å skrive ut. Dette kan være en grunn til at du fortsatt ser skriveren selv etter at du har fjernet den.
Slettet skriver holder igjen og kommer tilbake
Dette problemet er svært vanlig på en arbeidsplass, hvor flere skrivere blir brukt, og forskjellige personer jobber med enkelte skrivere. Hvis den slettede skriveren din holder igjen og kommer tilbake i Windows 10/8/7, kan du prøve disse forslagene og se om de løser problemet for deg..
1] Problemet kan være i Egenskaper for utskriftsserver

- Muligvis kan problemet være med egenskapene for utskriftsserveren. Det kan imidlertid rettes.
- Å velge 'Vinn + S ' og deretter gå til skrivere.
- Fra menyen, velg Enheter og skrivere.
- Velg hvilken som helst skriver ved å klikke på den en gang og velg Egenskaper for utskriftsserver.
- På den finner du drivere kategorien, og velg skriveren du vil slette fra systemet. Høyreklikk og velg Fjerne.
- Velge Søke om og OK for å lagre endringene du nettopp har gjort.
Du må da gå til innstillinger app og høyreklikk på System. Velg deretter Apper og funksjoner, finn skriverdriveren og velg å fjerne den fra systemet.
2] Kan være et problem med registret
Selv etter at du har slettet skriveren fra Innstillinger-appen og Kontrollpanel, endres ikke konfigurasjonen av registret, og du må redigere den. Her er hva du trenger å gjøre for å konfigurere registeret.
Å velge 'Vinn + R ' på tastaturet og skrive regedit i Run, når det vises. Dette åpner Registerredigering og klikker deretter OK.I Registerredigering navigerer du til følgende nøkkel-
HKEY_LOCAL_MACHINE \ SYSTEM \ CurrentControlSet \ Control \ Print \ Printers

Deretter må du utvide skrivere nøkkel og finn skriveren du trenger å slette. Høyreklikk på den og klikk på Slett. Nå, start datamaskinen på nytt, og gå til Enheter og skrivere igjen for å se om skriveren er slettet.
3] Logg ut som hver bruker
Kontormaskiner har vanligvis flere brukere, som kanskje er logget inn på skriveren du vil slette samtidig. Du må logge deg ut av hver konto og slette skriveren og driverpakken.
4] Bruk et Deleter-verktøy
Kyocera Deleter-verktøyet, for eksempel, vil fjerne skriveren hvis du kjører det som administrator. Dette verktøyet er tilgjengelig her. Opprett et systemgjenopprettingspunkt først før du bruker det.
5] Bruk Enhetsbehandling
Gå til Enhetsbehandling og gå til Vis og velg deretter Vis skjulte enheter. Utvid gruppen Programvareenheter, hvor du finner alle skriverenheter. Du kan slette den derfra.
6] Bruk Print Management
Hvis du bruker Print Management-appen, kan dette være et godt verktøy for å slette spøkelsesskriveren uten mye problemer.
- Å velge Windows Nøkkel + S fra tastaturet og deretter gå til Utskriftsadministrasjon desktop app.
- Velg Tilpassede filtre og gå til Alle skrivere.
- Dette vil hjelpe deg å finne skriveren du vil slette. Høyreklikk på den og velg deretter Slett.
Håper noe her hjelper deg.
Les neste: Fjern fastkjørt eller fast utskriftsjobbkø.