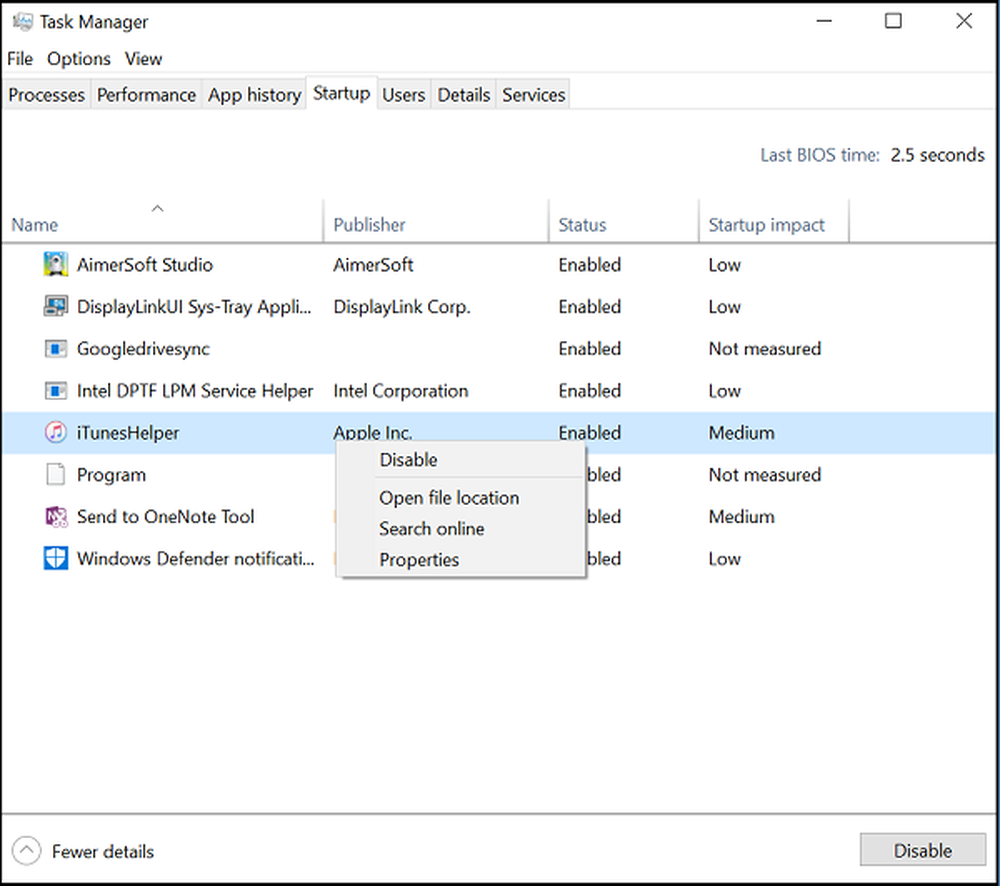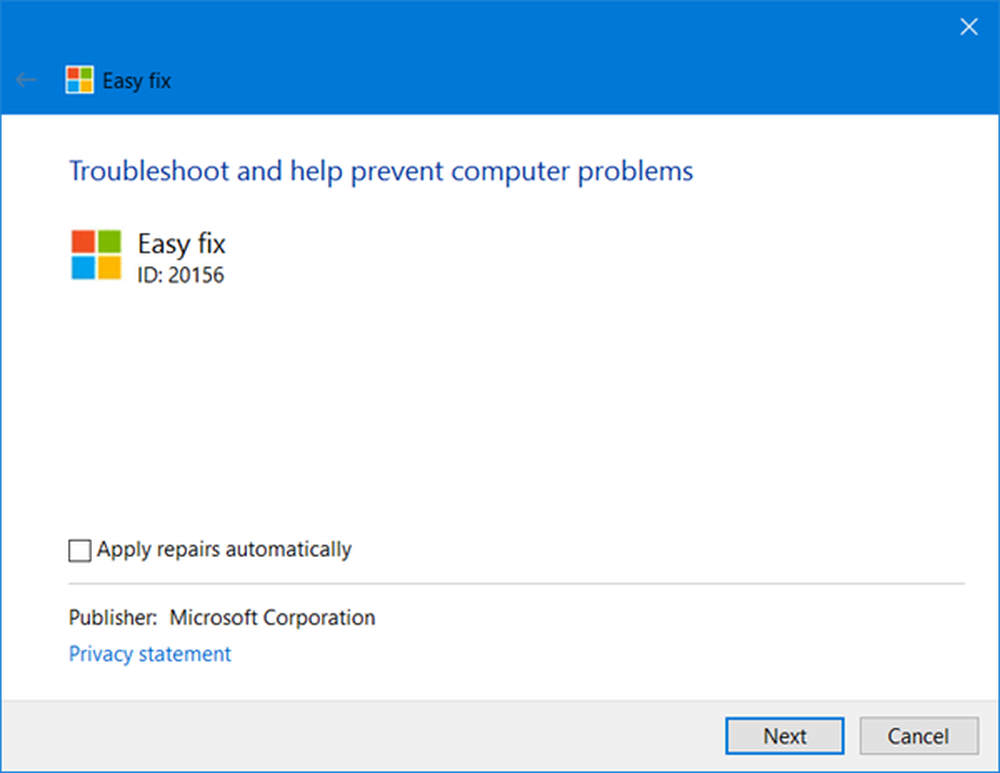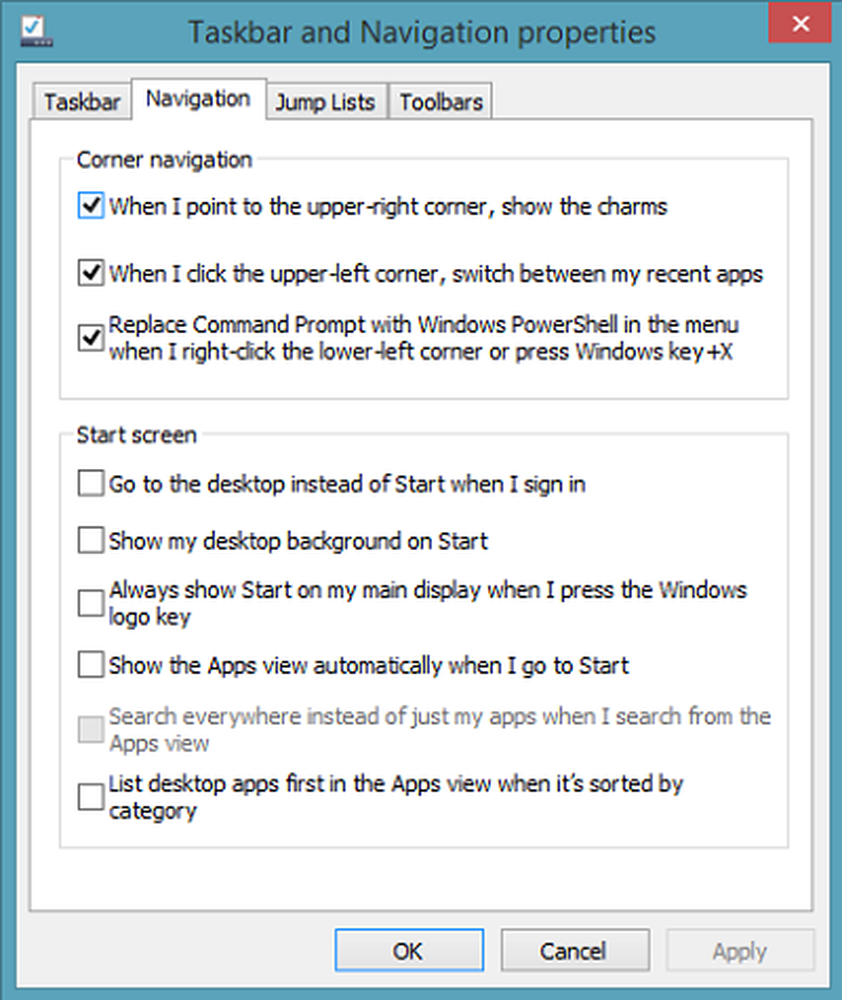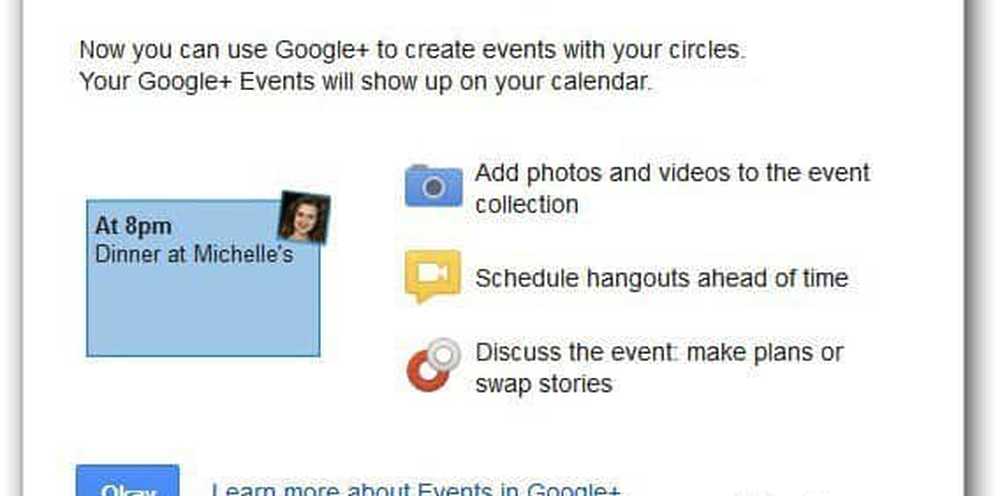Deaktiver maskinvareakselerering i Windows 10/8/7
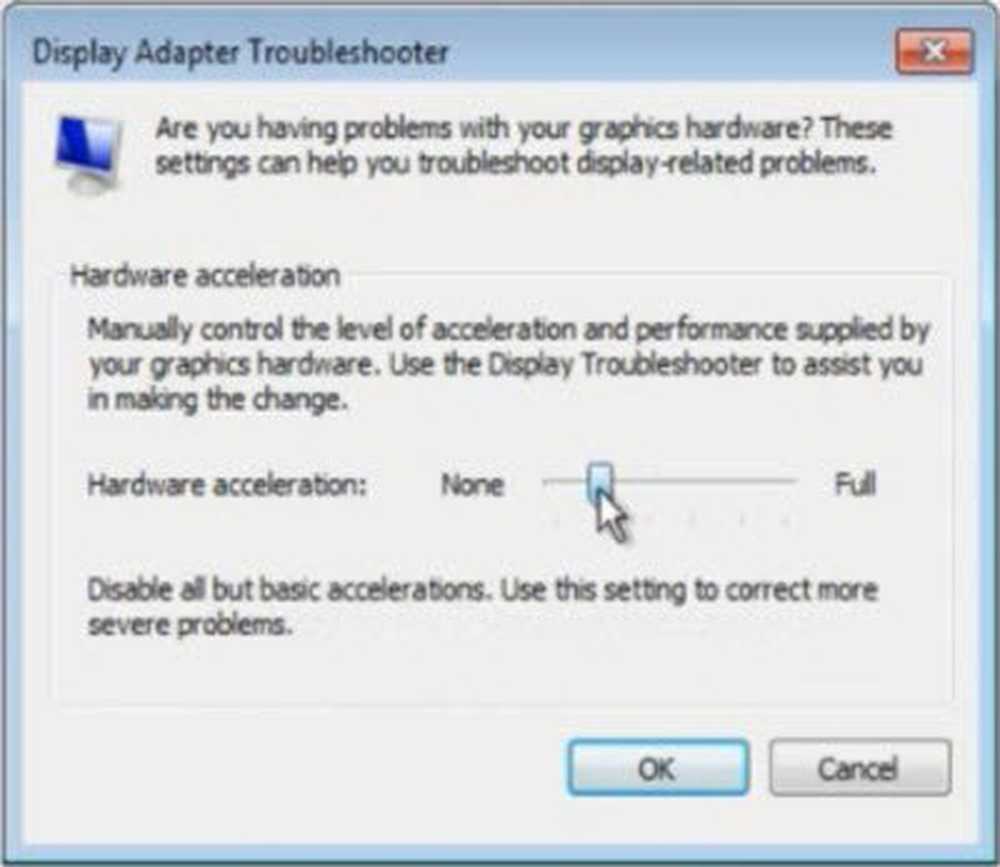
Enkelt sagt, begrepet Maskinvareakselerasjon betyr å bruke datamaskinens maskinvare for å utføre en bestemt oppgave og funksjon raskere enn det som er mulig med en programvare. Dette tillater også jevn gjengivelse av grafikk. I de fleste prosessorer utføres instruksjonene i rekkefølge, det vil si en etter en, men du kan utføre dem raskere hvis du endrer den samme prosessen litt med en viss teknikk. Tanken er å flytte all grafikk og tekstgengivelse fra den sentrale behandlingsenheten til grafikkbehandlingsenheten. Tanken er å øke hastigheten på grafikkytelsen og rendering ved å flytte den fra CPU til GPU, og dermed få bedre ytelse.
Noen ganger løst kalles som grafikkakseleratorer eller flytende punktakseleratorer, kan maskinvareakselatorer forbedre ytelsen til et program betydelig. Begrepet Hardware Accelerator har nå blitt løst erstattet av mer vanlige og mindre beskrivende vilkår som grafikkort og skjermkort.
Mens innstillingene er best igjen ved standardverdiene i Windows, kan du, hvis du vil, slå av eller deaktivere maskinvaregrafikakselerasjon eller redusere maskinvareakselerering. Hvis du slår av maskinvareakselerasjonen helt, vil programmet kjøre i programvaregjengivelsesmodus '.
Deaktiver maskinvareakselerering
Maskinvareakselerasjon-fanen i Windows lar deg spesifisere ytelsen til grafikkmaskinvaren som er tilstede på PCen. For å deaktivere eller redusere maskinvareakselerering i Windows 10/8/7, Først, høyreklikk på skrivebordet og fra kontekstmenyen, velg alternativet Personliggjørelse.
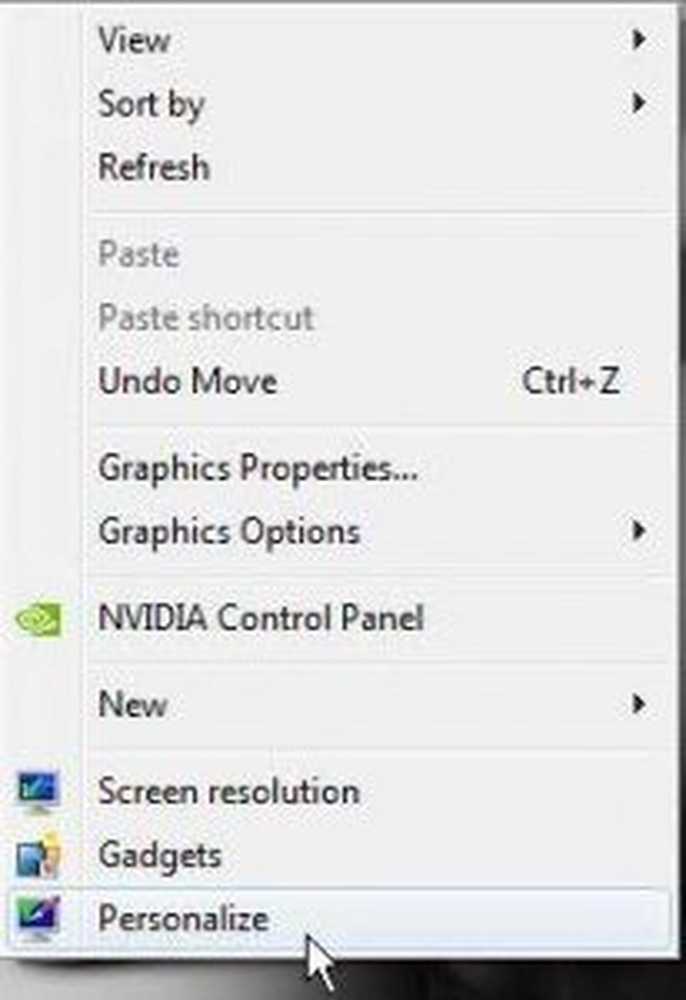
Deretter velger du Vis fra venstre panel i vinduet og klikker på 'Endre visningsinnstillinger'.

Deretter klikker du på 'Avanserte innstillinger'.
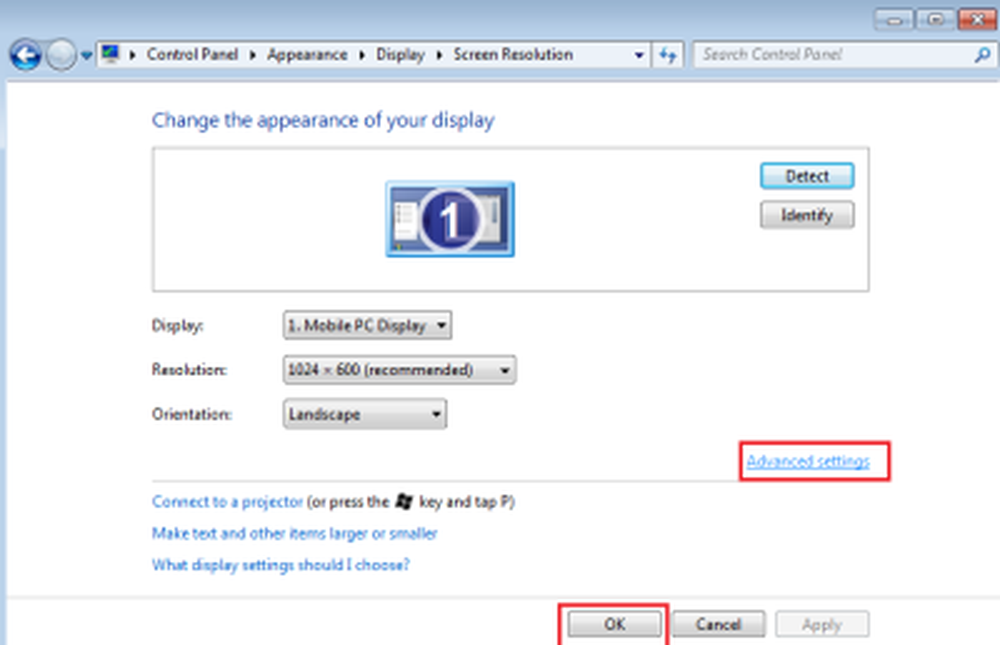
Dette åpner Egenskaper for grafikk eske. Åpne nå "Feilsøk" -fanen. Hvis din nåværende skjermdriver ikke lar deg endre innstillingene, vil du se Endre innstillinger knappen gråtonet, og du vil ikke kunne endre innstillingene.

Hvis den nåværende skjermdriveren lar deg endre innstillingene, vil du kunne se Endre innstillinger knapp. Klikk på den.
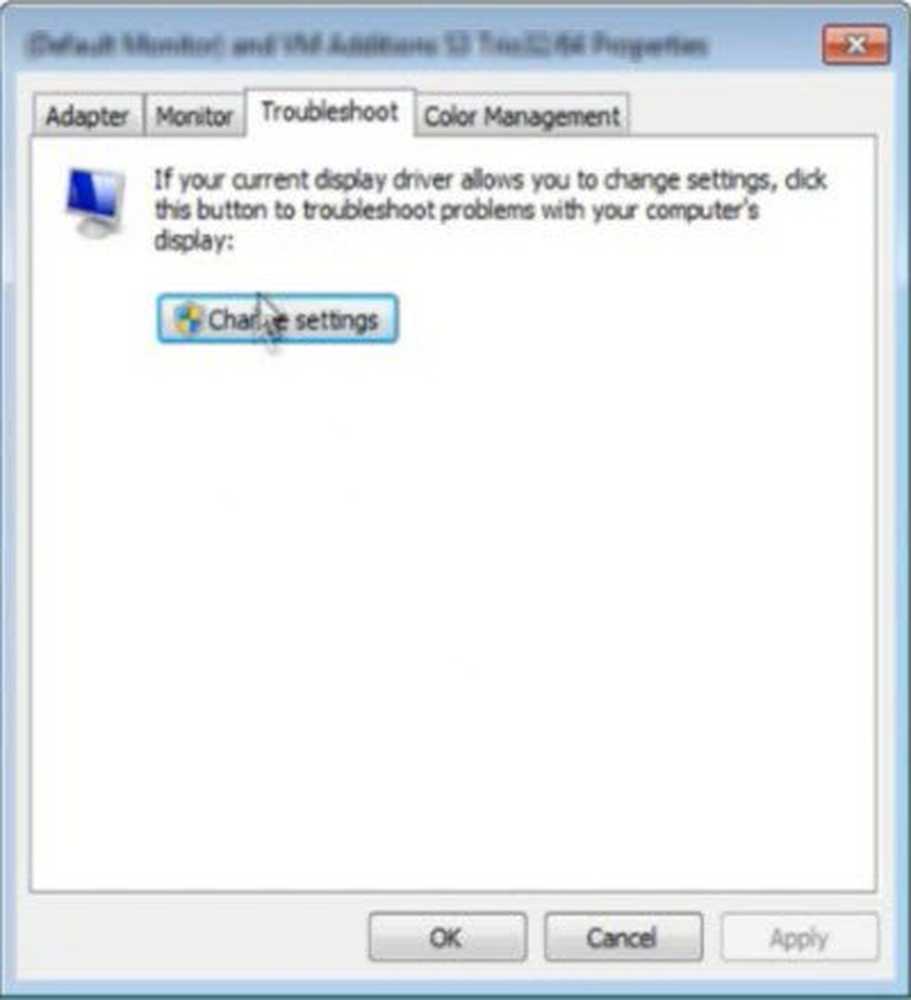
Nå, den Feilsøkingsverktøy for skjermadapter vises på skjermen. Flytt pekeren ytterst til venstre for å deaktivere eller redusere maskinvareakselasjonen og klikk på OK. Hvis du har problemer med grafikkmaskinvaren din, kan disse innstillingene hjelpe deg med å feilsøke displayrelaterte problemer.
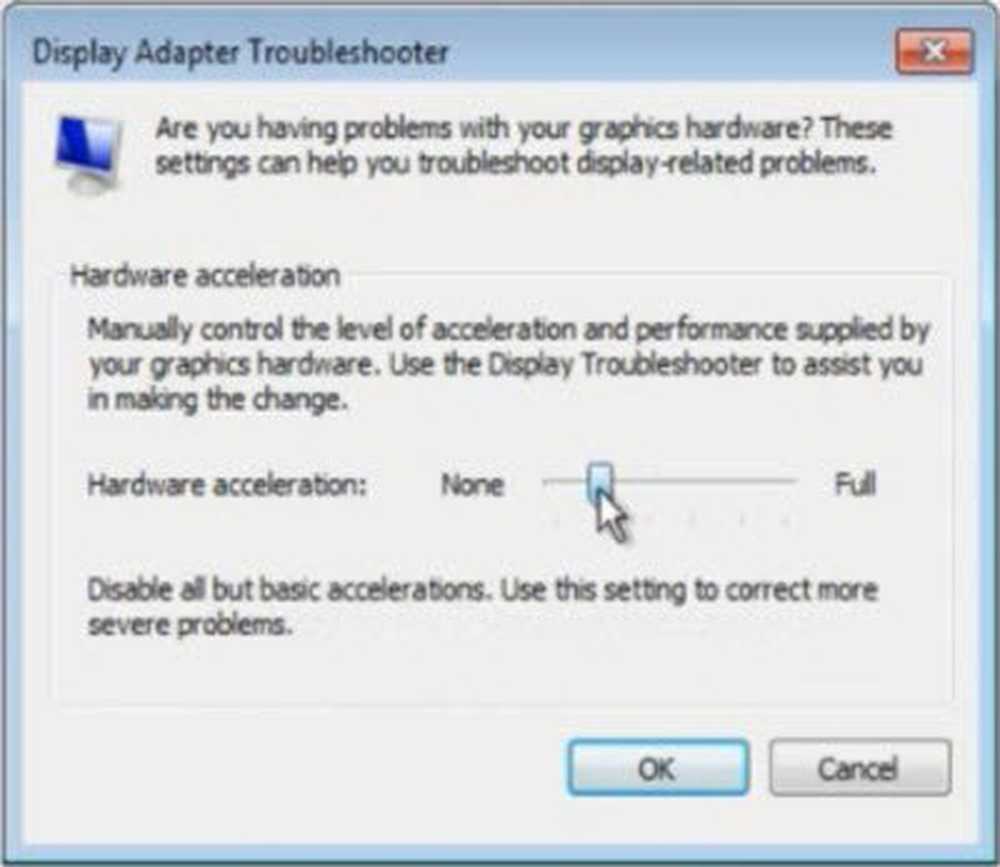
Det er det!
Slik kan du deaktivere eller endre nivået på maskinvareaccelerasjon i Windows 10/8/7.
OPPDATER: Det ser ut som om det har skjedd seg i Windows 10 1803 og senere. Høyreklikk på skrivebordet, velg Skjerminnstillinger.

Skjerminnstillingene åpnes. Rull ned litt og du vil se Avanserte skjerminnstillinger.

Klikk på Egenskaper for skjermadapter link.
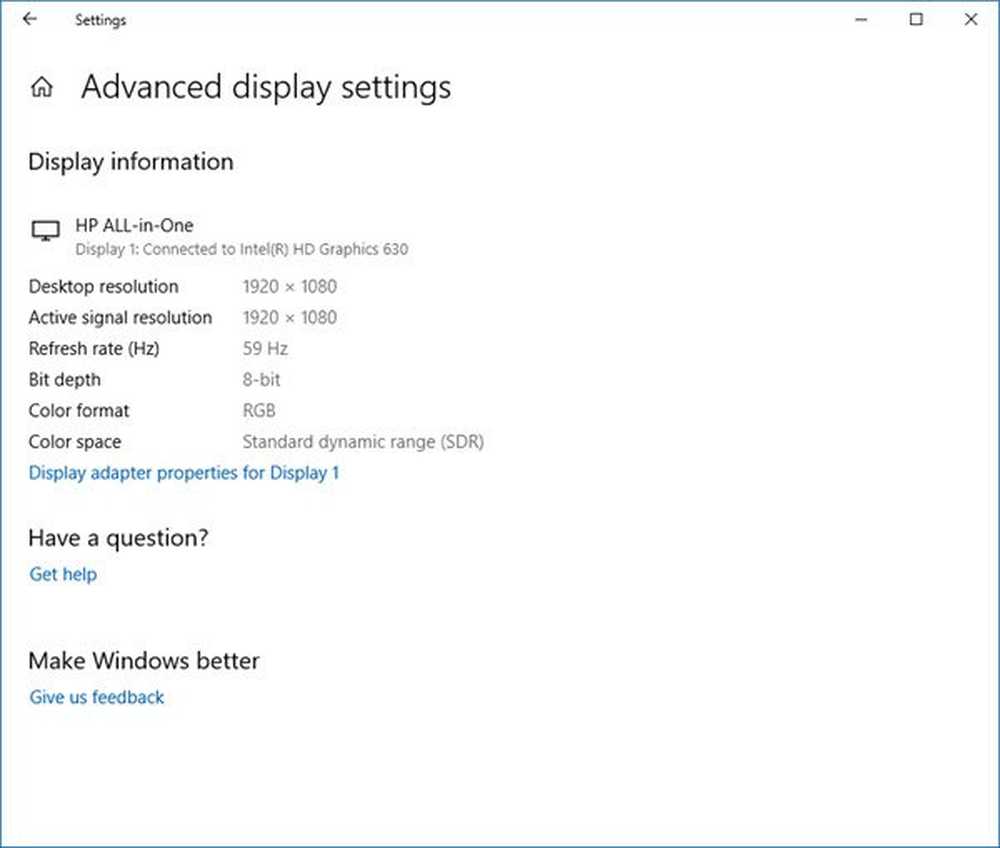
Dette åpner skjermbildet for skjerm og grafikk. Du kan deretter følge den sistnevnte delen av instruksjonene som er gitt ovenfor via sin feilsøkingsfan ...
Deaktiver maskinvareaccelerasjonsknappen grå ut
Hvis du finner ut at alternativet er uttonet, må du kontrollere om maskinvaren tillater det, og sørg for at du har oppdaterte drivere. Du kan også se om DWORD DisableHWAcceleration finnes i følgende registernøkkel og at den har en verdi 0.
HKEY_CURRENT_USER \ SOFTWARE \ Microsoft \ Avalon.Graphics \
Hvis det ikke eksisterer, opprett en ny DWORD DisableHWAcceleration. En verdi på 1 deaktiverer maskinvareaccelerasjon. En verdi på 0 muliggjør maskinvareakselerasjon, forutsatt at systemet oppfyller kravene til maskinvareakselasjon.
Du kan bruke registreringsmetoden over for å deaktivere maskinvareakselerasjon i Windows 10.
De nye innstillingene kunne ikke lagres i registret

Hvis du mottar en Uventet feil, De nye innstillingene kunne ikke lagres i registret meldingsboks; så kan du prøve følgende:
- Besøk produsentens nettsted for å laste ned og installere de nyeste driverne
- Kjør visningskvalitets feilsøking
- Kjør feilsøking av maskinvare og enheter.
- Slik deaktiverer du maskinvareaccelerasjon i Firefox og Chrome
- Slik aktiverer eller deaktiverer du maskinvareakselerering i Internet Explorer
- Slik slår du av maskinvaregrafik akselerasjon i Office.