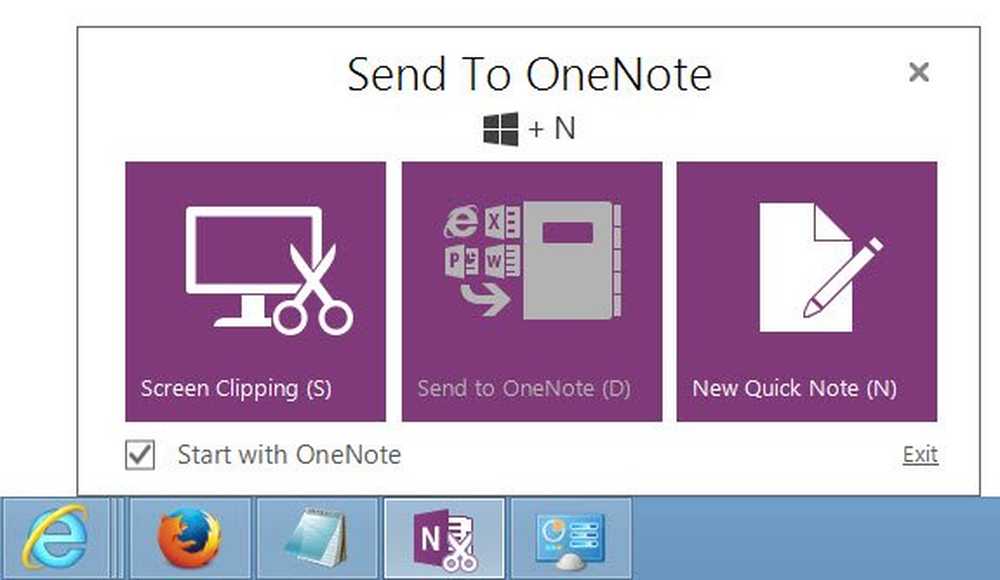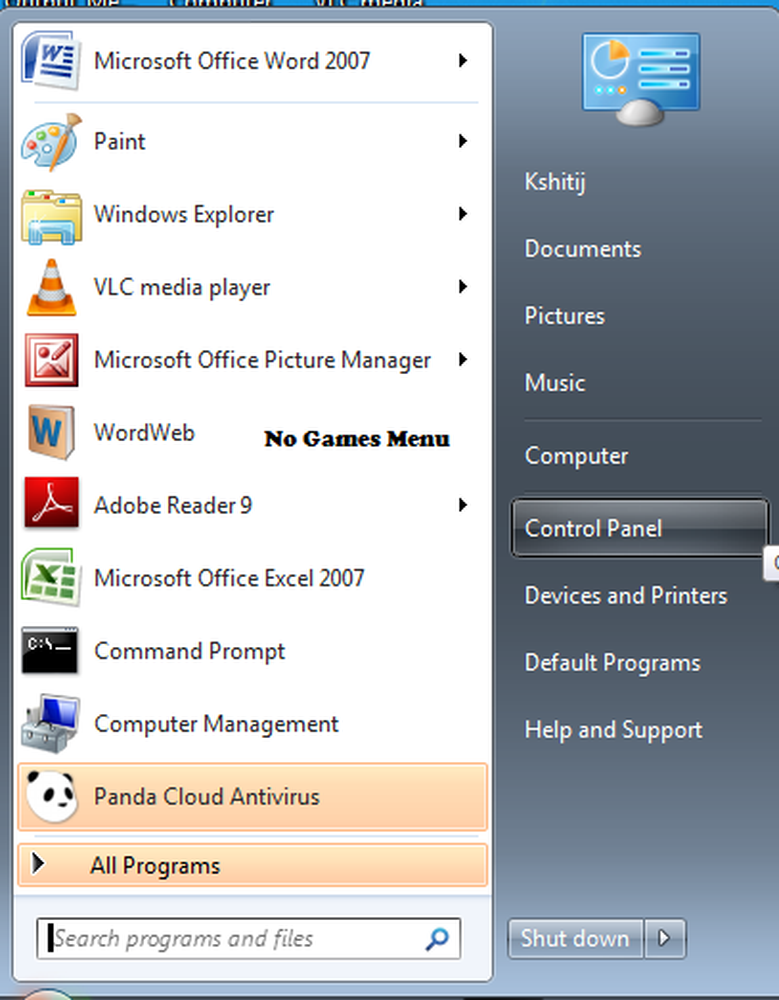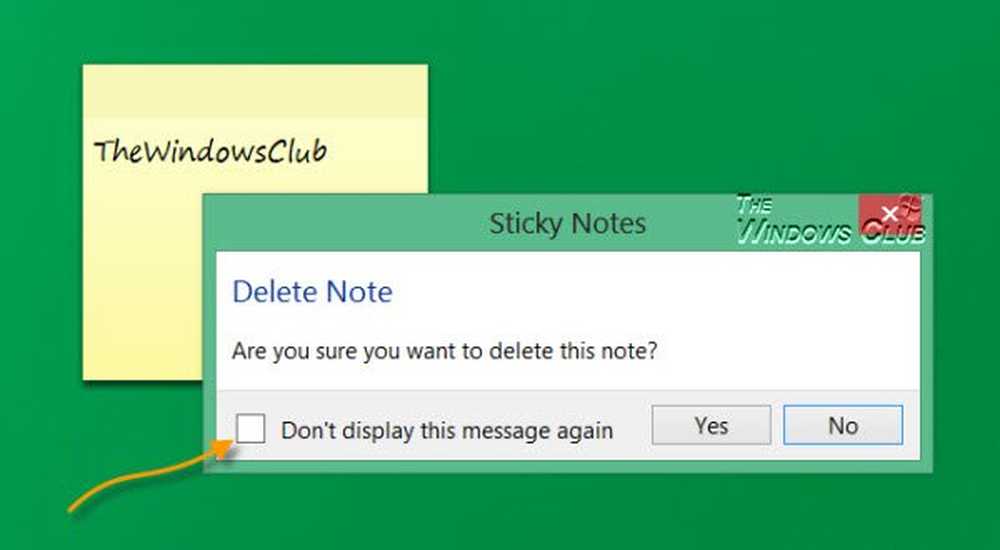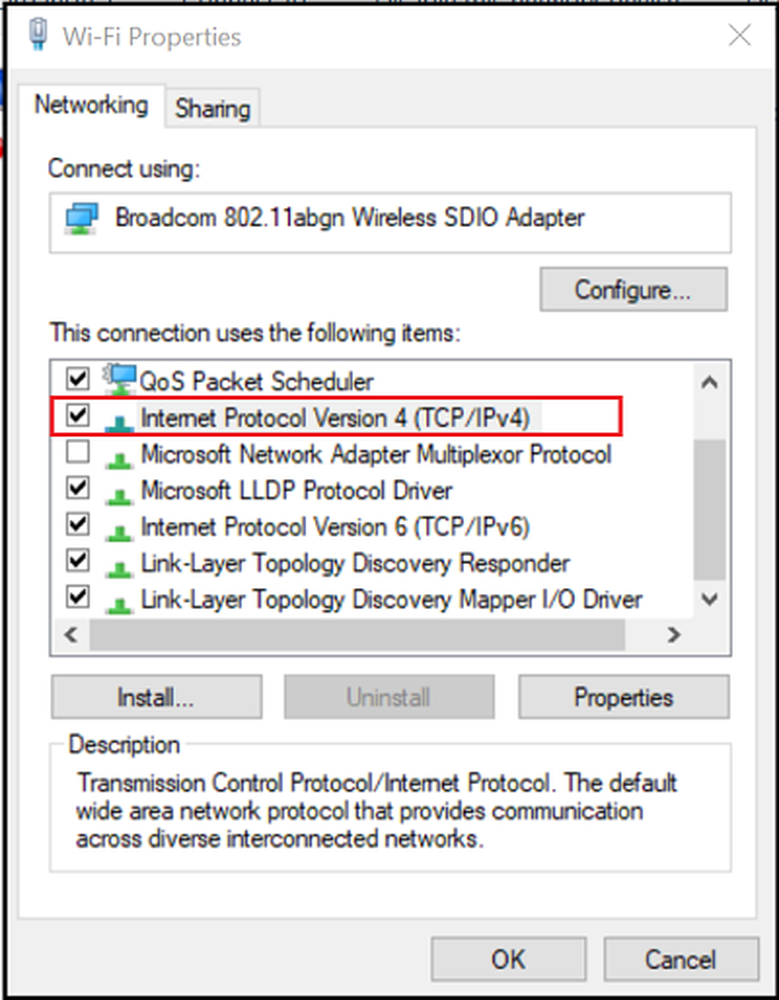Deaktiver eller aktiver Domain Users Logg inn ved hjelp av Biometrics på Windows 10
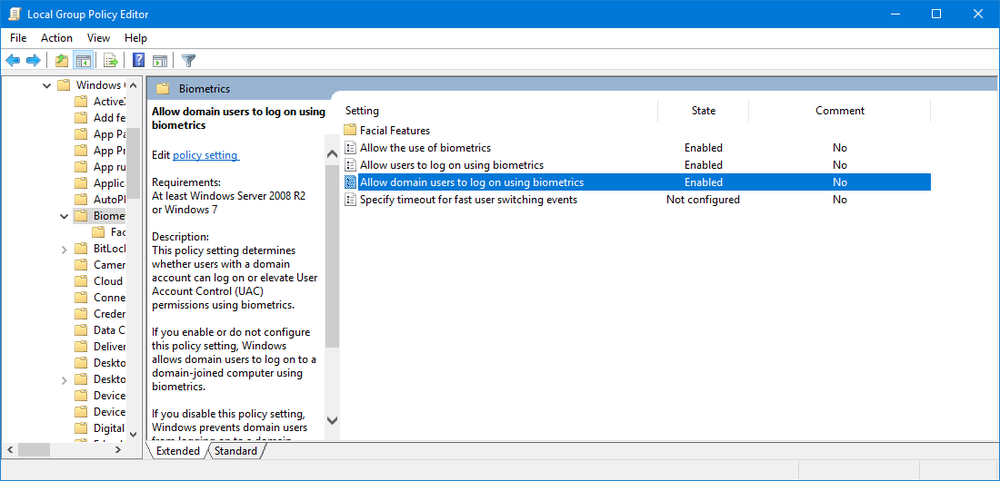
Windows 10 støtter bruken av Biometrics. Den støtter allerede PIN, passord og bildepassord på alle datamaskiner, men med den riktige maskinvaren støtter Windows 10 også ansiktsskanning, Iris-skanning og fingeravtrykkskanning. Du finner disse innstillingene i Innstillinger> Kontoer> Innloggingsalternativer. Men noen ganger, selv om maskinvaren er tilgjengelig for å støtte denne funksjonen, kalt Windows Hei, kan du ikke finne tilgjengelige alternativer for å aktivere denne funksjonaliteten. Dette innlegget viser hvordan du kan aktivere eller deaktivere Domain Users Logg inn på Windows 10 ved hjelp av Biometrics ved hjelp av Register eller GPEDIT.
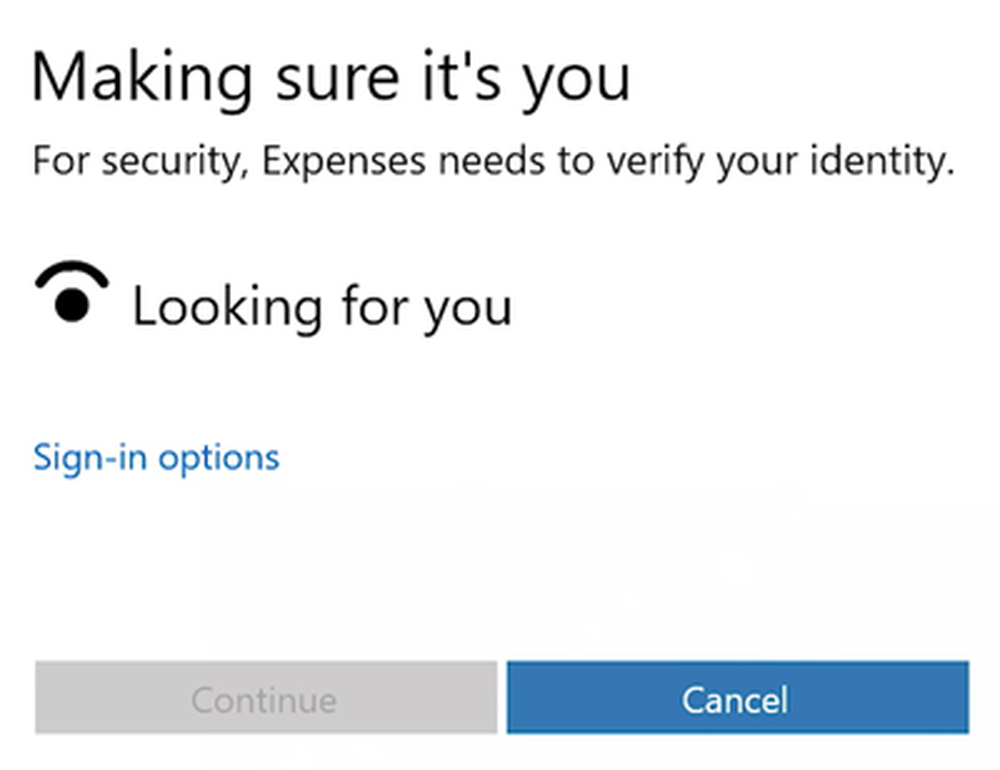
Aktiver Domain Users Logg inn med Biometrics
Jeg anbefalte at du oppretter et systemgjenopprettingspunkt. Dette skyldes at mens du gjør disse typer modifikasjoner, er det sjanser for at noe bryter på programvarens side av datamaskinen. Eller hvis du ikke har noen vane å lage et systemgjenopprettingspunkt, vil jeg virkelig oppfordre deg til å lage en ofte.
Bruke Registerredigering
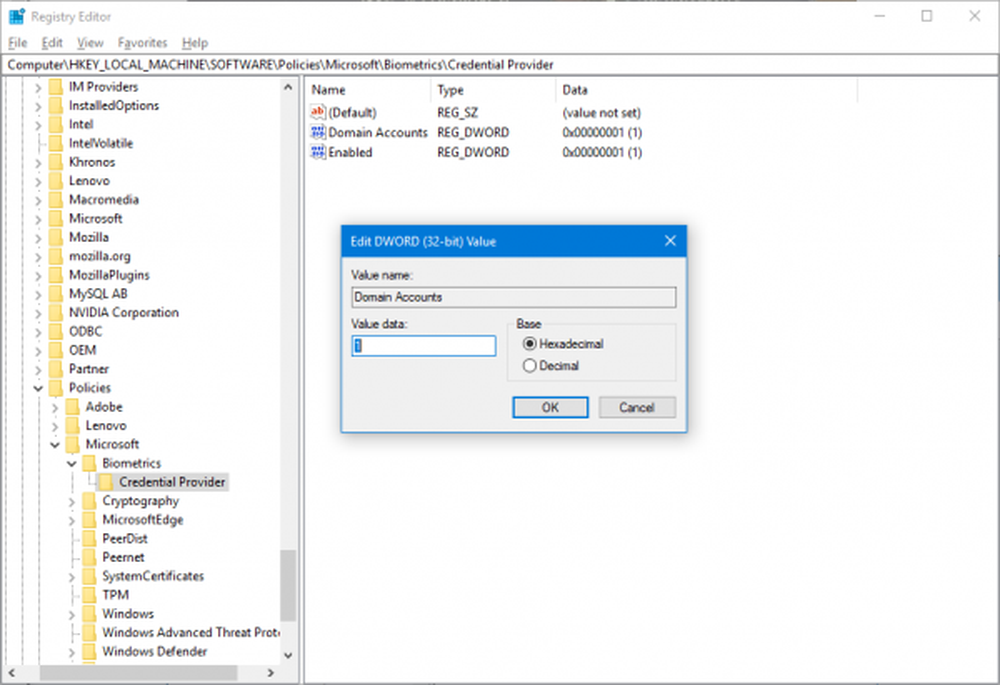
Trykk på kombinasjonen WINKEY + R for å starte Run-verktøyet, skriv inn regedit og trykk Enter. Når Registerredigering åpnes, naviger til følgende nøkkel-
HKEY_LOCAL_MACHINE \ SOFTWARE \ Policy \ Microsoft \ Biometrics \ Credential Provider
Nå, høyreklikk på høyre side og klikk på Ny> DWORD (32-biters) Verdi.
Angi navnet på denne nyopprettede DWORD som Domenekontoer.
Dobbeltklikk på den nyopprettede DWORD og angi verdien som 1 Dette vil Tillat domenerbrukere Logg inn på Windows 10 ved hjelp av biometri.En verdi på 0 Deaktiverer Domain Users Logg inn på Windows 10 Bruke Biometrics.
Avslutt Registerredigering, og start deretter datamaskinen på nytt for at endringene skal tre i kraft.
Bruke Gruppepolicy Editor
Trykk på kombinasjonen WINKEY + R for å starte Run-verktøyet, skriv inn gpedit.msc og trykk Enter. Når Group Policy Editor åpnes, naviger til følgende innstilling-
Datamaskinkonfigurasjon> Administrative maler> Windows-komponenter> Biometri
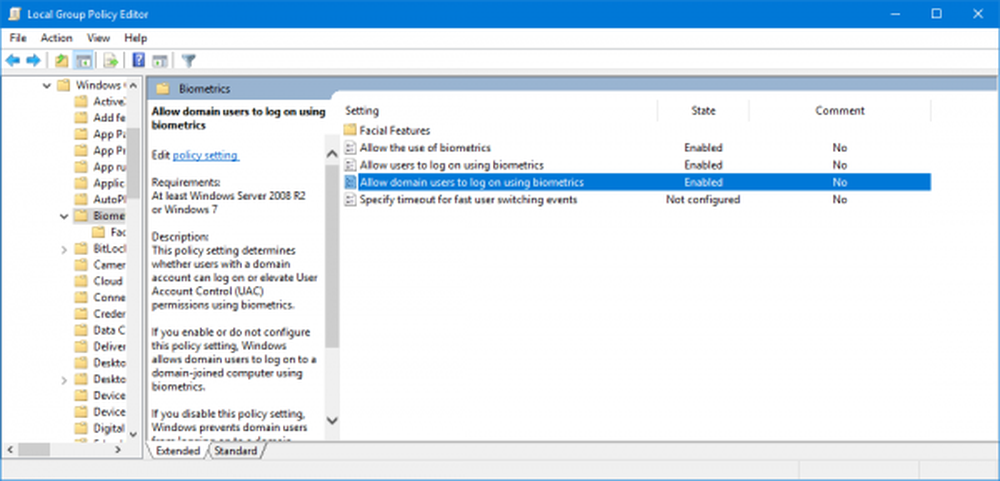 Nå på høyre sidepanel og dobbeltklikk på følgende oppføringer og still inn radioknappen til aktivert for dem alle,
Nå på høyre sidepanel og dobbeltklikk på følgende oppføringer og still inn radioknappen til aktivert for dem alle,
- Tillat bruk av biometri.
- Tillat brukere å logge på ved hjelp av Biometrics.
- Tillat domenenbrukere å logge på ved hjelp av biometri.
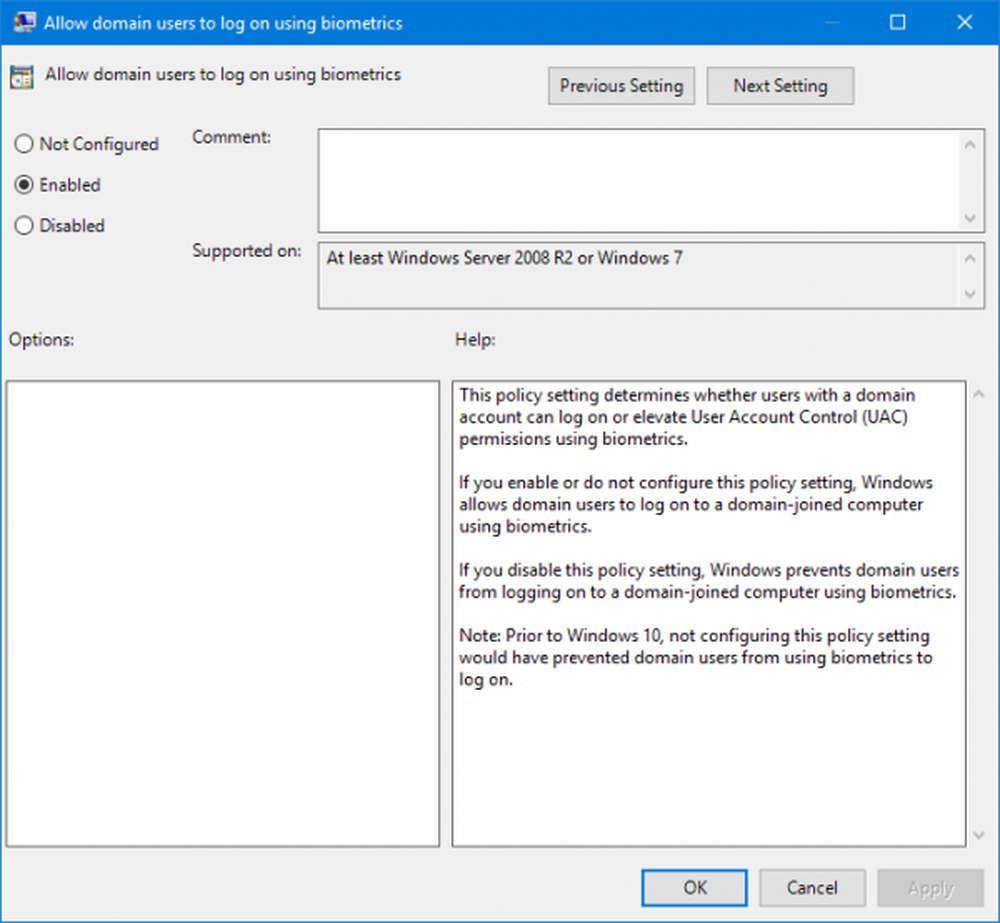
Gå ut av Gruppepolicy Editor, og start datamaskinen på nytt for at endringene skal tre i kraft. Dette vil aktivere innstillingen.
Jubel!