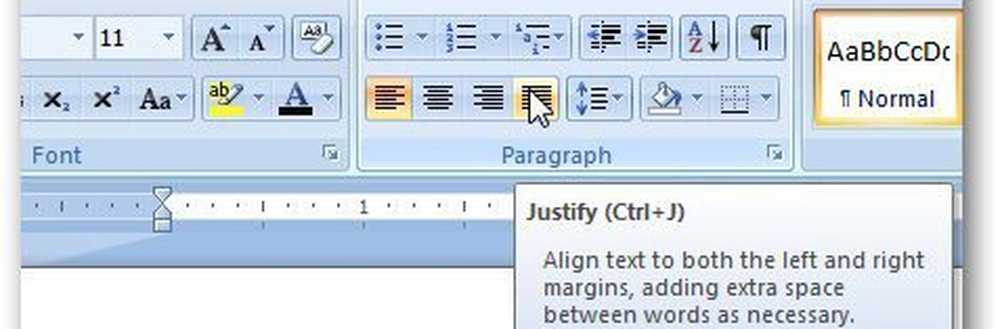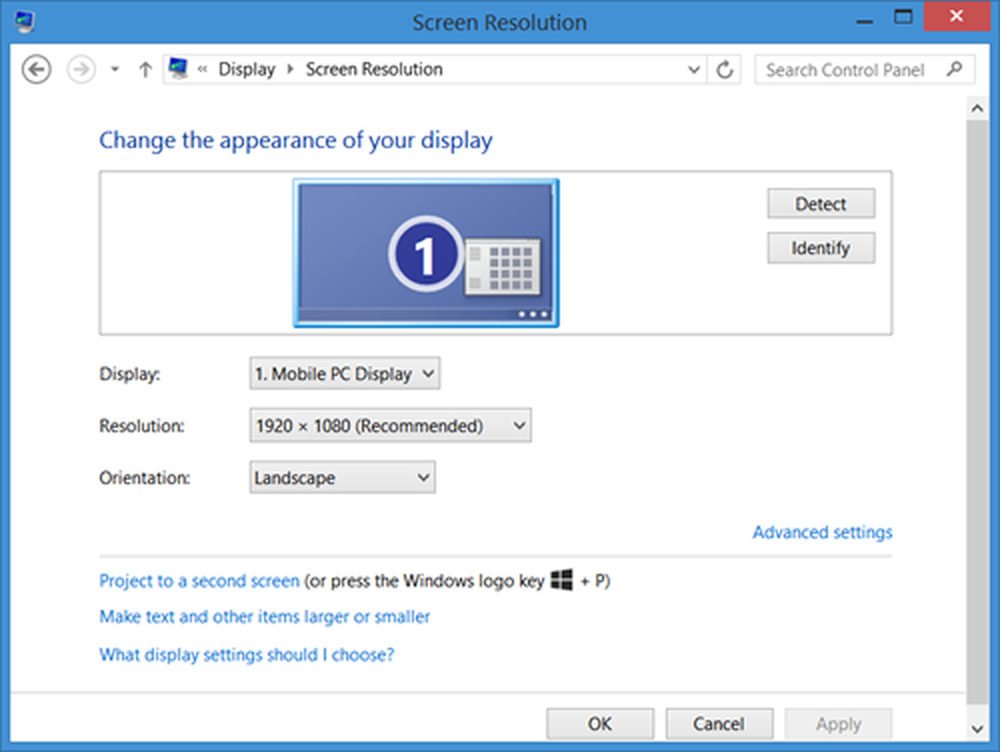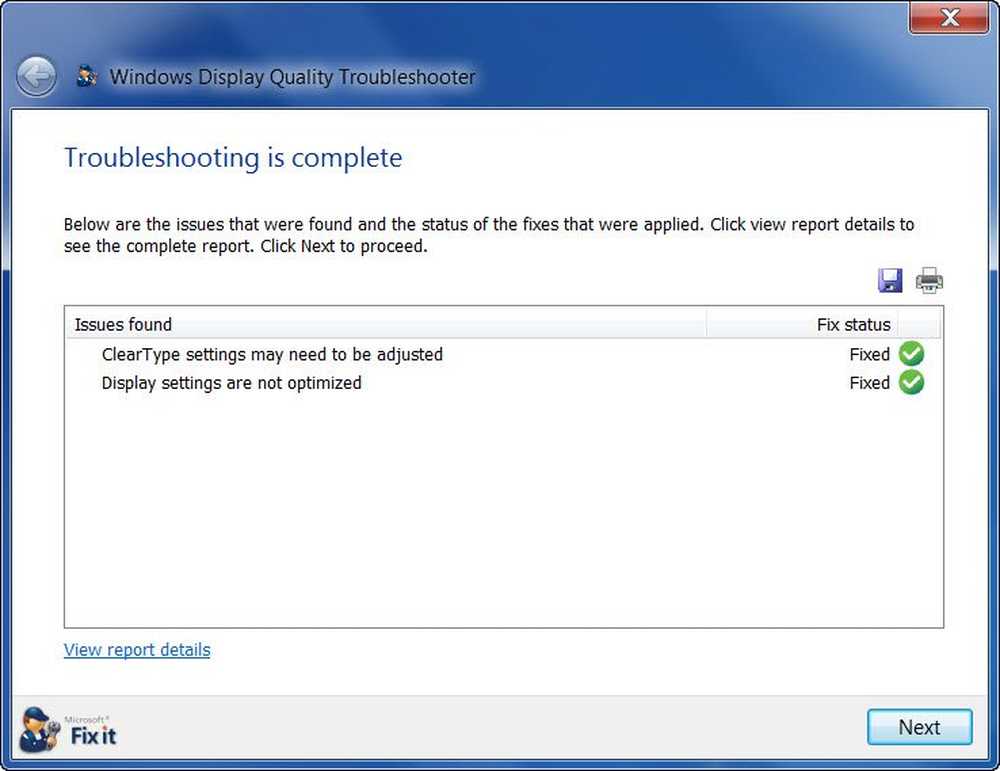Vis problemer på AMD Radeon-skjermkort etter installering av Windows Update
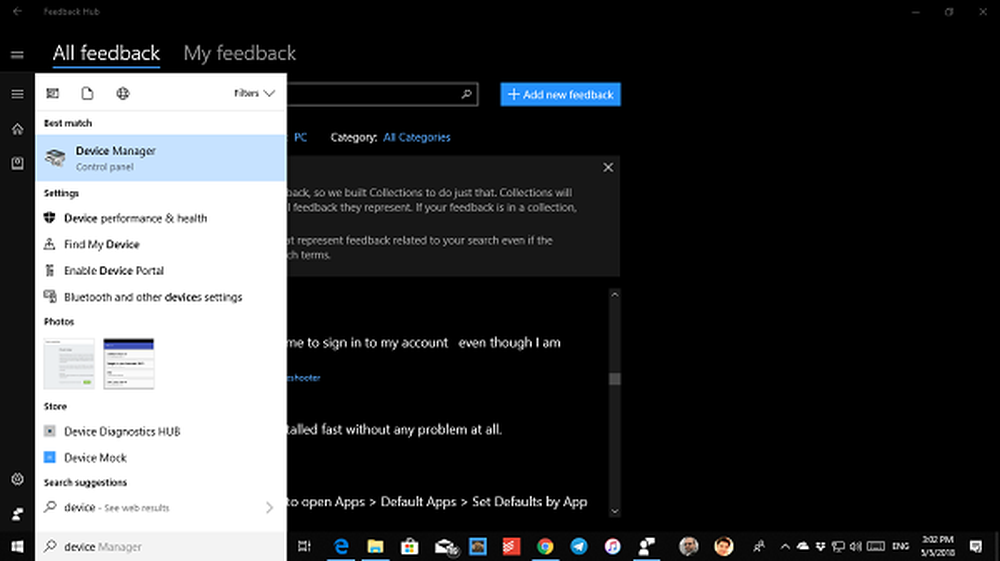
De verste berørte tingene etter noen Windows Update er skjermdrivere. Noen av brukerne som har AMD Radeon Videokort installert på PCen har rapportert problemer med displayet, spesielt med AMD Radeon HD 2000, 3000 og 4000 series adaptere. Alternativer for foretrukket oppløsning og evne til å bruke flere skjermer har gått glipp, da Windows nå bruker Microsoft Basic Display Driver. I denne veiledningen vil vi hjelpe deg med å fikse skjermproblemer AMD Radeon-skjermkort.
Vis problemer på AMD Radeon-skjermkort
Installer Windows Update KB4057291
Det anbefales alltid å installere drivere gjennom Windows 10 Update. Selskapet har rullet ut for å fikse feil driver gjennom Windows Update KB4057291. Det vil automatisk installere en driver for å gjenopprette skjermbildet for skjerm og oppløsning for flere skjermer.
Gå tilStart> Innstillinger> Oppdater og sikkerhet, deretter Se etter oppdateringer og installer oppdateringen for å løse problemet ditt. Hvis du fortsatt ikke finner det, kan du også gå til Microsoft Update Catalog-nettstedet for å installere oppdateringen.
Tilbakestilling til gammel driver:
- Søk etter Enhetsbehandling i Startskjerm, og åpne den.
- Utvid skjermkort og høyreklikk på adapteren som har problemet, og velg deretter Egenskaper.
- Bytt til Driver-fanen, og se om du har aktivert alternativet "Rull tilbake driver".
- Hvis ja, prøv det, og det kan ta deg til riktig versjon.
Gjenopprett den anbefalte driveren:
Hvis Windows Update ikke klarer å løse problemet, må du følge en rå metode for å slette driveren fra systemet og installere den anbefalte driveren.
Søk etter Enhetsbehandling i Startskjerm, og åpne den. Utvid skjermkort og høyreklikk på adapteren som har problemet, og velg deretter Egenskaper.Bytt til Driver-fanen og kontroller om driverversjonen er 22.19.128.0. Hvis ja, velg Avinstaller enheten.
Merk av i boksen som sier "Slett driverprogramvaren for denne enheten."Det vil sørge for at ingen problematisk driver installeres i fremtiden.
Datamaskinen vil starte på nytt. Når systemet er online, åpner du enhetsbehandling. Velg en hvilken som helst enhet, og klikk deretter Action> Skann etter maskinvareendringer.
Du må kanskje gjenta trinnene flere ganger, med mindre Windows slutter på driverversjonen 22.19.128.0, og installererden anbefalte driveren 8.970.100.9001.
Sjansene er at dette vil løse problemet ditt, hvis ikke, må du kanskje rapportere det ved hjelp av tilbakemeldingshuben.
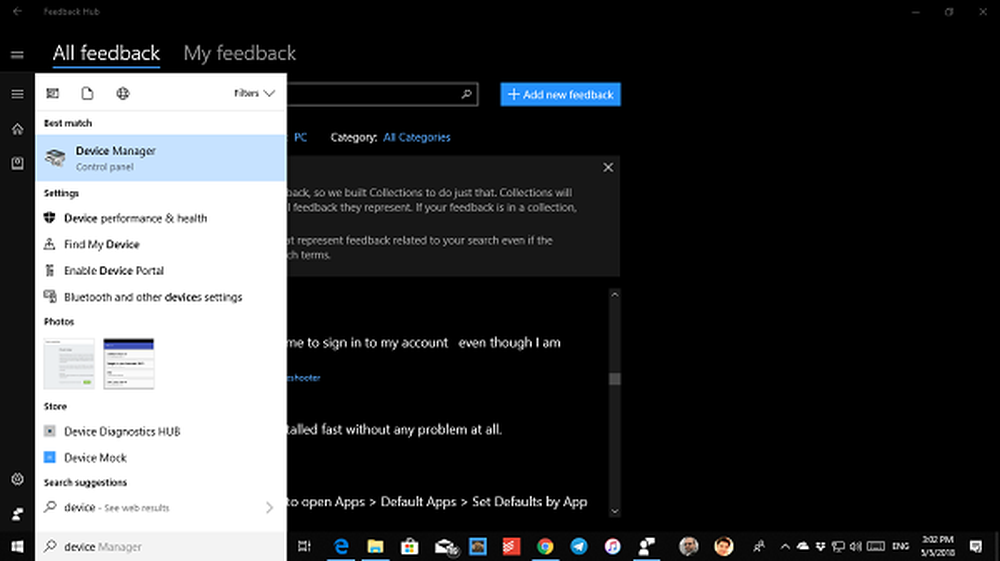
Deretter går du til Start> Innstillinger> Oppdater og sikkerhet, deretter Se etter oppdateringer og installer eventuelle tilgjengelige oppdateringer.
Når det er sagt, her er et tips fra min personlige erfaring. Gå til Innstillinger> Oppdatering og gjenoppretting> Feilsøking. Her har du mange muligheter for å fikse problemer med Windows 10. Du kan velge å kjøre "Maskinvare og enheter", og det kan fungere for deg.
Beste ønsker!